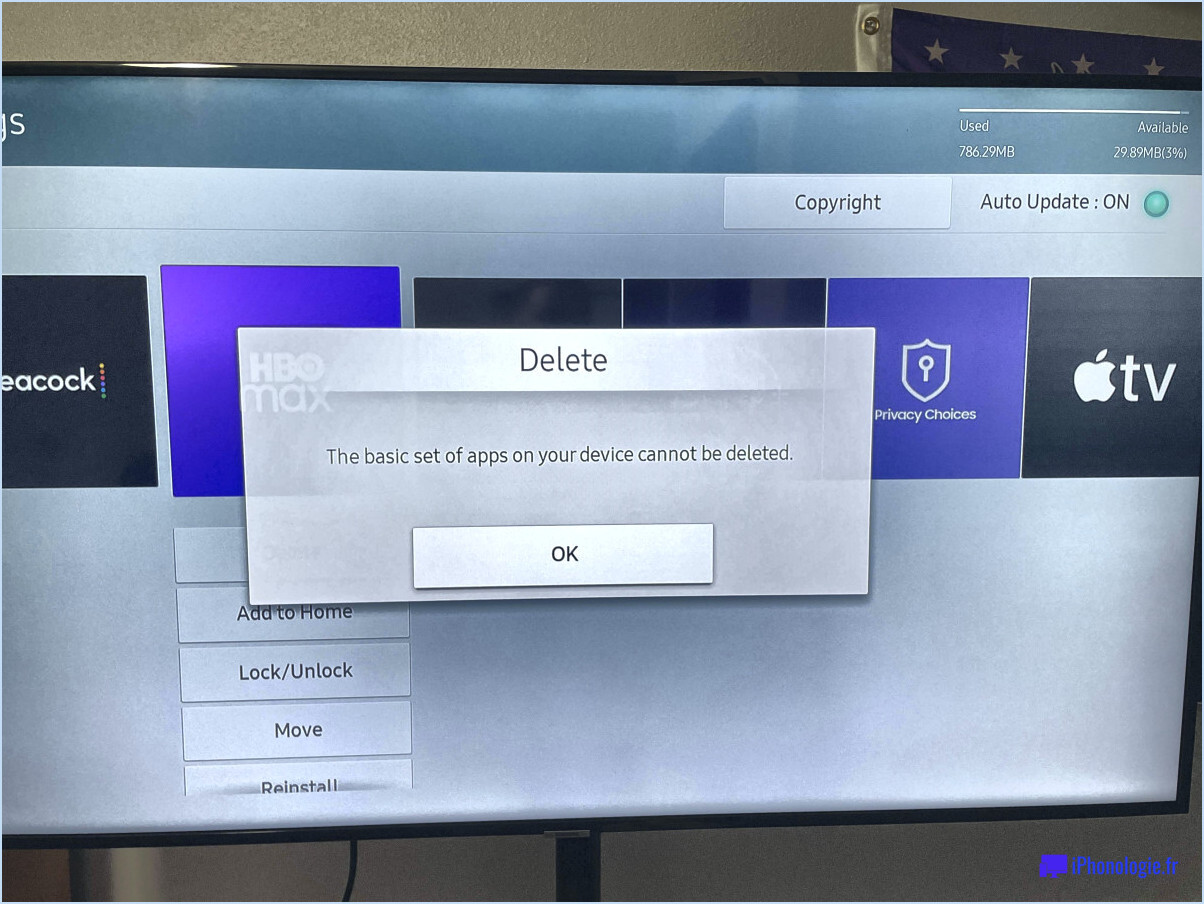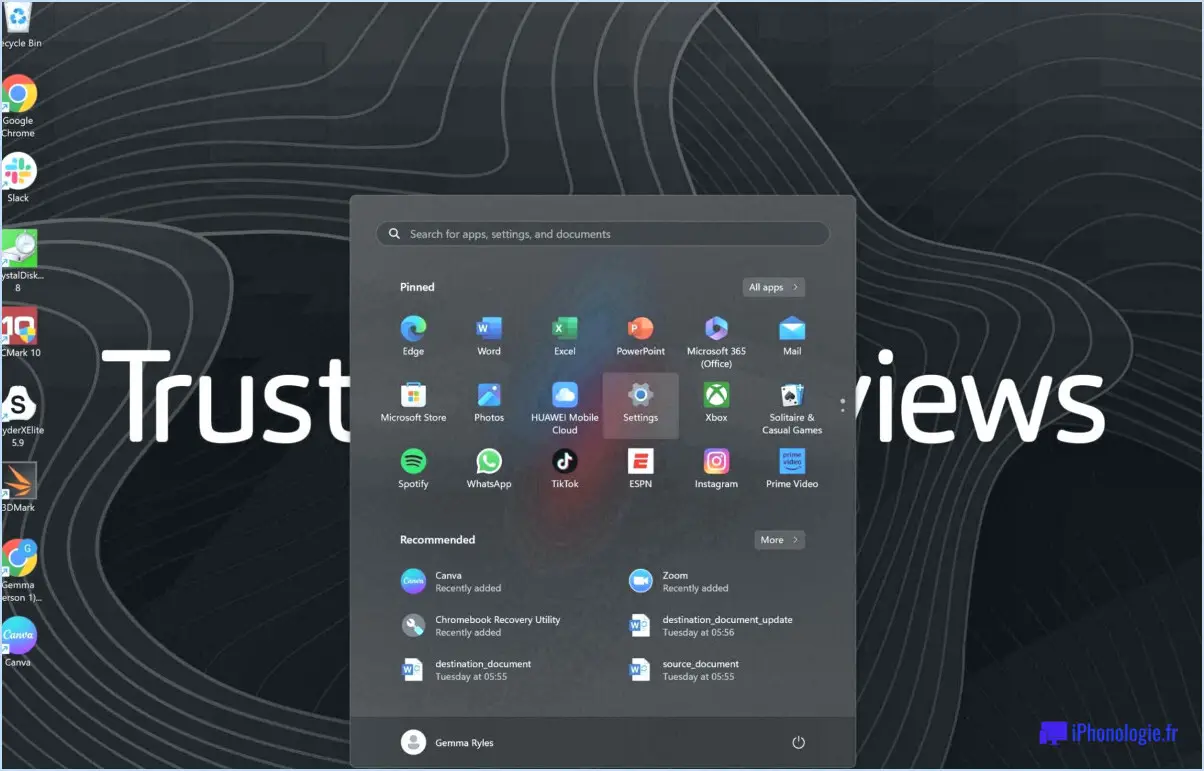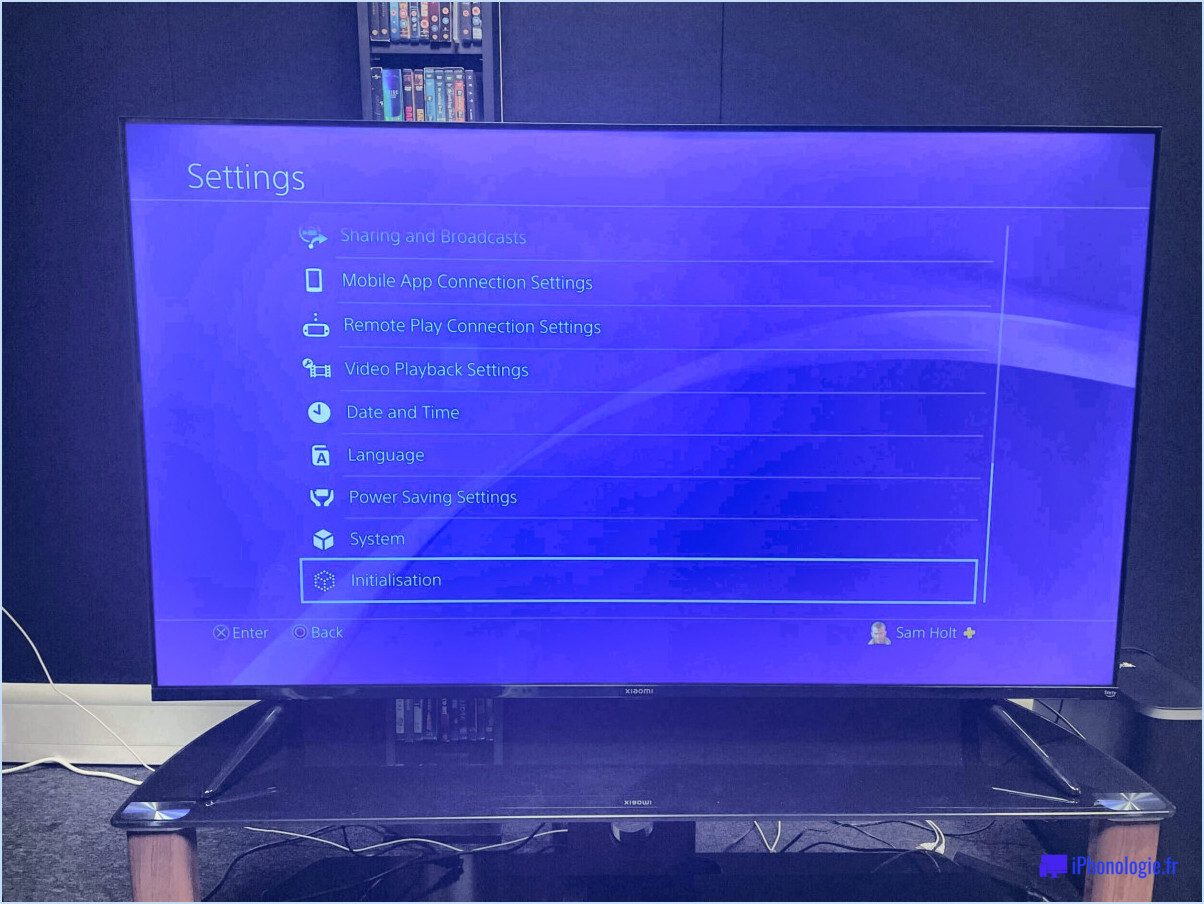Comment sauvegarder restaurer ou réinitialiser les barres d'outils de la barre des tâches dans windows 10?
Pour sauvegarder, restaurer ou réinitialiser les barres d'outils de la barre des tâches dans Windows 10, les étapes peuvent varier en fonction de votre version de Windows 10, du type de barre d'outils et de la configuration. Voici un guide complet pour vous aider à naviguer dans ces processus :
Sauvegarder les barres d'outils de la barre des tâches :
- Localiser les paramètres de la barre des tâches: Cliquez avec le bouton droit de la souris sur une zone vide de la barre des tâches, puis sélectionnez "Paramètres de la barre des tâches".
- Gérer les barres d'outils: Faites défiler vers le bas et sous la section "Barre des tâches", cliquez sur "Barres d'outils".
- Sélectionnez les barres d'outils à sauvegarder: Activez les interrupteurs à bascule pour les barres d'outils que vous souhaitez sauvegarder. Il peut s'agir de la barre d'outils du bureau, de la barre d'outils d'adresse, etc.
- Exporter les barres d'outils: Une fois que vous avez activé les barres d'outils souhaitées, cliquez sur le bouton "Exporter". Choisissez un emplacement approprié pour enregistrer le fichier de sauvegarde et donnez-lui un nom significatif.
Restaurer les barres d'outils de la barre des tâches :
- Accéder aux paramètres de la barre des tâches: Suivez les étapes mentionnées dans la section "Sauvegarde des barres d'outils de la barre des tâches" pour accéder aux paramètres de la barre des tâches.
- Importer les barres d'outils: Cliquez sur la section "Barres d'outils", puis cliquez sur le bouton "Importer".
- Sélectionner le fichier de sauvegarde: Naviguez jusqu'à l'emplacement où vous avez enregistré le fichier de sauvegarde, sélectionnez-le et cliquez sur "Ouvrir". Cette opération permet de restaurer les barres d'outils précédemment sauvegardées.
Réinitialiser les barres d'outils de la barre des tâches :
- Ouvrir l'explorateur de fichiers: Appuyez sur "Win + E" pour ouvrir l'explorateur de fichiers.
- Naviguez jusqu'à AppData: Dans la barre d'adresse, tapez "%AppData%" (sans les guillemets) et appuyez sur Entrée. Vous accéderez ainsi au dossier "Itinérance" de votre profil d'utilisateur.
- Accéder au dossier Microsoft: Naviguez jusqu'à "Microsoft" > "Internet Explorer".
- Supprimer le dossier de la barre d'outils: Localisez et supprimez le dossier nommé "Lancement rapide" ou tout autre dossier associé à la barre d'outils que vous souhaitez réinitialiser.
- Redémarrer l'explorateur Windows: Appuyez sur "Ctrl + Shift + Esc" pour ouvrir le gestionnaire des tâches. Sous l'onglet "Processus", recherchez "Explorateur Windows", cliquez dessus avec le bouton droit de la souris et choisissez "Redémarrer".
Veuillez noter que les étapes fournies ici sont des lignes directrices générales et que les étapes à suivre peuvent varier en fonction de la configuration de votre système. Il est recommandé de créer un point de restauration du système ou de sauvegarder vos données importantes avant d'apporter des modifications significatives à votre système.
Comment restaurer les paramètres de la barre des tâches?
Pour restaurer les paramètres de la barre des tâches, procédez comme suit :
- Ouvrez le menu Démarrer et tapez "barre des tâches" dans la boîte de recherche.
- Lorsque la barre des tâches apparaît, cliquez avec le bouton droit de la souris sur l'icône Barre des tâches de la barre des tâches.
- Sélectionnez l'icône de la barre des tâches "Propriétés".
- Dans la fenêtre Généralités sous l'onglet "Apparence de la barre des tâches" choisir l'aspect désiré de la désiré.
- Cliquez sur OK pour appliquer les modifications.
Comment sauvegarder ma barre des tâches?
Pour sauvegarder votre Barre des tâches vous disposez de plusieurs options efficaces :
- Point de restauration du système : Avant de modifier votre barre des tâches, lancez un point de restauration du système. En cas de complications, vous pouvez revenir à ce point et annuler les modifications. Cette méthode est intégrée à Windows et protège l'état de votre système.
- Logiciel pour barman : Employer Barman un programme conçu à cet effet. Il facilite la sauvegarde et la restauration de la barre des tâches. Cet outil rationalise le processus, en veillant à ce que la présentation et le contenu de la barre des tâches soient préservés.
Ces deux approches constituent un filet de sécurité contre les modifications accidentelles ou les erreurs. L'utilisation d'une combinaison de ces méthodes peut offrir une protection complète de la configuration de votre barre des tâches.
Où sont stockés les paramètres de la barre des tâches?
Les paramètres de la barre des tâches sont stockés dans le fichier registre une base de données hiérarchique dans laquelle Windows stocke les informations de configuration. Cet emplacement centralisé conserve des détails tels que la position de la barre des tâches, les applications épinglées et les préférences en matière de notification. Le registre, qui fait partie intégrante du système d'exploitation Windows, garantit la persistance de ces paramètres au fil des sessions et des redémarrages du système.
Comment sauvegarder les dossiers épinglés de Quick Access?
La sauvegarde des dossiers épinglés d'Accès rapide peut être adaptée à votre configuration unique. Pour sauvegarder vos données, procédez comme suit :
- Sauvegardes programmées : Configurez des sauvegardes automatisées à l'aide d'outils intégrés tels que Le planificateur de tâches Windows. Cela permet de garantir des mises à jour régulières de vos dossiers épinglés.
- Sauvegarde Windows 10 : Utilisez la fonction Sauvegarde et restauration (Windows 7) présente dans Windows 10. Configurez-la pour inclure vos dossiers épinglés en accès rapide dans la sauvegarde.
- Applications tierces : Explorez des applications fiables telles que EaseUS Todo Backup ou Macrium Reflect qui offrent des options de sauvegarde avancées, y compris la personnalisation des dossiers.
- Services en nuage : Tirer parti OneDrive ou Google Drive pour synchroniser vos dossiers épinglés sur tous les appareils. Cela constitue une couche de sauvegarde supplémentaire.
- Disques externes : Copiez manuellement vos dossiers épinglés sur un disque externe. disque dur externe ou une clé USB pour une sauvegarde hors ligne.
N'oubliez pas qu'une combinaison de méthodes permet d'assurer une protection solide de vos dossiers épinglés en accès rapide. Adaptez ces suggestions à vos préférences et assurez la sécurité de vos données importantes.
Comment réparer la barre des tâches non cliquable dans Windows 10?
Pour résoudre le problème de la barre des tâches non cliquable dans Windows 10, vous avez plusieurs options à votre disposition :
- Piratage du registre : Plongez dans le registre du système et appliquez des modifications susceptibles de résoudre le problème. Cependant, soyez prudent lorsque vous modifiez le registre, car cela peut affecter la stabilité du système.
- Correction logicielle : Utilisez des solutions logicielles dédiées, conçues pour diagnostiquer et corriger les problèmes liés à la barre des tâches. Ces outils peuvent automatiser le processus de dépannage.
- Windows 10 Tweak : Employez des tweaks spécifiques conçus pour Windows 10 qui ciblent les problèmes liés à la barre des tâches. Ces ajustements peuvent souvent rétablir une fonctionnalité correcte.
- Paramètres de Windows 10 : Explorez les paramètres intégrés de Windows 10. Ajustez les paramètres de la barre des tâches pour éventuellement éliminer le comportement non cliquable.
- Windows 10 App : Envisagez d'utiliser les applications du Microsoft Store conçues pour résoudre les problèmes liés à la barre des tâches. Ces applications fournissent des solutions conviviales.
N'oubliez pas de créer un point de restauration du système ou une sauvegarde avant de tenter toute modification afin de vous assurer que vous pouvez revenir en arrière si nécessaire.
Où se trouvent les éléments épinglés du menu Démarrer stockés dans Windows 10?
Les éléments épinglés du menu Démarrer dans Windows 10 sont stockés dans le dossier "C:NVotre nom d'utilisateurNAppDataNRoamingNMicrosoftNWindowsNMenu Démarrer" dossier.
Puis-je copier mes liens d'accès rapide sur un nouvel ordinateur?
Absolument ! Vous avez la possibilité de transférer en douceur vos liens d'accès rapide vers un nouvel ordinateur. Il suffit de suivre les étapes suivantes:
- Localiser le dossier dans lequel sont stockés vos liens d'accès rapide.
- Copier ce dossier vers un périphérique de stockage externe ou un stockage dans le nuage.
- Transférer le dossier sur votre nouvel ordinateur.
- Coller le dossier dans le répertoire approprié de votre nouvel ordinateur.
En procédant ainsi, vous aurez tous les liens d'accès rapide qui vous sont familiers à portée de main sur la nouvelle machine. Profitez d'une transition en douceur grâce à cette procédure simple !