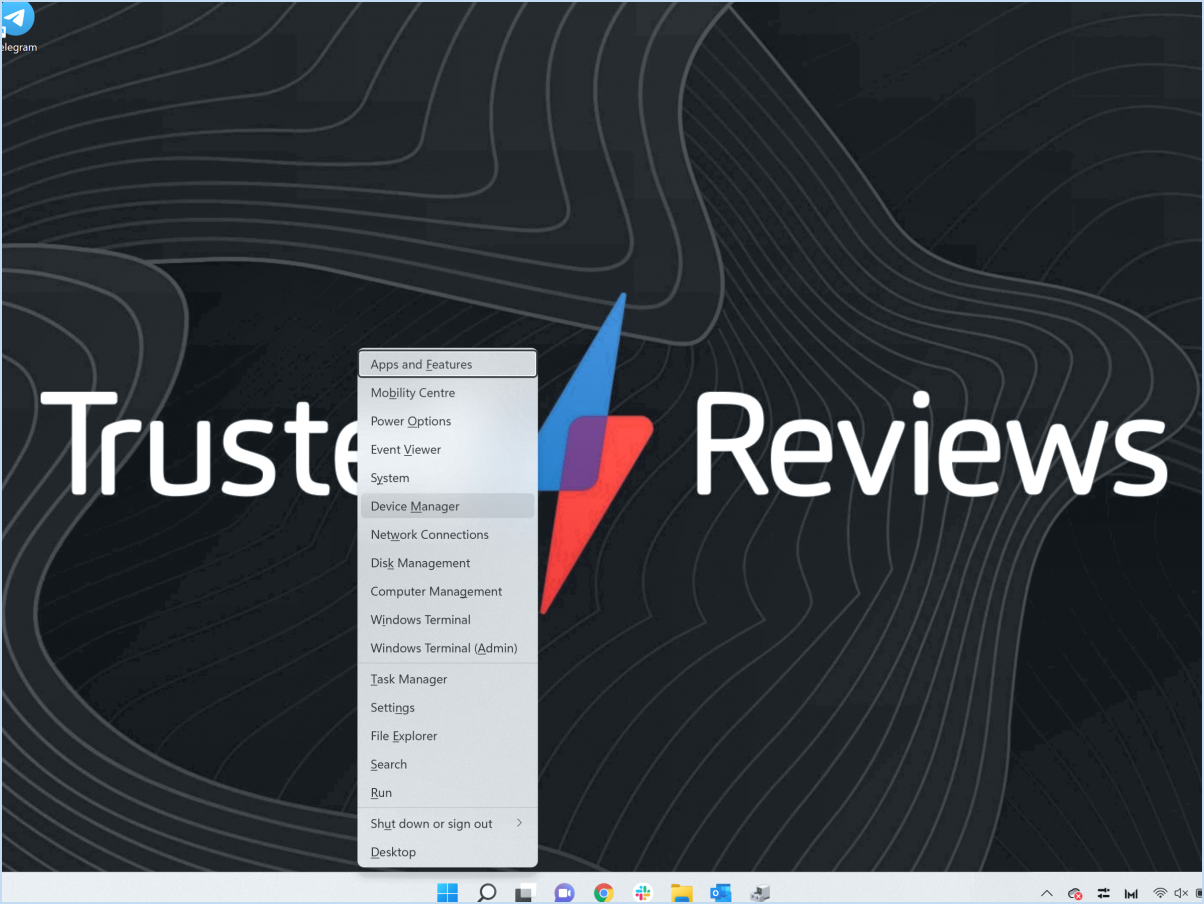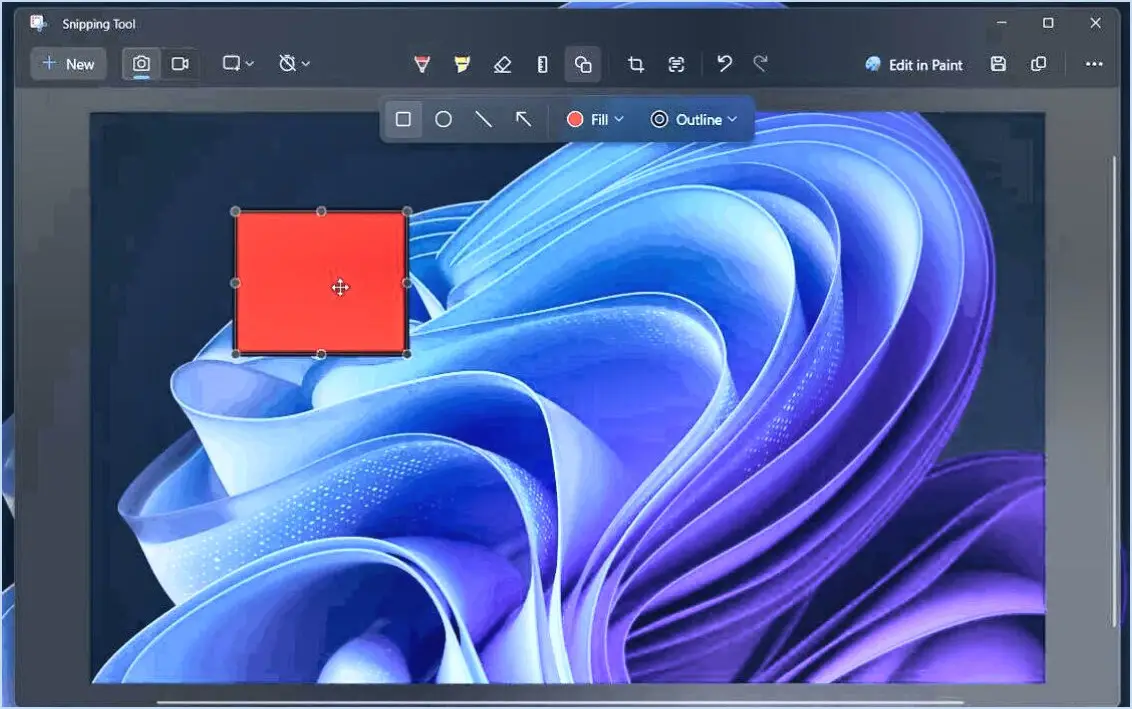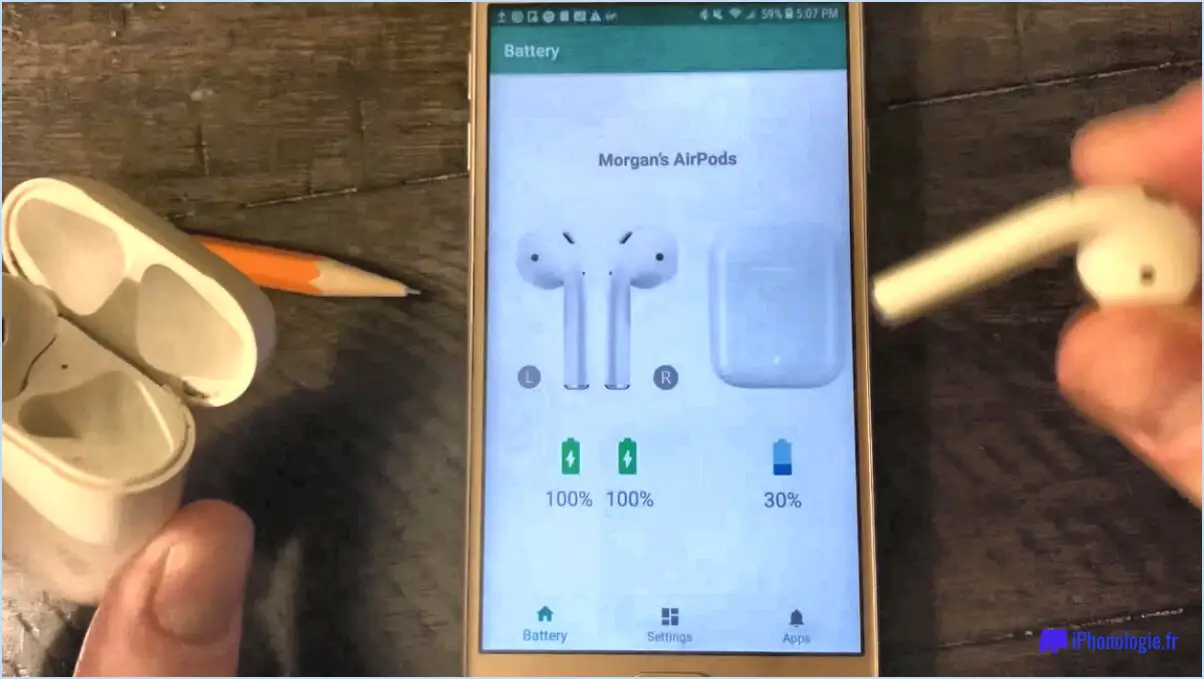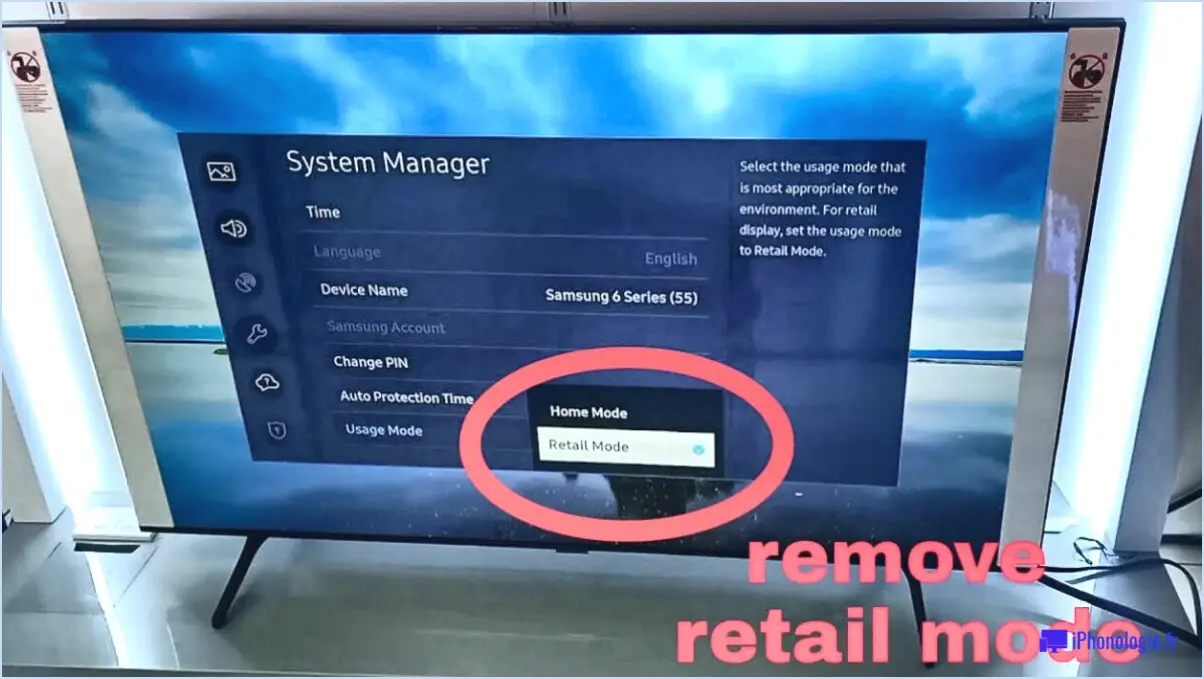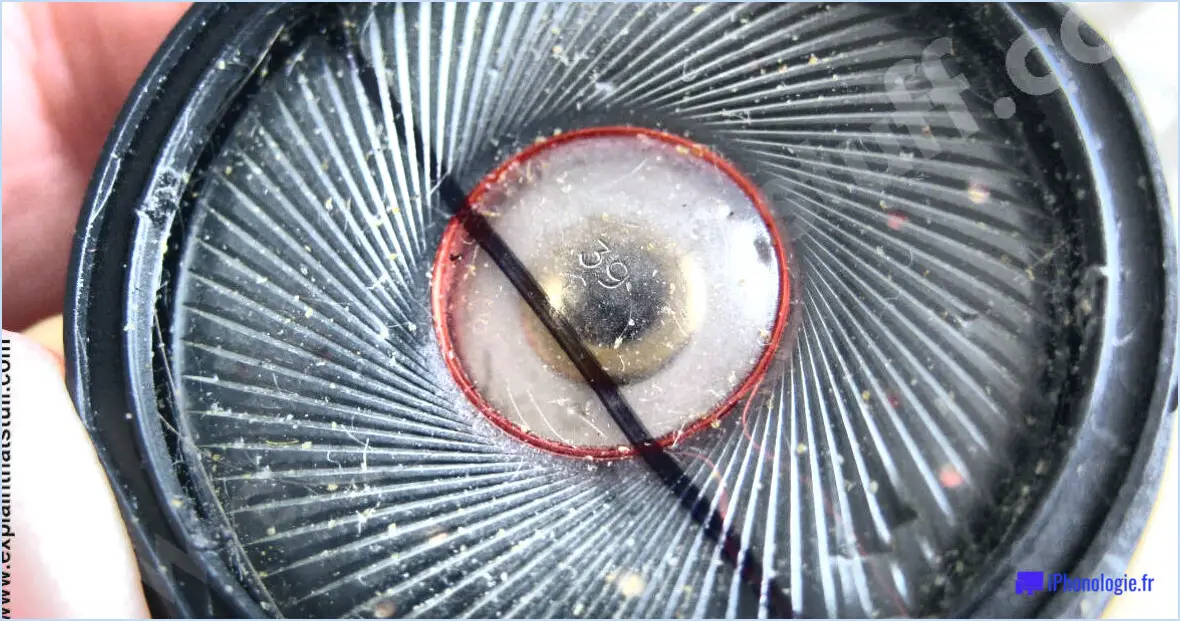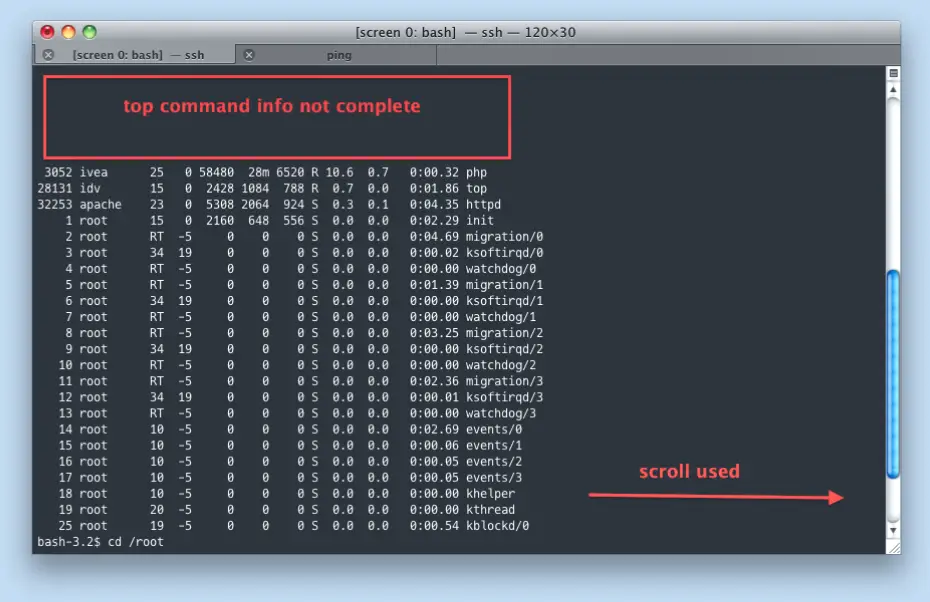Comment savoir si le hdr est supporté sur un pc windows 11?
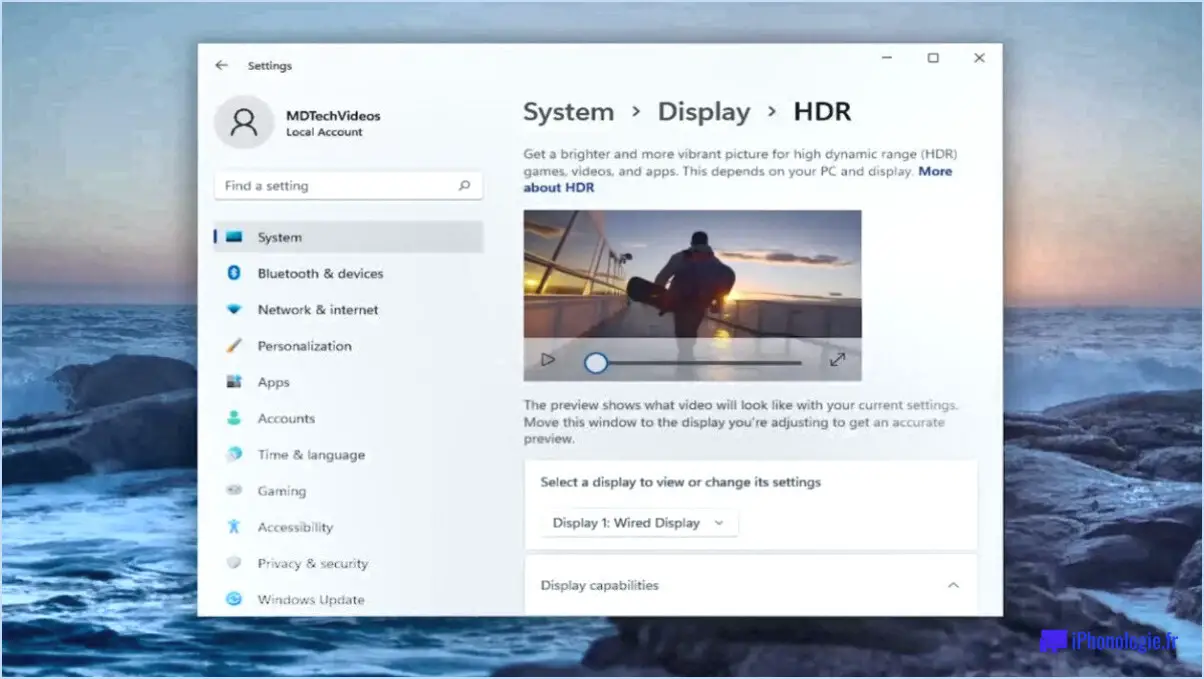
Pour déterminer si le HDR (High Dynamic Range) est pris en charge sur un PC Windows 11, il faut évaluer la configuration matérielle et logicielle de votre ordinateur. Bien qu'il n'existe pas d'approche unique pour déterminer définitivement la prise en charge, vous pouvez explorer quelques indicateurs clés pour évaluer la disponibilité de la fonctionnalité HDR sur votre système.
Une façon de commencer votre enquête est d'examiner le paramètre "HDR" dans l'application "Paramètres" de Windows 10. Si cette option est activée, elle suggère la disponibilité potentielle de la prise en charge HDR sur votre PC Windows 11. Bien qu'il ne s'agisse pas d'une confirmation garantie, cela sert de point de départ pour une exploration plus approfondie.
En outre, votre carte graphique joue un rôle essentiel dans la détermination de la compatibilité HDR. Assurez-vous que votre carte graphique répond aux exigences nécessaires pour l'affichage HDR. En général, les cartes graphiques modernes, telles que les cartes NVIDIA GeForce GTX 900 ou plus récentes, les cartes AMD Radeon RX 400 ou plus récentes, ou les cartes graphiques intégrées Intel avec l'architecture Intel Iris Xe, prennent en charge le HDR.
En outre, pour profiter pleinement des fonctionnalités HDR, votre écran doit également être compatible HDR. Vérifiez si votre moniteur ou votre téléviseur prend en charge le HDR en consultant les spécifications ou la documentation du fabricant. Recherchez des termes tels que "HDR", "HDR10" ou "Dolby Vision" pour vous assurer de la compatibilité.
Il est important de noter que la prise en charge du HDR dépend également de la compatibilité des logiciels. Assurez-vous que votre système d'exploitation Windows 11 est à jour, car la fonctionnalité HDR peut être améliorée ou introduite par des mises à jour du système. Vérifiez les dernières mises à jour et installez-les si elles sont disponibles.
Pour résumer les points essentiels :
- Vérifiez le paramètre "HDR" dans l'application "Paramètres" de Windows 10.
- Vérifiez que votre carte graphique remplit les conditions requises pour le HDR.
- Confirmez que votre moniteur ou votre téléviseur prend en charge le HDR.
- Maintenez votre système d'exploitation Windows 11 à jour pour bénéficier des améliorations potentielles du HDR.
En tenant compte de ces facteurs, vous pouvez obtenir des informations précieuses sur la probabilité de prise en charge du HDR sur votre PC Windows 11. N'oubliez pas que les configurations matérielles et logicielles spécifiques peuvent varier. Il est donc essentiel de consulter la documentation de votre appareil pour obtenir des informations précises.
Windows 11 gère-t-il mieux le HDR?
Oui, Windows 11 gère effectivement mieux le HDR par rapport aux versions précédentes du système d'exploitation. Avec la sortie de Windows 11, Microsoft a apporté des améliorations significatives pour améliorer l'expérience HDR (High Dynamic Range) pour les utilisateurs. Voici les principales raisons pour lesquelles Windows 11 se distingue :
- Affichage HDR amélioré : Windows 11 offre une meilleure prise en charge du contenu HDR, garantissant un affichage plus réaliste et plus vivant. Le système d'exploitation optimise la précision des couleurs, le contraste et les niveaux de luminosité, ce qui se traduit par une expérience visuellement époustouflante.
- Compatibilité HDR étendue : Windows 11 étend ses capacités HDR à un plus grand nombre d'appareils, permettant à plus d'utilisateurs de profiter du contenu HDR sur leurs écrans compatibles. Cette compatibilité élargie améliore l'accessibilité et la flexibilité pour les utilisateurs.
- Paramètres HDR simplifiés : Windows 11 simplifie les paramètres HDR, ce qui permet aux utilisateurs de configurer et de personnaliser plus facilement leurs préférences d'affichage HDR. L'interface conviviale offre des commandes intuitives pour ajuster les paramètres HDR en fonction des préférences individuelles.
En résumé, Windows 11 offre des améliorations notables dans la gestion du HDR, garantissant une expérience visuelle plus immersive et plus réaliste. Ces améliorations contribuent à une expérience HDR plus agréable pour les utilisateurs de la dernière version de Windows.
Pourquoi le HDR n'est-il pas pris en charge sur mon PC Windows 11?
Le HDR (High Dynamic Range) améliore la qualité de l'image en offrant un meilleur contraste et une plus grande luminosité. Cependant, si vous constatez que le HDR n'est pas pris en charge sur votre PC équipé de Windows 11, il peut y avoir plusieurs raisons à cela :
- Limitations matérielles: Le HDR nécessite des capacités matérielles spécifiques, telles qu'une carte graphique compatible, un écran et une connexion HDMI ou DisplayPort. Si le matériel de votre PC ne répond pas à ces exigences, il se peut que le HDR ne soit pas pris en charge.
- Pilote graphique obsolète: La prise en charge du HDR dépend d'un pilote graphique à jour qui intègre la fonctionnalité HDR nécessaire. Si votre pilote graphique est obsolète ou incompatible, il se peut qu'il ne prenne pas en charge le HDR. Consultez le site web du fabricant de votre carte graphique pour obtenir des pilotes mis à jour.
- Limites du logiciel: Windows 11 est un système d'exploitation relativement nouveau, et il se peut que certaines caractéristiques ou fonctionnalités ne soient pas encore entièrement mises en œuvre ou optimisées. Il est possible que la prise en charge du HDR soit encore en cours de développement ou de perfectionnement pour Windows 11, et que de futures mises à jour apportent la compatibilité.
- Exigences en matière de périphériques externes: Dans certains cas, le contenu HDR peut nécessiter un périphérique externe, tel qu'un moniteur ou un téléviseur compatible, pour s'afficher correctement. Assurez-vous que votre dispositif d'affichage prend en charge le HDR et qu'il est correctement configuré.
Pour profiter du contenu HDR sur Windows 11, il est essentiel de s'assurer que votre matériel répond aux exigences, de mettre à jour votre pilote graphique et de rester informé des mises à jour logicielles susceptibles d'introduire la prise en charge du HDR.
Comment désactiver le HDR dans Windows 11?
Pour désactiver le HDR dans Windows 11, suivez ces étapes simples :
- Ouvrez l'application Paramètres.
- Cliquez sur "Affichage" dans la liste des options.
- Recherchez la section intitulée "Options d'affichage".
- Repérez la case à cocher en regard de "Contenu HDR".
- Décochez la case pour désactiver le HDR.
En suivant ces étapes, vous parviendrez à désactiver le HDR dans Windows 11 et à revenir aux paramètres d'affichage standard. Profitez d'une expérience d'affichage sans HDR sur votre appareil Windows 11 !
Comment regarder du 4K HDR sur mon PC?
Pour regarder du 4K HDR sur votre PC, plusieurs options s'offrent à vous.
- Utilisez un lecteur vidéo compatible avec le 4K HDR : VLC et Kodi sont des choix populaires qui prennent en charge la lecture 4K HDR. Assurez-vous que les dernières versions sont installées et activez les paramètres HDR dans le lecteur.
- Employez un tuner TV compatible 4K HDR : pensez au tuner Hauppauge WinTV-HVR-2250, qui vous permet de connecter votre PC à un téléviseur 4K HDR et de profiter d'un contenu de haute qualité.
- Utilisez un service de streaming compatible 4K HDR : Les plateformes populaires telles que Netflix, Amazon Prime Video et Hulu proposent une gamme de contenus 4K HDR. Assurez-vous que votre PC répond à la configuration requise et abonnez-vous au service correspondant.
N'oubliez pas de vérifier les spécifications de votre PC, de mettre à jour les pilotes et d'utiliser les câbles appropriés pour une expérience de visionnage optimale.
Comment puis-je obtenir 4k sur Windows 11?
Pour obtenir une résolution 4k sur Windows 11, plusieurs options sont disponibles. Premièrement, assurez-vous d'avoir une carte graphique compatible capable de prendre en charge la sortie 4k, comme la Nvidia GTX 1080 ou l'AMD Radeon RX Vega 56. Ce matériel vous permettra de profiter pleinement de l'affichage haute résolution. Une autre méthode consiste à utiliser un machine virtuelle pour faire tourner une ancienne version de Windows, comme 10 ou 8.1, qui intègre déjà la prise en charge du 4k. Enfin, vous avez la possibilité de d'installer une version personnalisée de Windows 10 ou 8.1 qui intègre la prise en charge 4k. Ces approches peuvent vous aider à profiter des visuels nets et éclatants de la 4k sur votre système Windows 11.
Le HDR affecte-t-il le FPS?
Le HDR (High Dynamic Range) affecte effectivement le nombre d'images par seconde (FPS). Bien que l'impact ne soit pas significatif, il peut introduire des retards mineurs lorsqu'il s'agit de réagir à des objets qui se déplacent rapidement. Le traitement supplémentaire requis pour le HDR peut solliciter légèrement les ressources du système, ce qui se traduit par une légère réduction du nombre d'images par seconde. Toutefois, il est important de noter que l'ampleur de cet impact varie en fonction de la configuration matérielle et du jeu ou de l'application spécifique utilisé. Si le maintien d'une fréquence d'images élevée est une priorité, il peut être nécessaire d'ajuster les paramètres HDR ou de les désactiver complètement.
Comment obtenir une résolution de 1920×1080 sur un écran de 1366×768 sous Windows 11?
L'obtention d'une résolution de 1920×1080 sur un écran de 1366×768 dans Windows 11 peut nécessiter certains ajustements. Voici quelques approches que vous pouvez essayer :
- Configuration à deux moniteurs : Connectez un moniteur externe avec une résolution native de 1920×1080 à votre ordinateur. Configurez Windows 11 pour étendre l'affichage sur le moniteur externe tout en conservant la résolution 1366×768 sur l'écran principal.
- Utilitaire de mise à l'échelle : Certains logiciels tiers, comme PowerStrip ou des utilitaires de résolution personnalisés, peuvent vous permettre de créer une résolution 1920×1080 virtuelle sur votre écran 1366×768. Ces utilitaires utilisent des techniques de mise à l'échelle pour simuler la résolution supérieure, mais gardez à l'esprit que la qualité de l'image peut ne pas être aussi nette qu'une résolution native.
N'oubliez pas que le succès de ces méthodes peut varier en fonction de la configuration spécifique de votre matériel et de vos logiciels. Il est recommandé de consulter le manuel de l'utilisateur ou les ressources d'assistance pour votre moniteur et votre carte graphique afin d'optimiser les paramètres et la compatibilité.