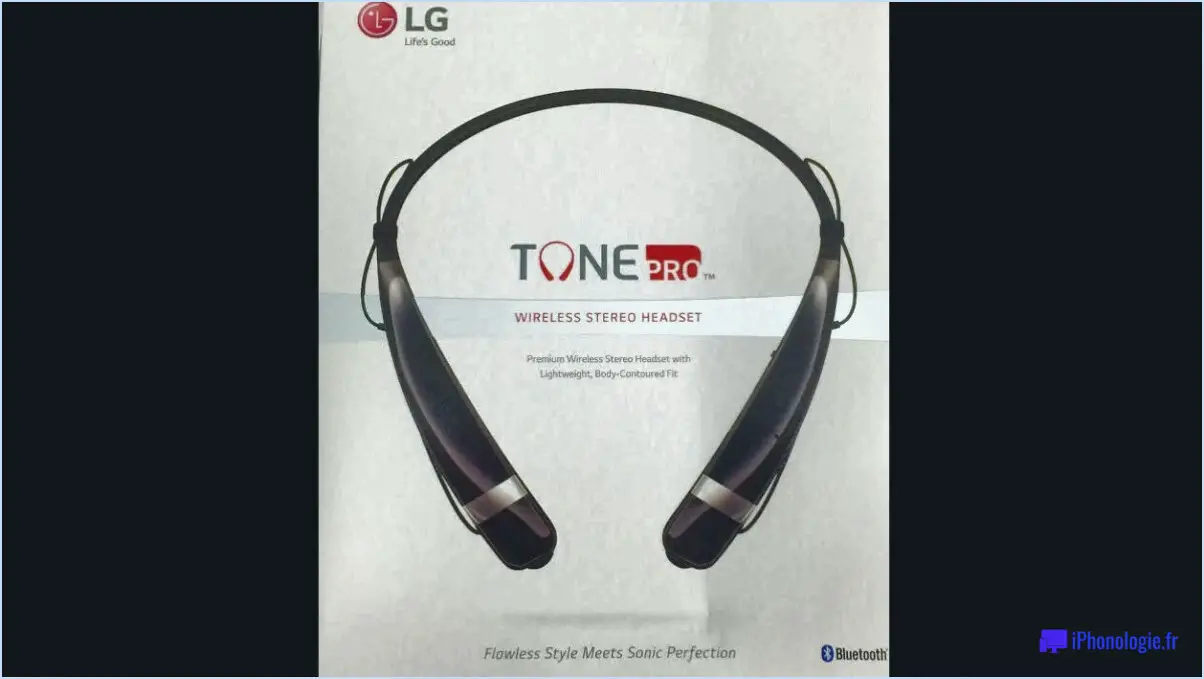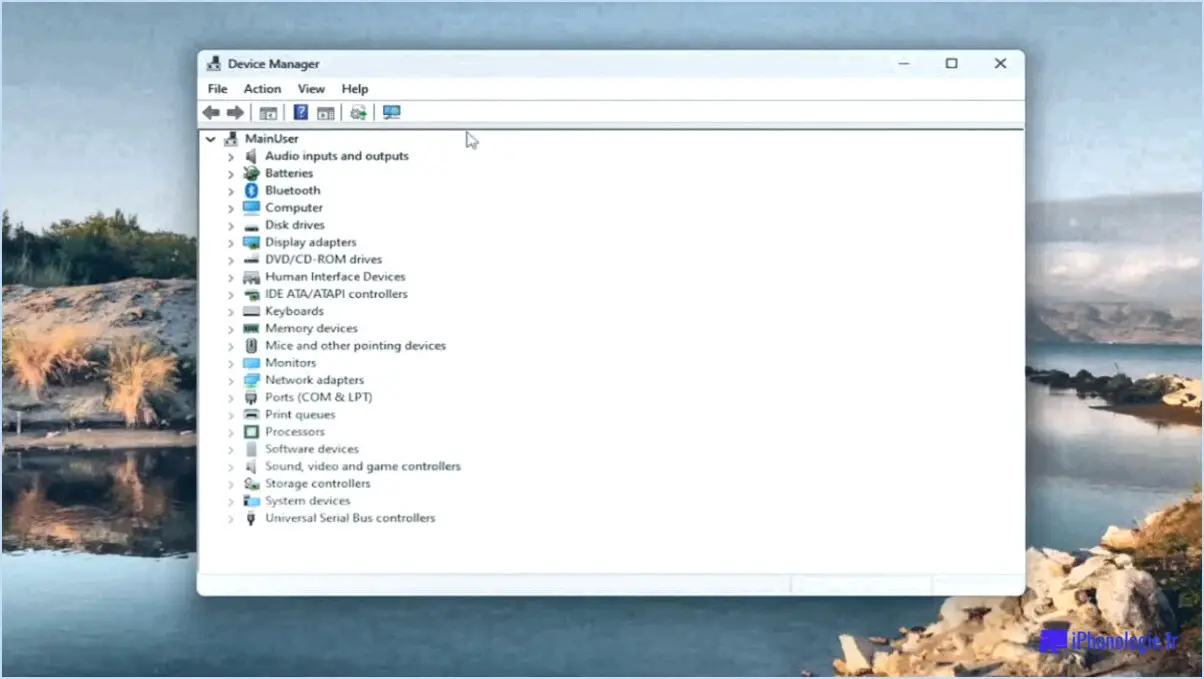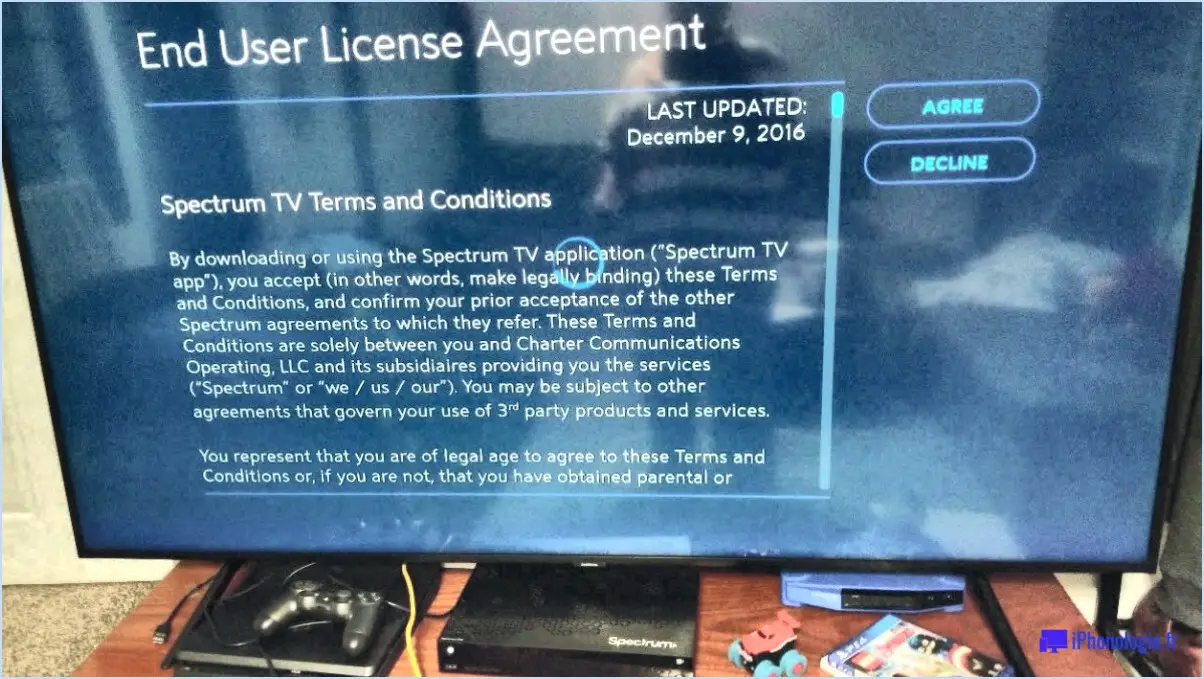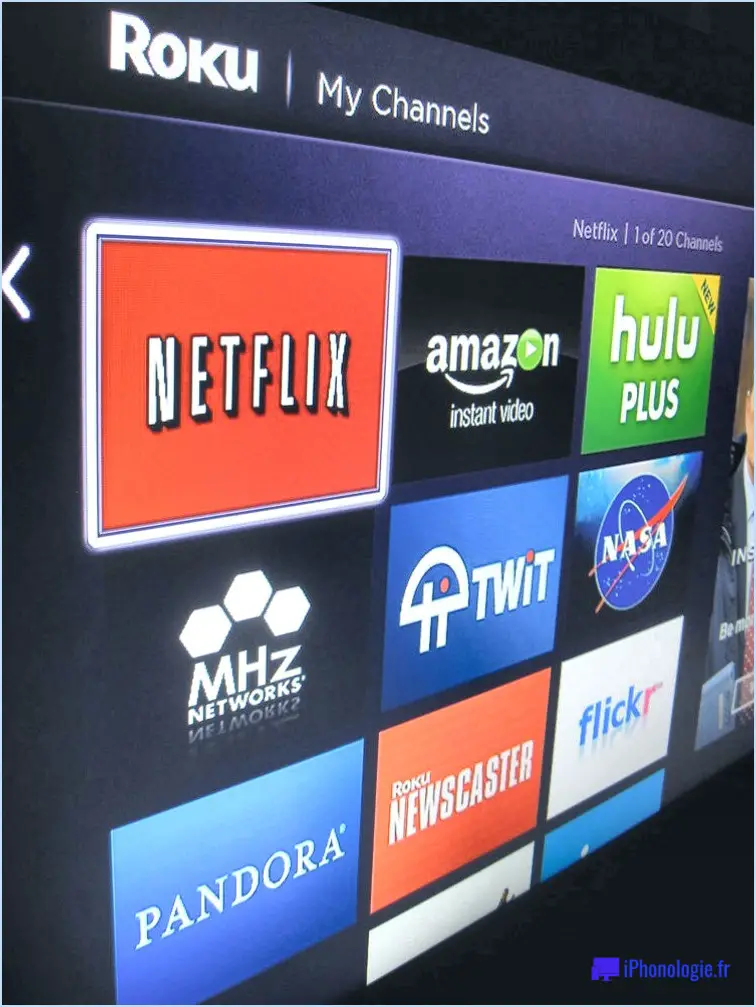Comment reprendre une session d'écran sous Linux?
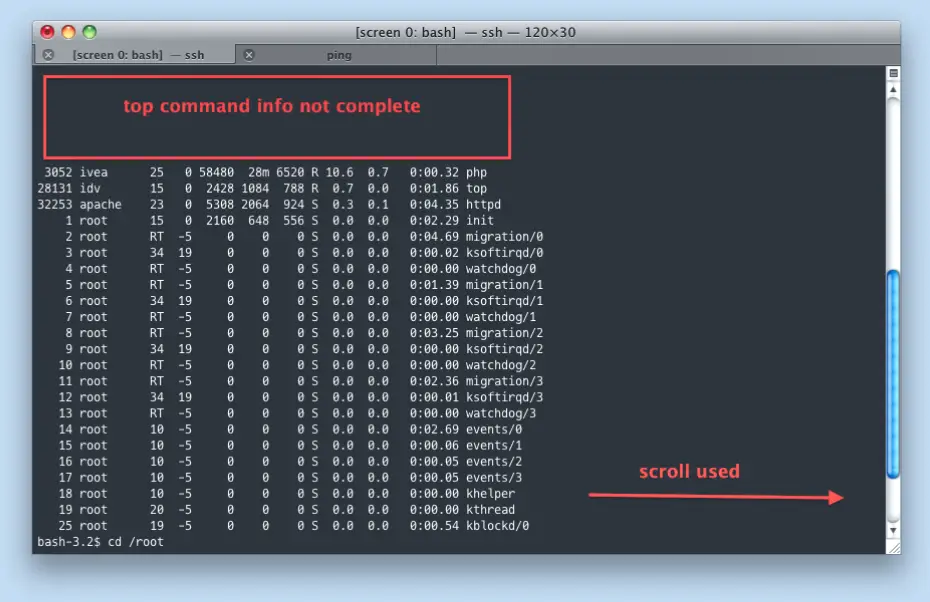
Pour reprendre une session d'écran sous Linux, suivez les étapes suivantes pour une transition en douceur :
- Se déconnecter et se reconnecter: Commencez par vous déconnecter de votre ordinateur, puis reconnectez-vous pour repartir du bon pied.
- Accéder à la ligne de commande: Ouvrez une fenêtre de terminal pour accéder à l'interface de ligne de commande.
- Entrer une commande d'écran: Tapez la commande "écran" dans le terminal et appuyez sur Entrer. Une nouvelle session d'écran est ainsi initialisée.
- Fournir un titre de session: Après avoir entré la commande screen, vous serez invité à fournir un titre pour la session. Tapez "screen 0" comme titre et appuyez sur Entrer. La session est ainsi désignée par un titre significatif.
- Reprendre la session à l'écran: Une fois le titre saisi, la session à l'écran reprend. Tous les programmes et processus qui étaient en cours d'exécution lors de la session précédente seront rétablis.
- Travailler dans la session: Vous pouvez désormais travailler dans la session écran comme vous le feriez dans une fenêtre de terminal normale. Tous vos travaux et processus antérieurs seront exactement comme vous les avez laissés avant de vous déconnecter.
- Quitter la session: Lorsque vous avez terminé la session à l'écran, tapez "exit" dans le terminal et appuyez sur Entrer. Cette opération met fin à la session d'écran et vous ramène à l'interface normale du terminal.
En suivant ces étapes, vous pouvez reprendre efficacement une session d'écran sous Linux sans perdre de progrès ou de données. L'utilitaire screen offre un moyen pratique de gérer et de maintenir les sessions de terminal, ce qui le rend particulièrement utile pour les tâches qui nécessitent une continuité entre les sessions. N'oubliez pas d'utiliser les commandes fournies pour assurer une transition en douceur entre vos sessions actives et votre environnement de terminal habituel.
Comment rouvrir une session écran?
A rouvrir une session d'écran essentielle pour le dépannage, procédez comme suit :
- Accédez à l'écran de l'ordinateur BIOS de l'ordinateur ou aux paramètres du système.
- Naviguer jusqu'au "Paramètres généraux" menu.
- Sélectionnez "Réinitialiser la session par défaut" pour lancer le processus de réouverture.
Alternativement :
- Supprimez tous les fichiers sur l'ordinateur.
- Confirmez par redémarrant le système pour repartir sur de nouvelles bases.
Une autre option consiste à :
- Lancer un application comme Restauration du système Microsoft.
- L'utiliser pour restaurer votre ordinateur à son état d'origine.
Ces méthodes permettent de rouvrir efficacement une session d'écran et de résoudre efficacement les problèmes informatiques.
Comment poursuivre une session ssh?
A poursuivre une session ssh, suivez les étapes suivantes :
- Ouvrez votre terminal: Lancez l'application terminal sur votre ordinateur.
- Récupérer les informations relatives à la session: Si votre session a été déconnectée, obtenez le nom d'hôte ou l'adresse IP, le nom d'utilisateur et le numéro de port utilisés pour la connexion initiale.
- Reconnexion à la session: Type
ssh username@hostname -p port_numberdans le terminal, en remplaçant "nom d'utilisateur", "nom d'hôte" et "numéro de port" par les informations appropriées. - Entrez votre mot de passe: Si nécessaire, indiquez votre mot de passe pour vous authentifier.
- Reprendre le contrôle: Vous allez maintenant être reconnecté à votre session ssh précédente.
En cas de doute, consultez votre administrateur système pour obtenir de l'aide.
Comment basculer d'un écran à l'autre sous Linux?
Pour passer d'un écran à l'autre sous Linux, vous avez plusieurs possibilités :
- Utilitaire d'écran : L'écran L'écran est un outil puissant qui permet de passer en douceur d'une session de terminal à l'autre. Lancez-le en tapant
screendans votre terminal. Créez un nouvel écran en utilisantCtrl + A,C. Naviguez entre les écrans avecCtrl + A,Npour le suivant etCtrl + A,Ppour le précédent. - Éditeurs de texte : Si vous travaillez dans un éditeur de texte tel que vi vous pouvez ouvrir plusieurs fichiers dans des fenêtres séparées et passer de l'un à l'autre à l'aide de commandes telles que
:npour next et:prevpour précédent.
Ces deux méthodes optimisent le multitâche et améliorent votre expérience Linux. Leur maîtrise peut grandement améliorer votre productivité.
Comment faire défiler l'écran vers le haut sous Linux?
Pour faire défiler l'écran sous Linux sans barre de défilement, vous pouvez utiliser des raccourcis clavier. En voici quelques-uns, essentiels :
- Page précédente: Appuyer sur la touche "Page Up" pour faire défiler une page à la fois.
- Touches fléchées: Utilisez la touche "Flèche vers le haut" pour faire défiler l'écran ligne par ligne.
- Ctrl + U: Cette combinaison permet d'effacer l'écran et de le faire défiler vers le haut.
- Shift + Page précédente: Défilement vers le haut par incréments plus importants.
- Commandes "Moins" ou "Plus: Lors de la consultation de fichiers, utilisez les commandes "moins" ou "plus", suivies de la touche "Entrée", pour faire défiler le contenu du texte.
Ces raccourcis offrent des alternatives efficaces au défilement vers le haut dans votre environnement Linux, améliorant ainsi votre expérience de navigation.
Comment mettre mon écran en pause?
Pour remettre votre écran en pause, procédez comme suit :
- Déplacez la souris ou touchez le clavier : Il suffit de déplacer la souris ou d'appuyer sur n'importe quelle touche du clavier pour sortir l'écran de son état de pause.
- Vérifiez les paramètres d'alimentation : Si l'écran reste en pause, vérifiez vos paramètres d'alimentation. Assurez-vous que votre appareil n'est pas réglé pour passer en mode veille trop rapidement.
- Ajustez les paramètres de l'économiseur d'écran : Si vous avez activé des économiseurs d'écran, réglez le délai d'activation sur une durée plus longue. Cela peut éviter des activations fréquentes pendant de courtes périodes d'inactivité.
- Désactivez la protection du délai d'activation de l'écran : Si vous utilisez un logiciel de protection contre les dépassements de délai d'affichage, désactivez temporairement ou réglez ses paramètres afin d'empêcher la mise en pause involontaire de l'écran.
N'oubliez pas que le fait d'éviter les interruptions prolongées de l'écran peut contribuer à prévenir la mort imprévisible de l'écran, en particulier chez les personnes âgées. Interagir régulièrement avec votre appareil et ajuster les paramètres peut aider à maintenir une expérience d'écran fluide.
Comment remettre un écran en place?
Pour remettre un écran en place, suivez les étapes suivantes pour un processus fluide :
1) Nettoyez l'écran : Donnez la priorité à la propreté en éliminant la poussière et la saleté. Cela améliore la sensibilité tactile et facilite la manipulation. De plus, vous protégez les composants électroniques contre l'accumulation future de saletés.
2) Vérifiez l'espace disponible : Veillez à ce que l'écran dispose d'un espace suffisant. Un environnement exigu peut empêcher un rattachement correct.
3) Alignez soigneusement : Positionnez précisément l'écran à l'aide de guides ou de marques, le cas échéant. Un écran mal aligné peut entraîner des problèmes de fonctionnement.
4) Fixez l'écran en exerçant une légère pression : Appliquez une pression régulière sur les bords de l'écran lorsque vous le remettez en place. Vous éviterez ainsi une fixation inégale et des dommages potentiels.
5) Testez le fonctionnement : Après avoir fixé l'écran, mettez l'appareil sous tension pour vous assurer que l'affichage et la réponse tactile sont corrects.
En suivant ces étapes, vous réussirez à remettre un écran en place.
Qu'est-ce que Ctrl Alt F2 dans Linux?
Ctrl Alt F2 sous Linux est une combinaison de touches utilisée pour changer le focus de la fenêtre. Cette fonction s'avère pratique pour visualiser le contenu de manière séquentielle ou pour travailler avec des applications limitées par la souris.