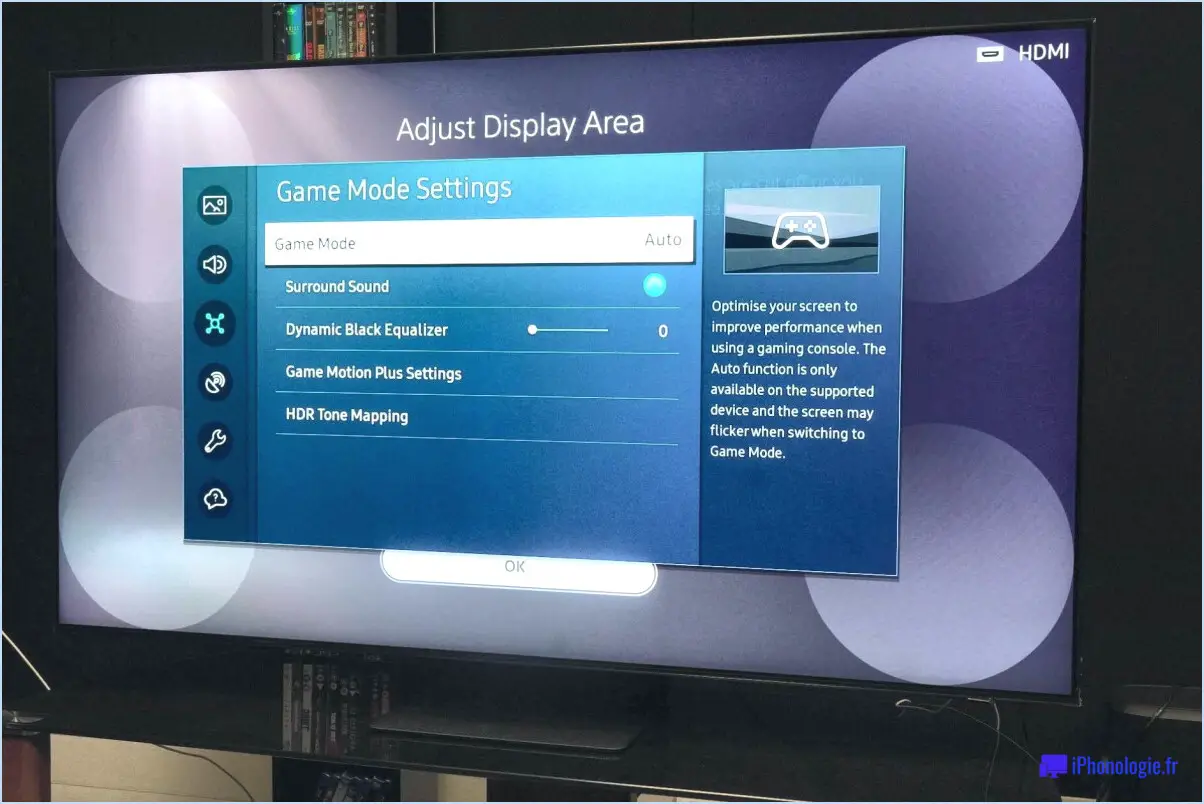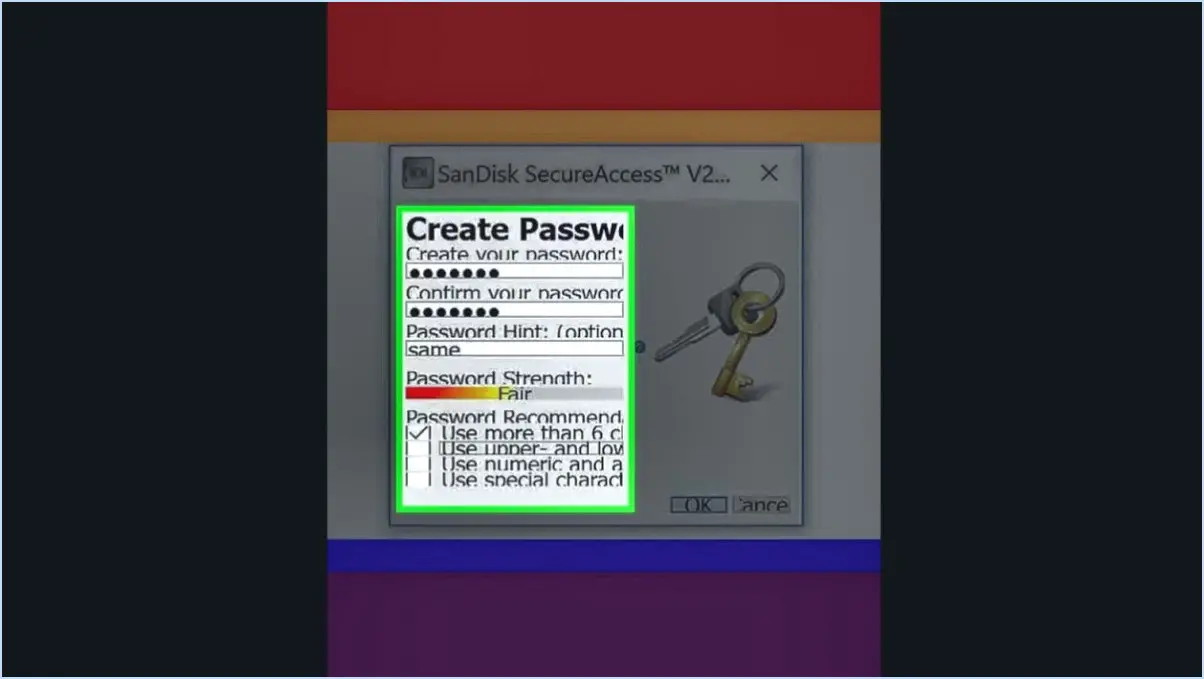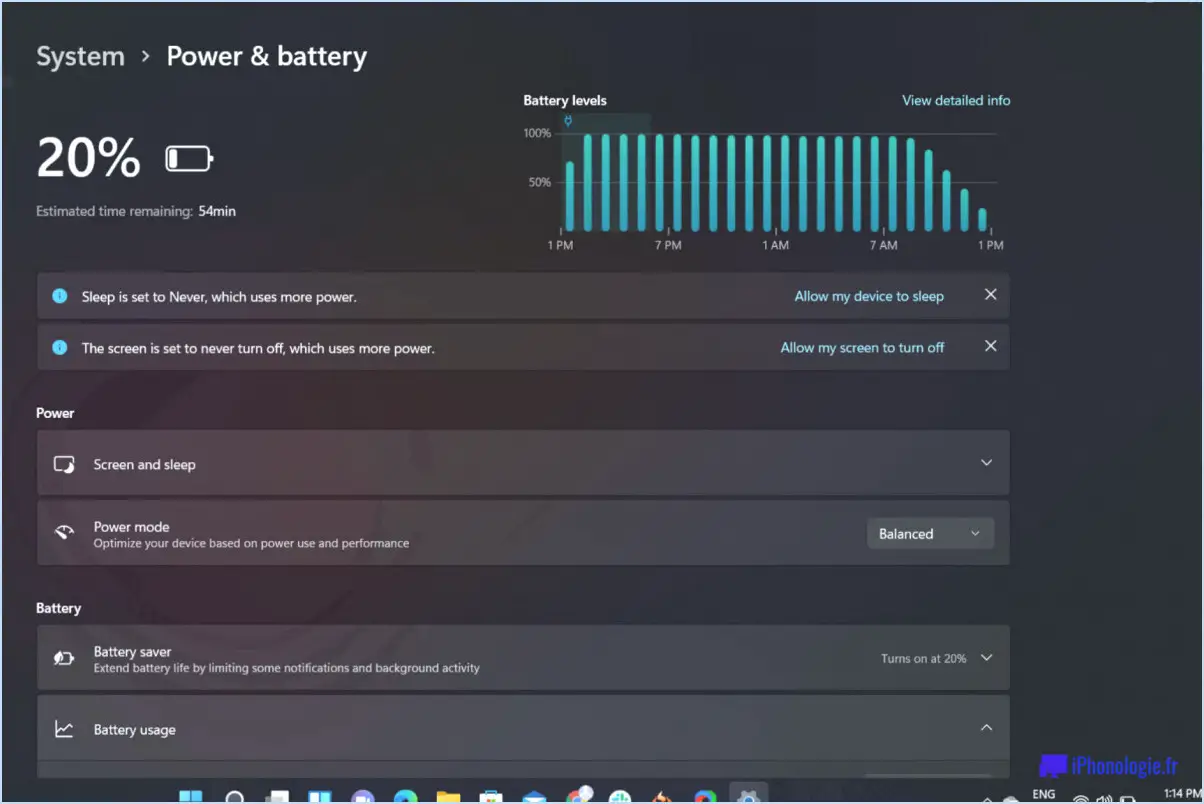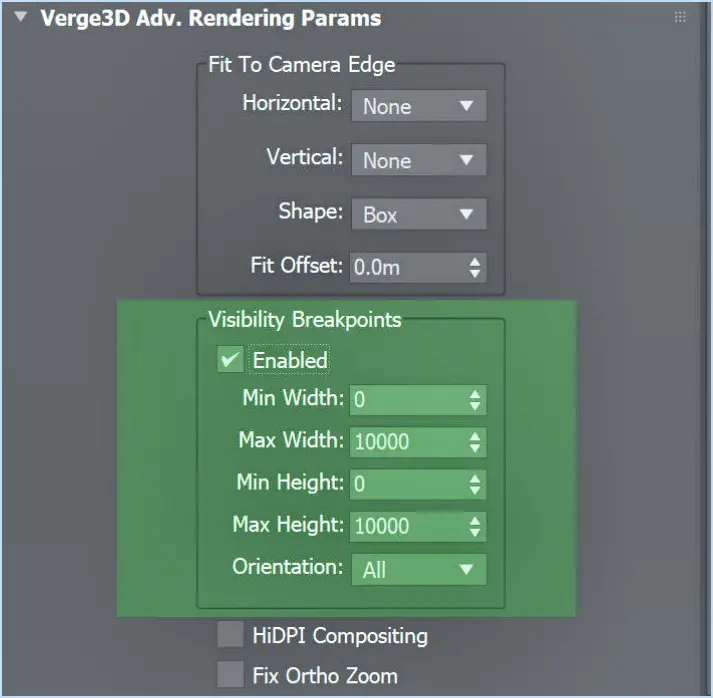Comment se connecter à la tv samsung depuis le mac?

Pour connecter votre Mac à un téléviseur Samsung, suivez les étapes suivantes pour une connexion transparente :
- Accédez aux paramètres de Samsung TV : Commencez par ouvrir l'application des paramètres sur votre Samsung TV. Vous la trouverez généralement dans le menu ou en appuyant sur le bouton Accueil de la télécommande de votre téléviseur.
- Naviguez jusqu'aux paramètres de connexion : Dans le menu des paramètres, localisez et sélectionnez l'option "Connexion" dans le volet de gauche. Les paramètres de connexion de votre téléviseur s'ouvrent alors.
- Saisissez les informations relatives au réseau : Dans la fenêtre de connexion, vous devez entrer vos informations de réseau. Si vous vous connectez via un réseau domestique, saisissez les adresses IP de votre Mac et du téléviseur Samsung dans le volet "Informations réseau". Cela permet d'établir une connexion directe entre les deux appareils. Si vous vous connectez via un réseau public, vous pouvez ignorer cette étape.
- Connectez les appareils : Une fois que vous avez saisi les informations réseau nécessaires, cliquez sur le bouton "Connecter" pour lancer le processus de connexion.
- Vérifier le succès de la connexion : Si tout se passe bien, vous verrez un message confirmant que votre Mac a été connecté avec succès à votre Samsung TV. Cela indique que les appareils sont désormais liés et prêts à partager du contenu.
Maintenant que vous avez connecté votre Mac au téléviseur Samsung, vous pouvez profiter de diverses fonctionnalités telles que la mise en miroir d'écran, la diffusion multimédia en continu ou même l'utilisation de votre téléviseur en tant qu'écran secondaire pour votre Mac. Assurez-vous que les deux appareils sont sur le même réseau pour des performances optimales.
Il convient de noter que les étapes exactes peuvent varier légèrement en fonction du modèle et de la version logicielle de votre téléviseur Samsung. Si vous rencontrez des difficultés, consultez le manuel d'utilisation du téléviseur ou contactez le service d'assistance de Samsung pour obtenir de l'aide.
Comment connecter mon Samsung à mon Mac?
Pour connecter votre téléphone Samsung Galaxy à votre Mac et profiter de ses fonctionnalités en tant qu'appareil informatique principal, suivez les étapes suivantes :
- Connexion physique: Vous disposez de deux options pour connecter votre téléphone Samsung à votre Mac. Vous pouvez utiliser un câble USB pour connecter le téléphone directement au port USB du Mac, ou vous pouvez établir une connexion air-gapped en connectant les deux appareils au même réseau Wi-Fi.
- Centre d'applications Samsung Galaxy: Installez le Centre d'applications Samsung Galaxy sur votre Mac. Ce logiciel vous permet de gérer et de synchroniser efficacement vos appareils Samsung Galaxy. Vous pouvez le télécharger à partir du site officiel de Samsung.
- Réglages de base: Réglez certains paramètres pour assurer une intégration transparente entre votre téléphone Samsung et votre Mac. Sur votre téléphone Samsung, accédez au menu "Réglages", sélectionnez "Connexions", puis choisissez "USB" ou "Connexion Wi-Fi". Activez l'option appropriée en fonction de votre méthode de connexion préférée.
En suivant ces étapes, vous pouvez connecter votre téléphone Samsung Galaxy à votre Mac et profiter des avantages de son utilisation en tant qu'appareil informatique principal.
Comment connecter mon Mac à mon téléviseur Samsung sans HDMI?
Pour connecter votre Mac à votre téléviseur Samsung sans HDMI, plusieurs options s'offrent à vous. Tout d'abord, vous pouvez utiliser la fonction AirPlay intégrée à votre Mac. Grâce à AirPlay, vous pouvez refléter sans fil l'écran de votre Mac sur le téléviseur Samsung, à condition que les deux appareils soient connectés au même réseau Wi-Fi. Une autre solution consiste à utiliser un périphérique audio/vidéo USB externe. Ces appareils sont généralement dotés de ports HDMI ou VGA que vous pouvez utiliser pour connecter votre Mac et votre Samsung TV. Veillez à choisir un appareil compatible et à suivre les instructions du fabricant pour l'installation. Profitez d'une connectivité transparente entre votre Mac et votre téléviseur Samsung !
Comment connecter mon Mac à ma smart TV sans fil sans Apple TV?
Lorsqu'il s'agit de connecter votre Mac à une smart TV sans fil sans Apple TV, il existe d'autres méthodes. Voici deux options que vous pouvez envisager :
- Connexion Ethernet: Si votre téléviseur intelligent dispose d'un port Ethernet à l'arrière, vous pouvez le connecter directement à votre Mac à l'aide d'un câble Ethernet. Il vous suffit de brancher une extrémité du câble sur le port ethernet de votre téléviseur et l'autre extrémité sur le port ethernet de votre Mac. Vous établirez ainsi une connexion filaire entre les deux appareils, ce qui vous permettra de partager du contenu en toute transparence.
- Connexion Wi-Fi: Une autre façon de connecter votre Mac à votre téléviseur intelligent sans fil consiste à utiliser une connexion Wi-Fi. La plupart des téléviseurs intelligents modernes sont équipés de capacités Wi-Fi intégrées. Assurez-vous que votre Mac et votre smart TV sont connectés au même réseau Wi-Fi. Ensuite, sur votre Mac, ouvrez le menu AirPlay situé dans la barre de menus, sélectionnez votre téléviseur dans la liste des appareils disponibles et activez la fonction de mise en miroir de l'écran. Cela vous permettra d'afficher l'écran de votre Mac sur le téléviseur intelligent.
En utilisant une connexion Ethernet ou Wi-Fi, vous pouvez connecter votre Mac à votre téléviseur intelligent sans avoir besoin d'une Apple TV. Profitez de la commodité de la diffusion sans fil du contenu de votre Mac sur le grand écran !
La télévision Samsung peut-elle utiliser AirPlay?
Samsung offre des capacités AirPlay sur certains modèles de téléviseurs, y compris le K8500. Cela signifie que vous pouvez diffuser sans fil le contenu de vos appareils Apple sur le téléviseur. Cependant, il y a quelques points importants à prendre en compte.
- L'audio Dolby Atmos n'est pas pris en charge sur le K8500, ce qui pourrait avoir un impact sur votre expérience si vous disposez d'un système de son surround.
- Lors de la connexion d'un appareil Apple à l'aide de l'entrée vidéo ARC ou Component, la qualité du son peut être médiocre. Pour garantir une excellente qualité sonore, connectez votre iPhone au téléviseur à l'aide d'un câble HDMI et de l'entrée Composante.
- Avant d'utiliser AirPlay avec le K8500, assurez-vous que votre appareil Apple est enregistré dans votre compte Samsung.
Malgré ces réserves, le K8500 offre une expérience AirPlay solide, vous permettant de profiter du contenu de vos appareils Apple sur un téléviseur Samsung.
Comment faire en sorte que mon téléviseur Samsung puisse être découvert pour la mise en miroir de l'écran?
Pour que votre téléviseur Samsung puisse être découvert pour la mise en miroir d'écran, il y a quelques options à prendre en compte :
- Configurez un compte Screen Mirroring avec Samsung et connectez votre téléviseur au réseau. Suivez les étapes suivantes :
- Sur la télécommande de votre téléviseur Samsung, appuyez sur le bouton Accueil et sélectionnez Paramètres.
- Sélectionnez Général, puis Réseau.
- Sélectionnez Miroir d'écran, puis Mode de miroir d'écran.
- Sélectionnez Activé pour activer la mise en miroir de l'écran et suivez les invites pour connecter votre téléviseur au réseau.
- Connectez un appareil compatible à votre réseau domestique, tel qu'une Apple TV ou un Chromecast, et utilisez un appareil Samsung SmartThings pour contrôler le téléviseur.
Quoi qu'il en soit, vous pouvez refléter l'écran de votre téléphone, de votre tablette ou de votre ordinateur sur votre téléviseur Samsung. Bon miroir !
Mon Mac est-il équipé d'AirPlay?
Oui, votre Mac est peut-être équipé de la fonction AirPlay, qui vous permet de partager des fichiers audio et vidéo entre des appareils Apple. Si les anciens modèles ne prennent pas en charge cette fonctionnalité, la plupart des nouveaux Mac la prennent en charge. Lorsque AirPlay est activé, vous pouvez partager sans effort des vidéos et des fichiers audio avec des appareils tels que des téléviseurs et des iPods. C'est un moyen pratique de profiter de contenus multimédias sur plusieurs écrans et haut-parleurs. Par conséquent, si vous possédez un Apple Mac relativement récent, il y a de fortes chances que vous ayez accès à la fonctionnalité AirPlay.
Pourquoi mon Mac ne détecte-t-il pas les écrans?
Plusieurs raisons peuvent expliquer pourquoi votre Mac ne détecte pas les écrans :
- Compatibilité: Les Mac sont conçus pour fonctionner avec des écrans qui utilisent un support VESA. Si votre écran ne prend pas en charge ce type de montage, il se peut que votre Mac ne le détecte pas.
- Connexion D-Sub: Les anciens modèles de Mac construits avant qu'Apple n'ajoute la prise en charge de la connexion D-Sub peuvent avoir des difficultés à détecter les écrans utilisant cette connexion. Vous pouvez rencontrer des messages d'erreur ou ne pas reconnaître du tout l'écran.
- Affichage manquant: Dans certains cas, l'écran n'existe tout simplement pas sur votre système. Assurez-vous que l'écran est correctement connecté et sous tension.
Pour dépanner, essayez de connecter un autre écran ou d'utiliser un autre câble afin d'exclure tout problème matériel. Vérifiez si des mises à jour logicielles sont disponibles, car Apple fournit occasionnellement des mises à jour de la compatibilité de l'écran. Enfin, consultez l'assistance Apple ou rendez-vous chez un fournisseur de services agréé pour obtenir de l'aide supplémentaire.
Pourquoi mon téléviseur ne me permet-il pas d'utiliser le miroir d'écran?
Si vous vous demandez pourquoi votre téléviseur ne vous permet pas d'utiliser le miroir d'écran, il peut y avoir plusieurs raisons à cela. Tout d'abord, les fabricants de téléviseurs publient souvent des mises à jour qui permettent la mise en miroir des appareils, mais ce n'est pas garanti. Certains téléviseurs ne disposent pas du logiciel nécessaire pour détecter et mettre en miroir les périphériques sur votre réseau domestique. Qualité du signal peut également jouer un rôle dans le processus de mise en miroir, entraînant des interruptions ou l'impossibilité de se connecter. Pour résoudre ce problème, voici quelques conseils :
- Vérifiez auprès du fabricant de votre téléviseur pour connaître les mises à jour disponibles ou les fonctions qui permettent la mise en miroir des appareils. Il peut fournir des mises à jour par le biais de son site Web ou de notifications par courrier électronique.
- Assurez-vous que le est correctement configuré et qu'il est connecté à votre réseau. Vérifiez à nouveau les paramètres et assurez-vous qu'il fonctionne correctement.
N'oubliez pas que la réussite de la mise en miroir de périphériques dépend à la fois de la compatibilité du téléviseur et de la configuration correcte du périphérique de mise en miroir sur votre réseau.
Pourquoi le partage d'écran ne fonctionne-t-il pas sur Mac?
Le partage d'écran peut ne pas fonctionner sur les Mac pour plusieurs raisons. Tout d'abord, il peut s'agir d'une incompatibilité avec le protocole de partage d'écran Apple (SSP) sur le système sous-jacent. Deuxièmement, l'appareil ou l'application utilisé pour le partage d'écran peut ne pas prendre en charge le SSP. Enfin, si vous vous connectez à un compte Apple pour le partage d'écran, vos informations de connexion peuvent être mises en cache et indisponibles pour de futures tentatives de partage. Il est important de veiller à la compatibilité, d'utiliser des appareils ou des applications compatibles et de faire attention aux informations de connexion mises en cache lors de la résolution des problèmes de partage d'écran sur Mac.