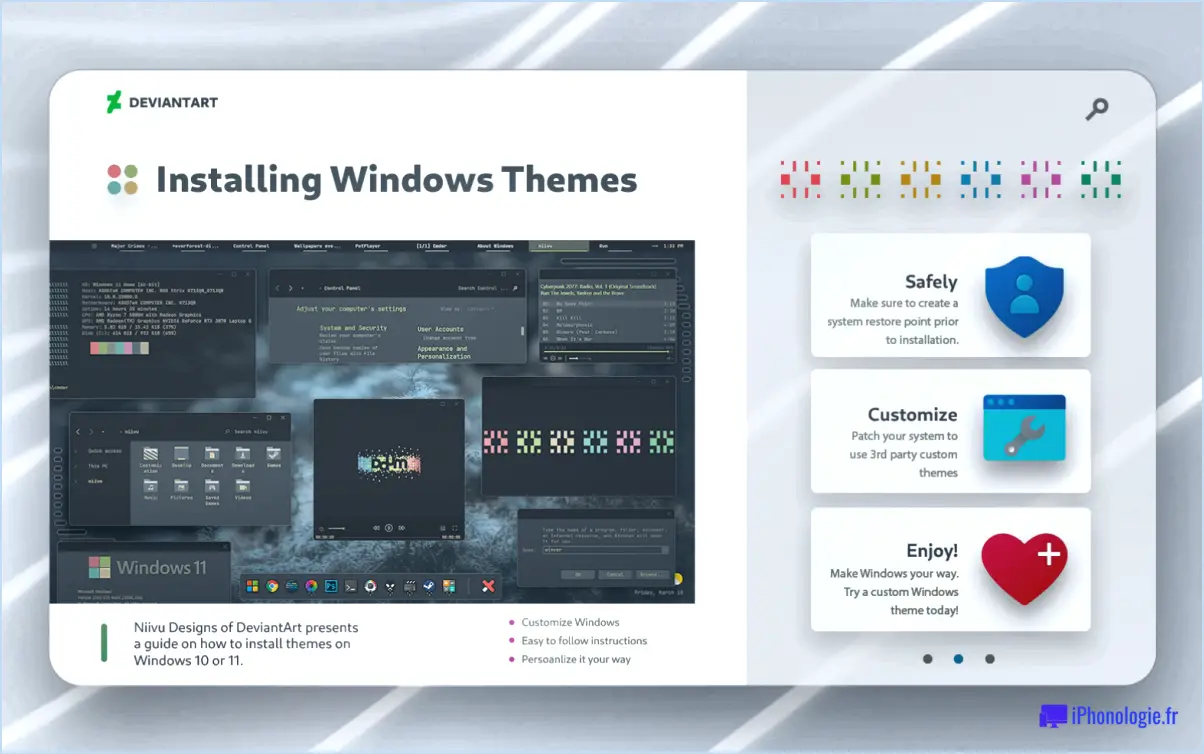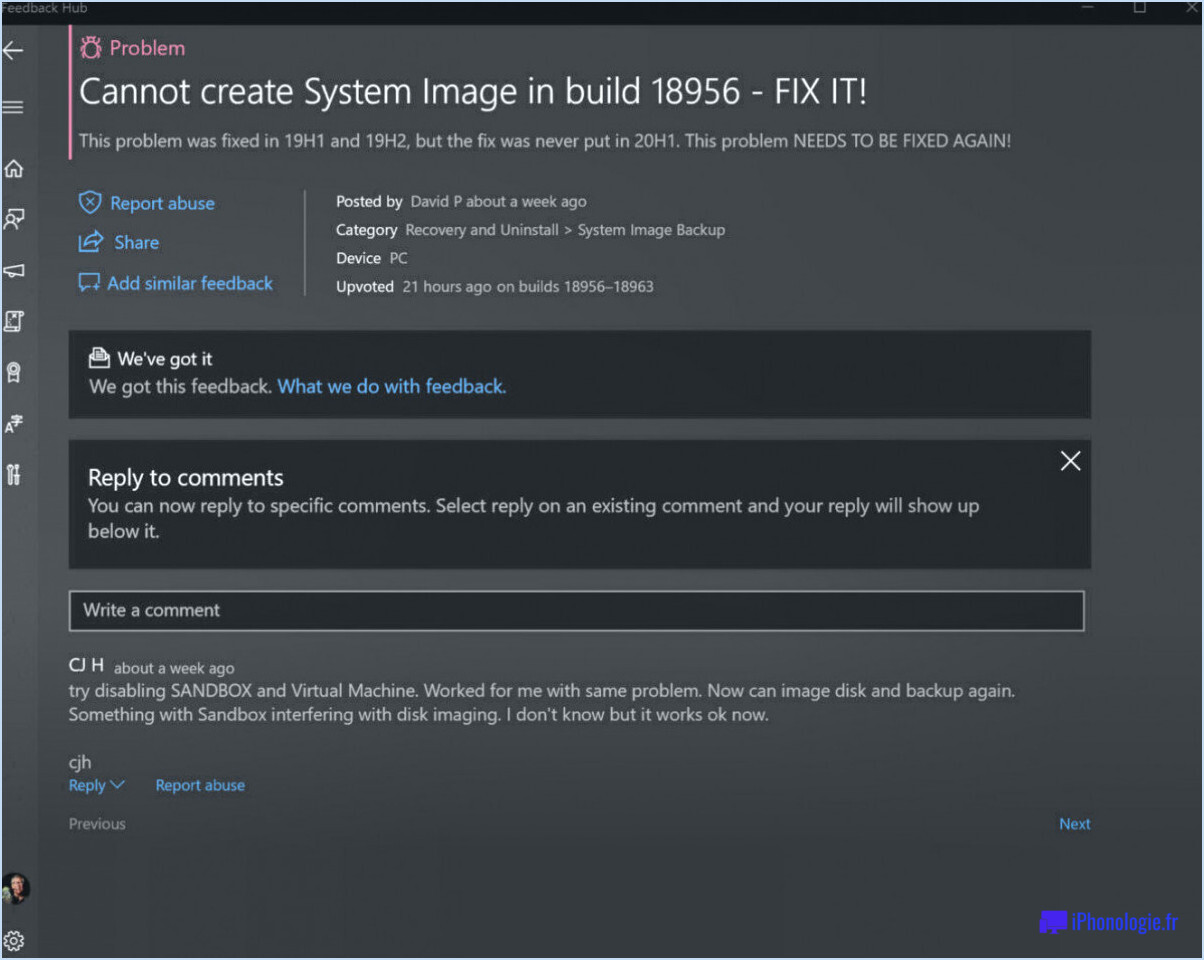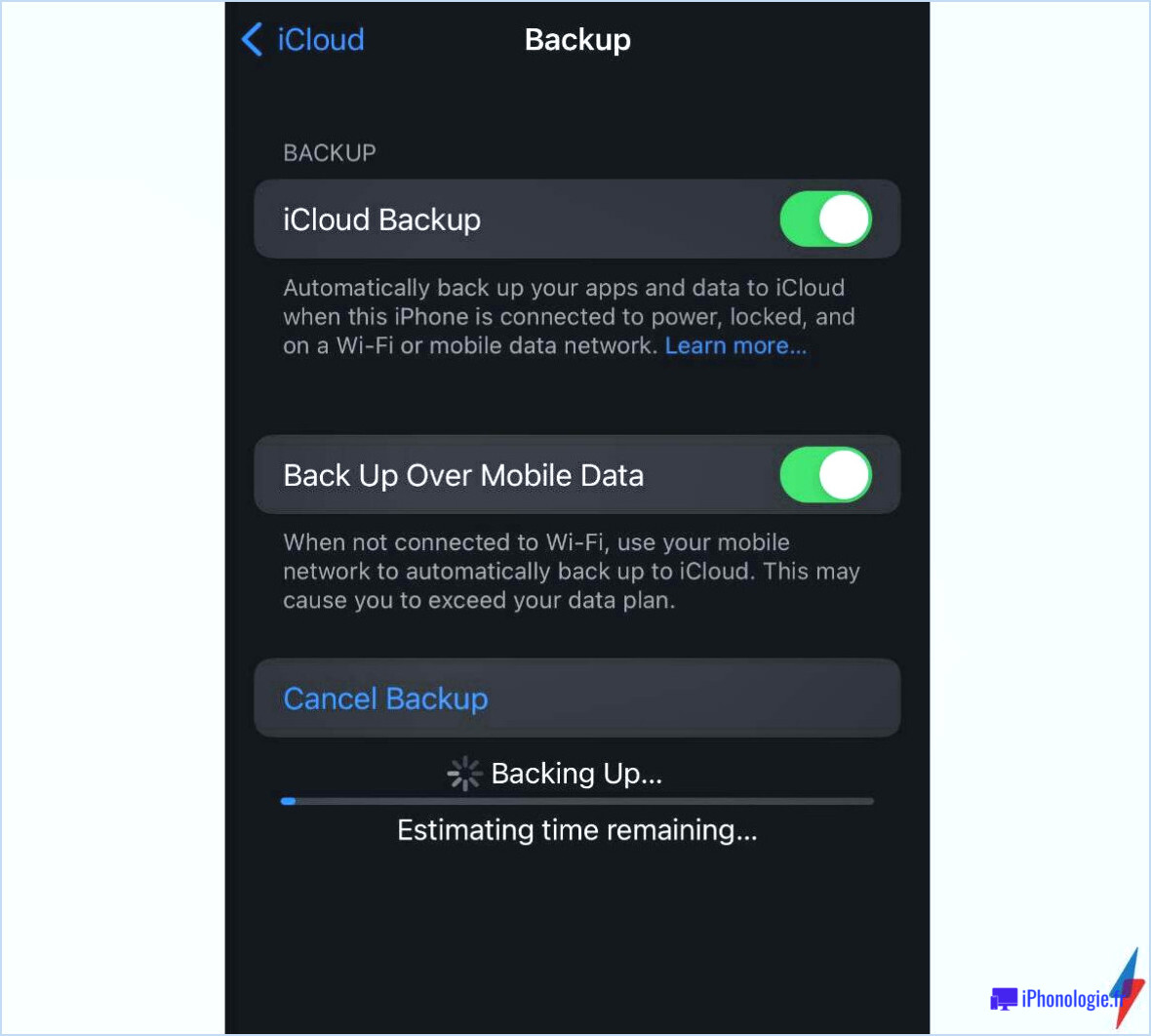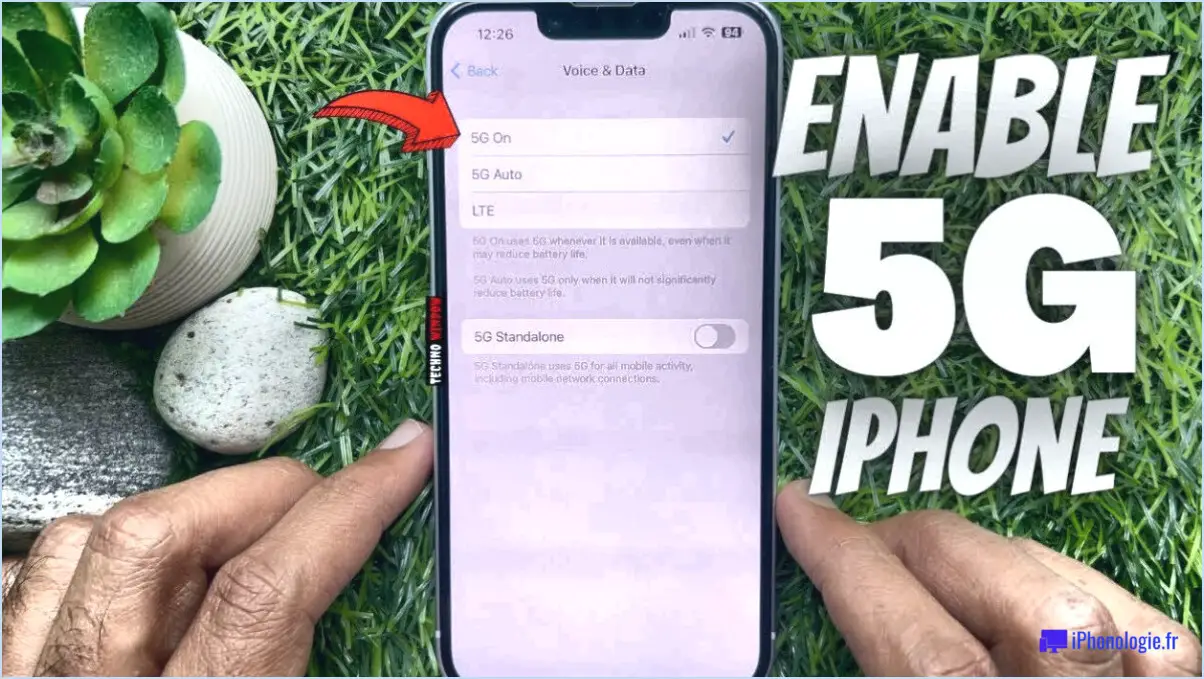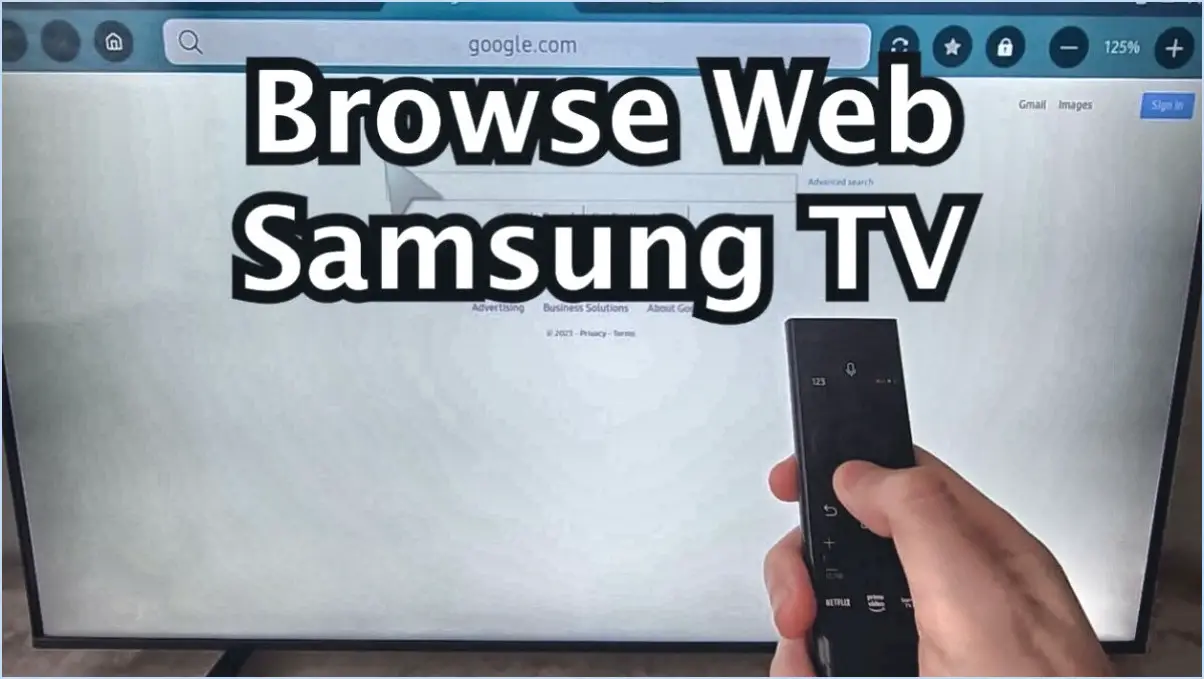Comment se connecter au PC VR Oculus Quest 2?

Pour connecter votre Oculus Quest 2 à votre PC pour une expérience VR transparente, suivez ces étapes :
- Connexion physique:
Commencez par brancher votre casque Oculus Quest 2 à votre PC à l'aide d'un câble USB-C compatible. Cette connexion est cruciale pour le transfert de données et l'alimentation électrique.
- Application Oculus:
Une fois la connexion physique établie, il est temps d'ouvrir l'appli Oculus sur votre ordinateur. Si vous ne l'avez pas encore installée, veillez à télécharger et à installer l'appli depuis le site officiel d'Oculus.
- Paramètres d'accès:
Dans l'application Oculus, localisez et cliquez sur le bouton "Settings". Ce bouton se trouve dans le coin inférieur gauche de l'interface de l'application. En cliquant dessus, vous accéderez à une série d'options de configuration.
- Configuration de l'appareil:
Recherchez la section "Device" dans le menu Settings (Paramètres). C'est là que vous gérerez votre casque VR et ses connexions. Cliquez sur l'option "Device Setup" pour continuer.
- Connexion Quest 2:
Dans la section "Device Setup", vous devriez voir une option intitulée "Oculus Quest 2". Cliquez sur cette option pour lancer le processus de configuration et de connexion.
- Connecter d'autres appareils:
Dans le menu de configuration de l'Oculus Quest 2, vous trouverez le bouton "Connect More Devices". C'est ici que vous pouvez relier votre Oculus Quest 2 à votre installation PC VR.
- Activer le lien:
En cliquant sur le bouton "Connect More Devices", vous serez invité à activer Oculus Link, qui permet à votre Quest 2 de fonctionner comme un casque VR PC. Suivez les instructions à l'écran pour terminer cette configuration.
- Commencer à utiliser le PC VR:
Une fois l'Oculus Link activé, vous êtes prêt à vous immerger dans des expériences PC VR. Enfilez votre casque Oculus Quest 2 et naviguez dans l'environnement Oculus Home pour explorer et jouer à un large éventail de jeux et d'applications PC VR.
En suivant ces étapes, vous établirez une connexion solide entre votre Oculus Quest 2 et votre PC, ce qui vous permettra de profiter de contenus et d'expériences VR de haute qualité avec la puissance et la polyvalence du matériel de votre ordinateur.
Pourquoi mon casque VR ne se connecte-t-il pas à mon PC?
Si votre casque VR ne se connecte pas à votre PC, voici ce qu'il faut prendre en compte :
- Port correct: Assurez-vous que votre casque est branché sur le port approprié de votre ordinateur. Les casques VR nécessitent souvent des ports USB ou HDMI spécifiques pour une connectivité correcte.
- Compatibilité des cartes graphiques: Vérifiez que votre carte graphique est compatible avec la RV. Vérifiez les spécifications du fabricant pour vous assurer de la compatibilité avec les exigences de la RV.
- Paramètres du réseau: Si le problème persiste, réinitialisez les paramètres réseau de votre ordinateur. Parfois, les configurations réseau peuvent interférer avec la connexion.
En suivant les étapes suivantes, vous pouvez résoudre le problème et augmenter vos chances de connecter votre casque VR à votre PC de manière transparente.
Comment diffuser l'Oculus Quest sur un PC?
Jusqu'à streamer Oculus Quest sur PC plusieurs options s'offrent à vous :
- Périphériques de streaming externes : Utilisez des appareils tels que la Nvidia Shield TV ou l'Apple TV 4K pour une diffusion en continu directe.
- PC de jeu Windows 10 : Optez pour des PC de jeu Windows 10 avec prise en charge OVR intégrée pour permettre un streaming transparent.
- Émulateurs Oculus Quest : Explorez des options telles que l'émulateur OCULUS QUESTS pour Mac ou PC afin de simuler l'expérience Quest sur votre ordinateur.
Choisissez la méthode qui convient à vos préférences et à votre matériel pour une expérience de streaming Oculus Quest fluide.
Pouvez-vous connecter l'Oculus Quest au PC sans fil?
Certainement ! Oculus Quest offre la possibilité d'établir un connexion sans fil avec un PC. Cela permet une intégration transparente et des expériences de jeu améliorées. La connectivité sans fil garantit la liberté de mouvement tout en profitant du contenu VR et permet d'accéder facilement aux jeux et applications sur PC. L'adoption de cette fonctionnalité élargit les horizons de vos aventures VR.
Puis-je connecter l'Oculus Quest à un PC sans USB-C?
Certainement ! Connecter votre Oculus Quest à un PC est possible en utilisant un câble USB-C. câble USB-C. Cette connexion permet un transfert de données transparent, améliorant ainsi votre expérience de la réalité virtuelle. Gardez à l'esprit que cette méthode garantit une communication efficace entre votre Oculus Quest et votre PC, ce qui permet d'utiliser diverses applications et de partager du contenu.
Comment transférer des jeux du PC vers l'Oculus 2?
Pour transférer des jeux de votre PC vers votre Oculus 2, suivez les étapes suivantes :
- Vérifier la compatibilité: Assurez-vous que le jeu est compatible avec l'Oculus 2 et qu'il prend en charge le gameplay VR.
- Localiser les fichiers du jeu: Trouvez les fichiers du jeu sur votre PC. Ceux-ci se trouvent généralement dans le répertoire d'installation.
- Disque dur externe: Connectez un disque dur externe à votre PC.
- Copie des fichiers de jeu: Copier les fichiers de jeu de votre PC vers le disque dur externe.
- Connexion à l'Oculus 2: Connectez votre Oculus 2 à votre PC à l'aide d'un câble USB.
- Activer le transfert de fichiers: Sur votre Oculus 2, activez le mode de transfert de fichiers dans les paramètres de l'appareil.
- Copier sur l'Oculus 2: Copiez les fichiers de jeu du disque dur externe vers le stockage interne de votre Oculus 2.
- Installer l'application Oculus: Installez l'application Oculus sur votre PC si ce n'est pas déjà fait.
- Exécuter l'application et jouer: Lancez l'application Oculus, et le jeu transféré devrait apparaître dans votre bibliothèque. Installez le jeu et appréciez-le !
N'oubliez pas que cette procédure peut varier en fonction du jeu et de sa protection DRM. Reportez-vous toujours à la documentation officielle pour obtenir des instructions spécifiques sur le transfert des jeux.
L'Oculus Quest 2 se recharge-t-il lorsqu'il est connecté à l'ordinateur?
En effet, l'Oculus Quest 2 se charge lorsqu'il est connecté à un PC. Oculus Quest 2 s'enorgueillit de pouvoir charger lorsque connecté à un PC. Cette fonction garantit un réapprovisionnement en énergie pratique pendant l'utilisation de l'appareil pour une expérience VR améliorée.
Comment savoir si mon PC est prêt pour la RV?
Pour déterminer si votre PC est prêt pour la RV, il faut tenir compte de plusieurs facteurs clés :
- Spécifications matérielles : Vérifiez si votre PC répond aux exigences matérielles recommandées pour le casque de RV que vous avez l'intention d'utiliser, y compris le CPU, le GPU et la RAM.
- Carte graphique : Une carte graphique puissante, telle qu'une NVIDIA GTX 1060 ou une AMD Radeon RX 480, est essentielle pour des performances VR fluides.
- Processeur : Un processeur moderne doté de plusieurs cœurs et d'une vitesse d'horloge élevée, comme un Intel Core i5 ou un AMD Ryzen 5, garantit des expériences VR optimales.
- MÉMOIRE VIVE : Les applications de RV exigent une mémoire vive suffisante. Visez au moins 8 Go, mais 16 Go ou plus sont préférables pour le multitâche.
- Ports : Vérifiez que votre PC dispose des ports nécessaires (USB, HDMI/DisplayPort) compatibles avec les exigences du casque VR.
- Logiciels et pilotes : Assurez-vous que votre système d'exploitation et vos pilotes graphiques sont à jour pour assurer la compatibilité.
- Outil de compatibilité VR : Certains fabricants de casques VR fournissent des outils permettant de vérifier si votre PC répond aux critères VR Ready.
N'oubliez pas que ces lignes directrices peuvent varier en fonction des modèles de casques VR et des exigences logicielles.