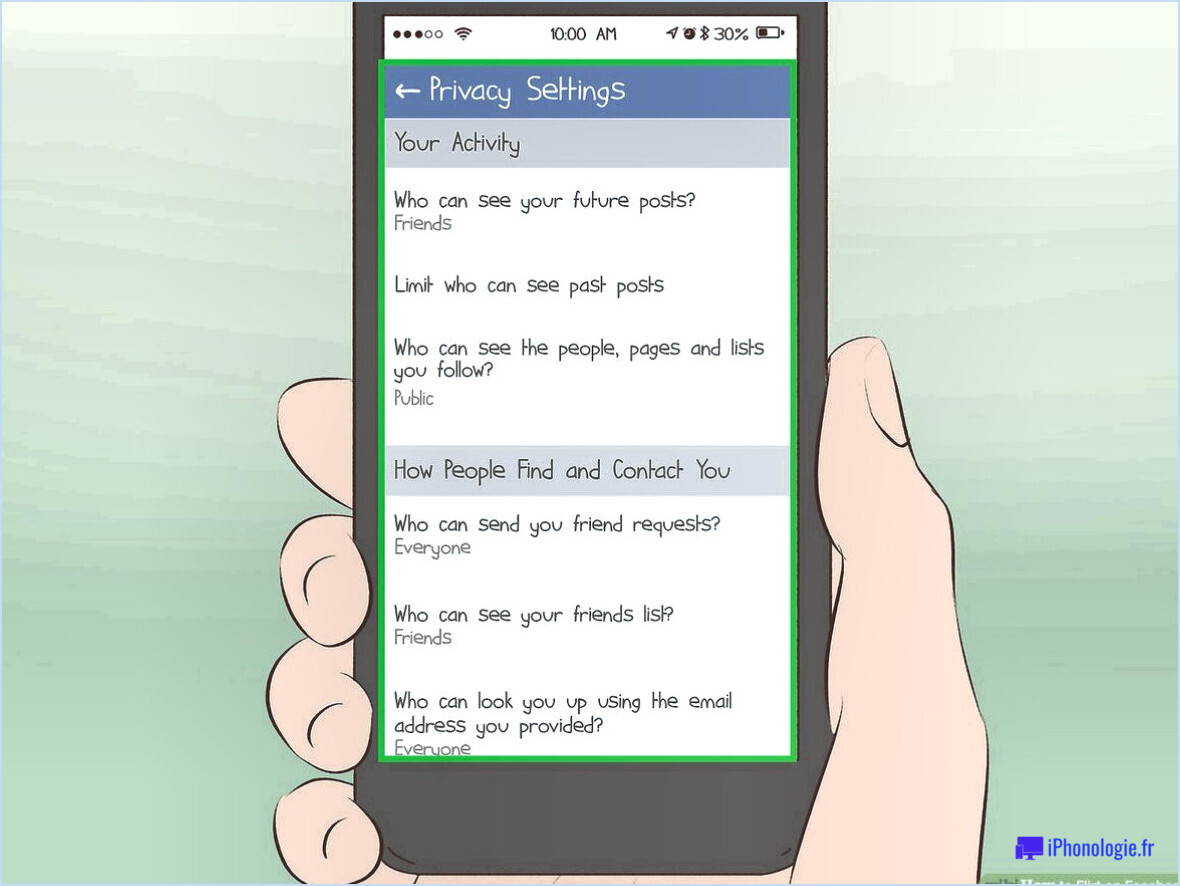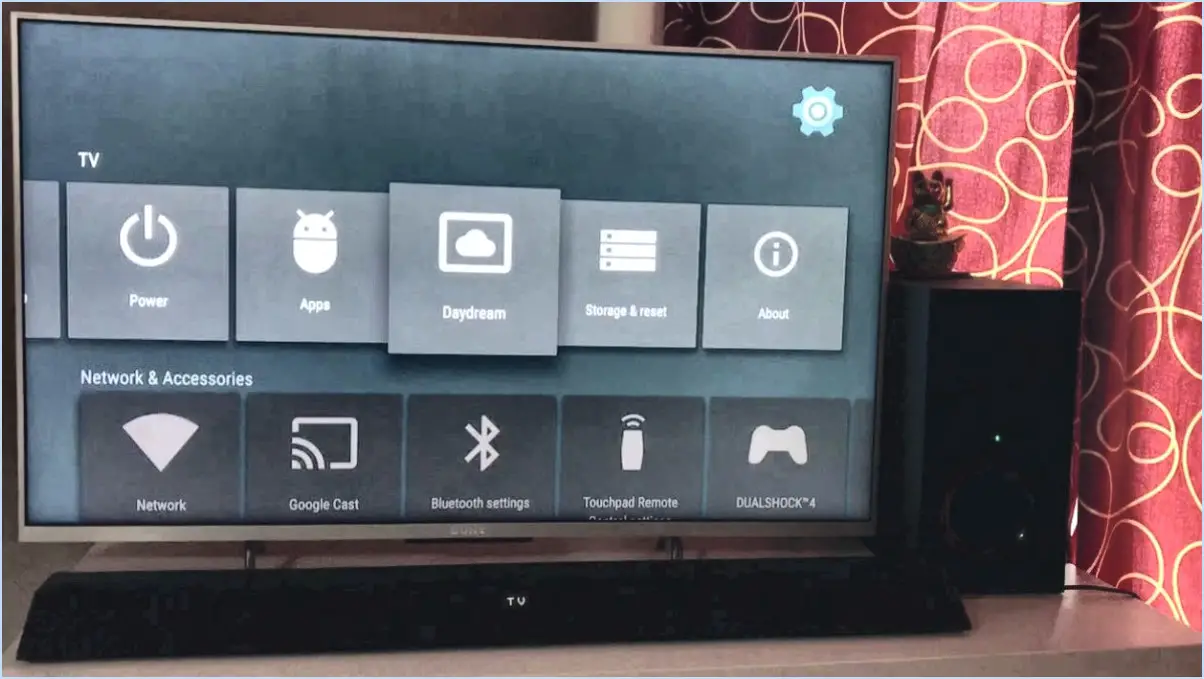Comment se déconnecter de l'application sur samsung smart tv?
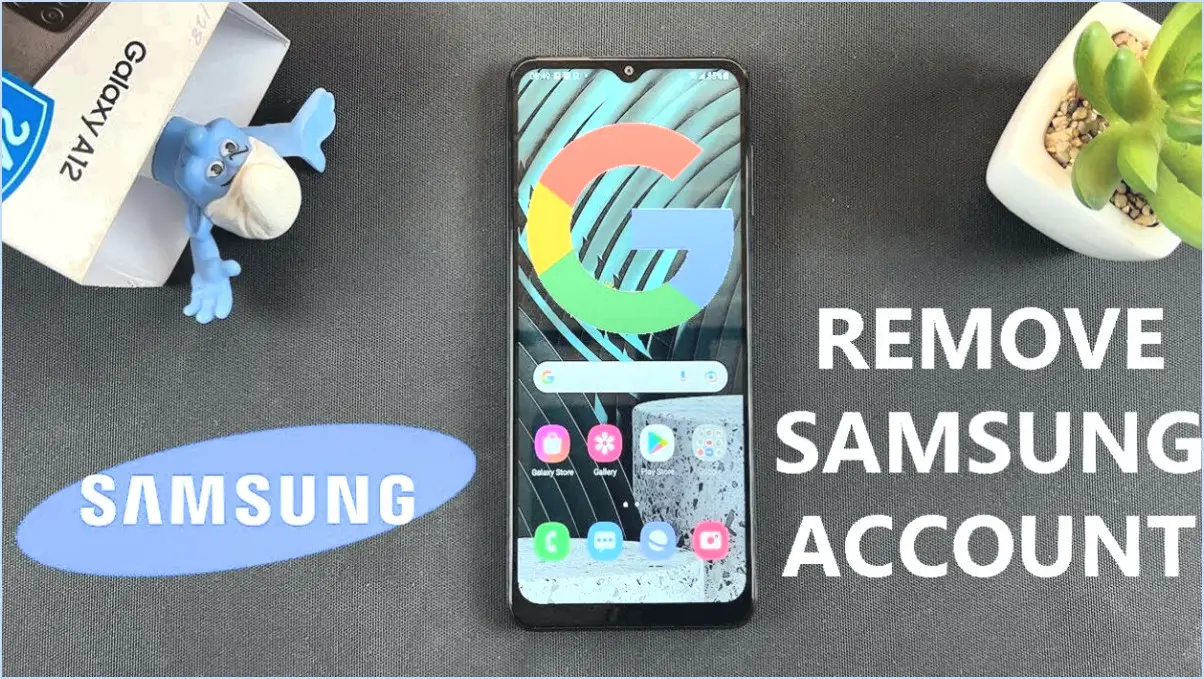
Pour vous déconnecter d'une application sur votre Samsung Smart TV, suivez ces étapes simples :
- Ouvrez l'application : Localisez et ouvrez l'application Samsung Smart TV dont vous souhaitez vous déconnecter.
- Accédez aux paramètres : Une fois l'application ouverte, naviguez dans l'interface pour trouver l'option « Paramètres ». Celle-ci est généralement représentée par une icône en forme d'engrenage ou de roue dentée. Sélectionnez-la pour continuer.
- Trouvez l'option Sign Out (Déconnexion) : Dans le menu « Paramètres », recherchez l'option intitulée « Déconnexion » ou quelque chose de similaire. C'est la section qui vous permettra de déconnecter votre compte de l'application.
- Entrez les informations d'identification : Lorsque vous sélectionnez l'option « Se déconnecter », vous pouvez être invité à saisir votre nom d'utilisateur et votre mot de passe associés à l'application. Cette étape est essentielle pour garantir la sécurité de votre compte.
- Confirmez la déconnexion : Après avoir saisi vos informations d'identification, cliquez sur le bouton « Déconnexion ». Cette action lancera le processus de déconnexion et déconnectera votre compte de l'application.
- Clôture et effet : Une fois la procédure de déconnexion terminée, votre compte sera automatiquement fermé dans l'application. Par conséquent, vous ne pourrez plus accéder à l'application Samsung Smart TV ou l'utiliser avec ce compte.
N'oubliez pas que la déconnexion est une étape cruciale pour garantir la sécurité de vos informations personnelles et empêcher les utilisateurs non autorisés d'accéder à votre compte. Si vous utilisez une Smart TV Samsung partagée, n'oubliez pas de vous déconnecter après avoir utilisé vos applications, en particulier celles qui contiennent des données sensibles.
En conclusion, la déconnexion de l'application Samsung Smart TV implique d'ouvrir l'application, d'accéder à ses paramètres, de choisir l'option « Déconnexion », de saisir vos informations d'identification, de confirmer la déconnexion, puis de fermer votre compte dans l'application. Cette procédure simple garantit la protection de votre compte et de vos informations personnelles.
Comment quitter Samsung TV plus?
Pour quitter Samsung TV Plus, suivez les étapes suivantes :
- Appuyez sur le bouton d'accueil : Sur votre télécommande Samsung, localisez et appuyez sur le bouton Accueil. Le menu principal s'affiche.
- Naviguez jusqu'à Chaînes : Utilisez les touches fléchées de la télécommande pour naviguer jusqu'à la section « Chaînes ».
- Sélectionnez Samsung TV Plus : Faites défiler les chaînes jusqu'à ce que vous trouviez Samsung TV Plus. Mettez-la en surbrillance et appuyez sur la touche haut pour la sélectionner.
- Appuyez sur le bouton bas : Une fois sur la chaîne Samsung TV Plus, appuyez sur le bouton bas pour faire apparaître le menu des options.
- Choisissez Quitter : Dans le menu des options, sélectionnez l'option « Quitter » ou « Fermer ». Cela fermera l'application Samsung TV Plus.
- Confirmez la sortie : Si vous y êtes invité, confirmez que vous souhaitez quitter l'application.
- Retour à l'accueil : Appuyez à nouveau sur le bouton Accueil pour revenir au menu principal.
En suivant ces étapes, vous pouvez facilement quitter Samsung TV Plus et continuer à profiter de votre expérience télévisuelle.
Comment réinitialiser Samsung Smart TV?
La réinitialisation de votre Samsung Smart TV est un processus simple qui permet de résoudre différents problèmes. Commencez par identifier le numéro de modèle de votre téléviseur. Pour réinitialiser, suivez les étapes suivantes :
- Ouvrez l'écran de démarrage et tapez « Samsung Smart TV ».
- Appuyez sur « OK » sur votre Samsung Smart TV pour lancer la réinitialisation.
- Une fois la réinitialisation terminée, inspectez l'écran pour détecter tout problème persistant.
- Si tout semble correct, appuyez sur « Mise à jour TV » suivi de « Quitter » pour finaliser la réinitialisation.
La réinitialisation de votre téléviseur de cette manière permet de résoudre efficacement les problèmes et de garantir des performances optimales.
Comment forcer la fermeture d'une application sur mon Samsung?
Les appareils Samsung sont dotés d'un grand nombre de fonctions qui nous facilitent la vie, notamment la possibilité de forcer la fermeture d'une application. Pour forcer la sortie une application sur votre appareil Samsung, procédez comme suit :
- Ouvrez Apps récentes: Balayez vers le haut depuis le bas de l'écran ou appuyez sur la touche Applications récentes ou appuyez sur la touche
- Glisser ou fermer: Glissez vers la gauche ou la droite pour trouver l'application que vous souhaitez quitter ou faites-la simplement glisser hors de l'écran.
- Confirmer : Tapez sur l'icône X ou sur Fermer pour confirmer l'action.
En suivant ces étapes, vous pouvez efficacement forcer la fermeture d'une application sur votre appareil Samsung et optimiser ses performances.
Où se trouvent les paramètres de Netflix sur Smart TV?
Pour localiser les Paramètres Netflix sur votre Smart TV, procédez comme suit :
- Ouvrez l'application Netflix : Lancez l'application Netflix sur votre Smart TV.
- Naviguez jusqu'à Profil : Sélectionnez le profil pour lequel vous souhaitez ajuster les paramètres.
- Accédez au menu : Recherchez l'icône de menu (généralement représentée par trois lignes ou points) et cliquez dessus.
- Rechercher les paramètres : Faites défiler les options du menu et localisez la section « Paramètres » ou « Compte ».
- Ajustez les préférences : Dans les paramètres, vous pouvez modifier diverses préférences comme les paramètres de lecture, les sous-titres, etc.
N'oubliez pas que l'emplacement exact des paramètres peut varier légèrement en fonction de l'interface de votre téléviseur. Si vous rencontrez des difficultés, consultez le manuel d'utilisation de votre téléviseur pour obtenir des instructions précises.
Comment forcer la fermeture d'une application?
Pour forcer la fermeture d'une application, vous pouvez essayer plusieurs méthodes :
- Méthode du bouton d'accueil : Appuyez sur le bouton d'accueil et maintenez-le enfoncé, puis faites glisser l'application hors de l'écran.
- Méthode App Store : Ouvrez l'App Store, recherchez « kill apps », trouvez l'application que vous souhaitez fermer et appuyez sur « force close ».
Comment désactiver les applications fonctionnant en arrière-plan?
Pour désactiver les applications fonctionnant en arrière-plan, procédez comme suit :
- Accédez à Paramètres : Ouvrez la fenêtre principale de l'application et trouvez le panneau des paramètres.
- Naviguez jusqu'à Apps d'arrière-plan : Recherchez une option relative aux applications ou processus en arrière-plan.
- Sélectionnez l'application : Identifiez l'application que vous souhaitez fermer dans la liste des applications en cours d'exécution.
- Désactiver : Désactive l'option de fonctionnement en arrière-plan pour l'application sélectionnée.
- Confirmer les modifications : Enregistrez vos paramètres et l'application ne fonctionnera plus en arrière-plan.
N'oubliez pas que ces étapes peuvent varier légèrement en fonction de l'application et de l'appareil que vous utilisez.
Où se trouve le bouton d'accueil sur le Samsung?
Samsung par défaut bouton d'accueil est situé sur le côté gauche de l'appareil, à côté du bouton de volume. Si vous souhaitez modifier sa position, naviguez vers Réglages > Général > Bouton d'accueil et réglez la flèche vers le bas sur le bouton « Gauche à la maison » de l'option « Left At Home ».