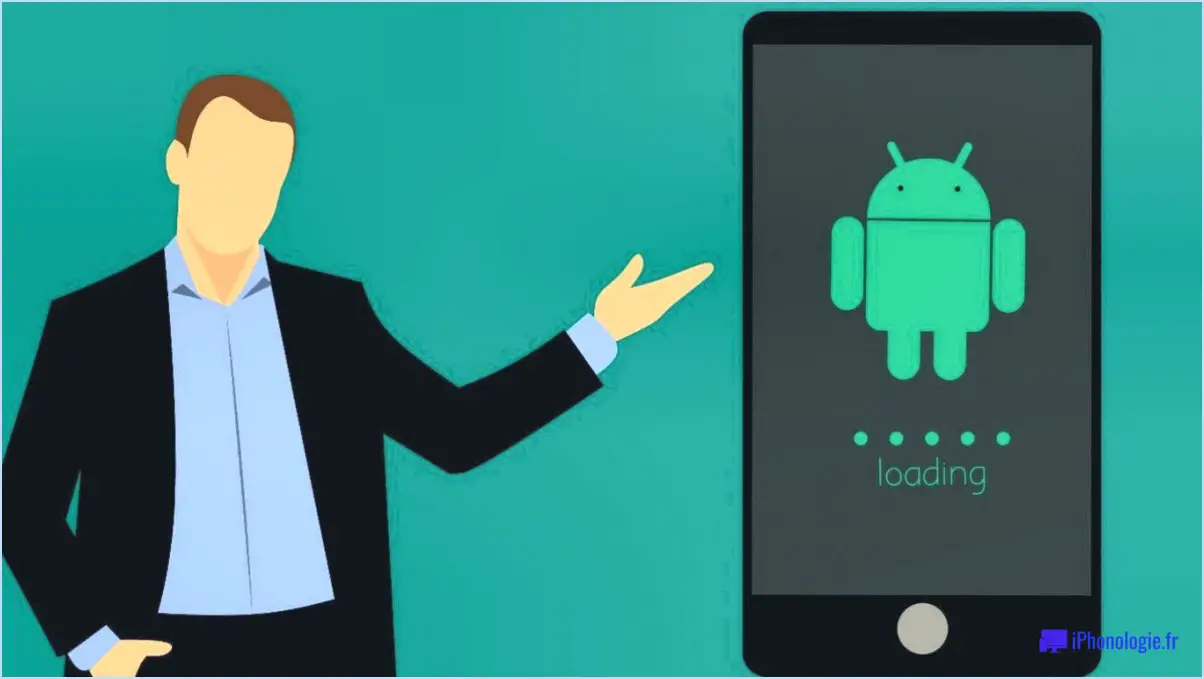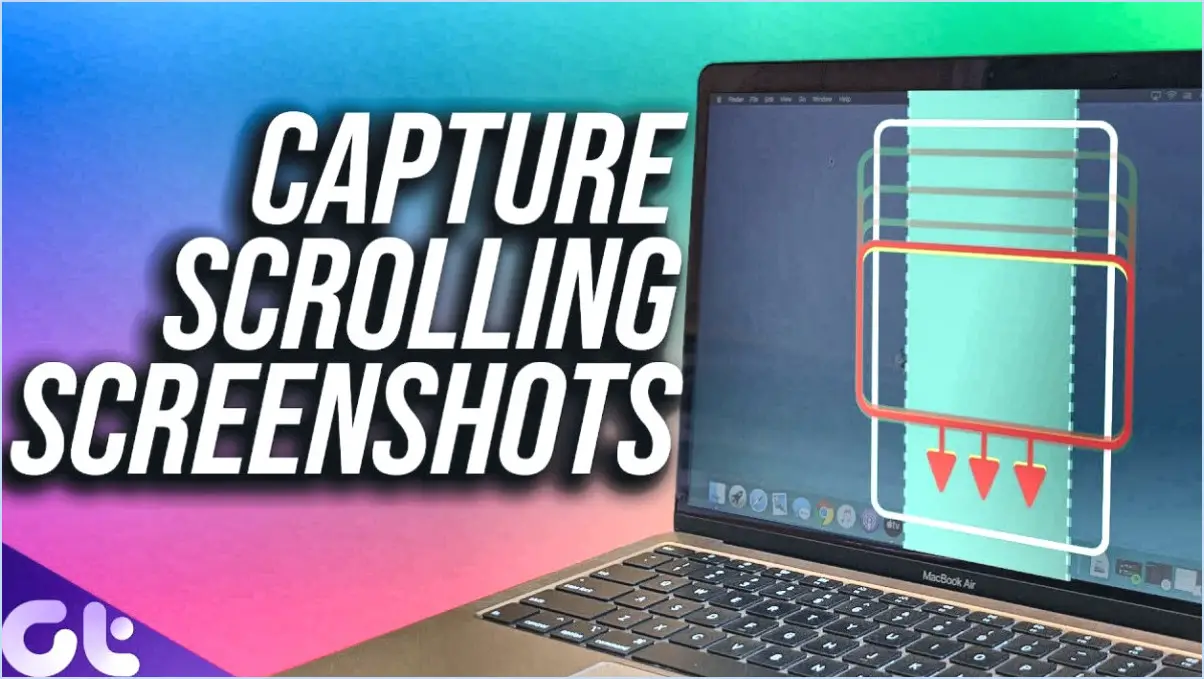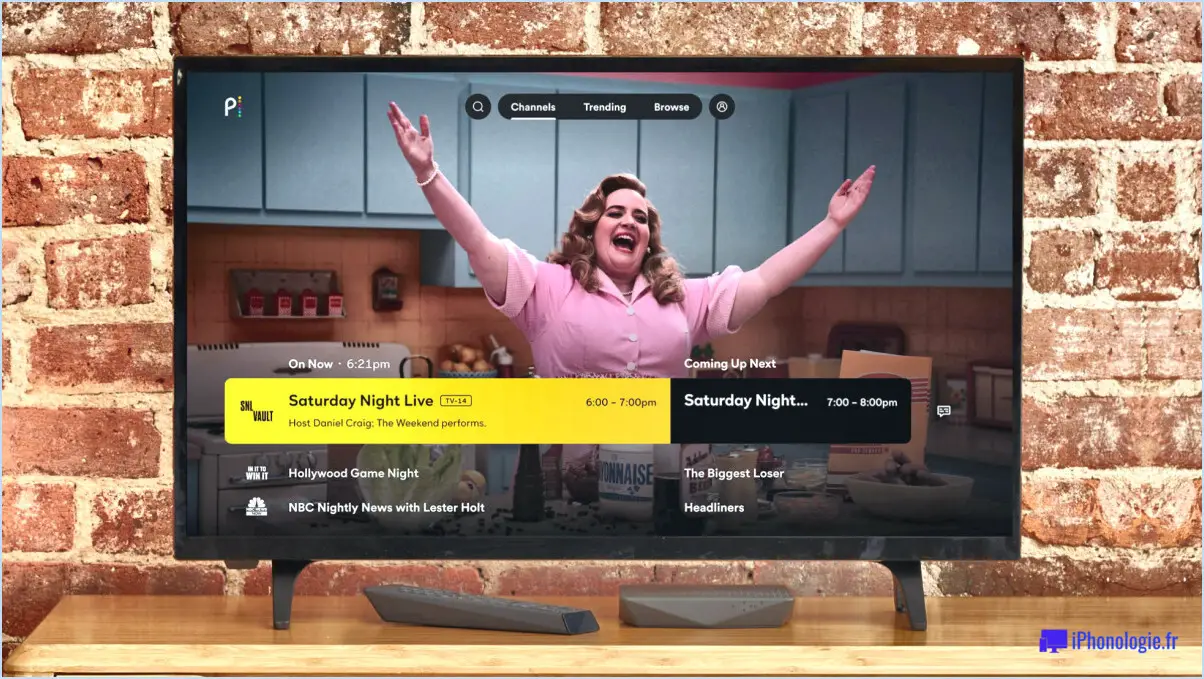Comment utiliser winget sur windows 11?

Pour utiliser efficacement winget sous Windows 11, suivez les étapes détaillées ci-dessous :
1. Ouvrez l'invite de commande en tant qu'administrateur :
- Appuyez sur Windows + X et sélectionnez Terminal Windows (Admin) ou Invite de commande (Admin) dans le menu qui s'affiche.
2. Vérifiez si Winget est installé :
- Type
winget --versionet appuyez sur Entrer. Si le logiciel est installé, le numéro de version s'affiche. Si ce n'est pas le cas, vous devez l'installer à partir du Microsoft Store.
3. Recherchez une application :
- Pour rechercher une application, utilisez la commande :
winget search AppName. Remplacez « AppName » par le nom de l'application que vous recherchez.
4. Installez une application :
- Une fois l'application identifiée, utilisez la commande :
winget install AppName. Remplacez à nouveau « AppName » par le nom de l'application souhaitée.
5. Liste des applications installées :
- Pour afficher la liste de toutes les applications installées, tapez
winget list.
6. Désinstaller une application :
- Pour désinstaller une application, utilisez la commande :
winget uninstall AppName. Remplacez « AppName » par le nom de l'application que vous souhaitez supprimer.
7. Afficher les informations détaillées :
- Pour plus de détails sur une application installée, y compris sa version et son éditeur, utilisez :
winget show AppName.
8. Mettre à jour toutes les applications :
- Pour mettre à jour toutes les applications installées, tapez
winget upgrade.
9. Personnaliser les paramètres de Winget :
- Personnalisez les paramètres de Winget en utilisant les boutons
winget settings(commande). Cela vous permet de modifier des paramètres tels que l'emplacement d'installation par défaut et les détails de la source.
10. Vérifier les commandes disponibles :
- Pour voir la liste complète des commandes et options disponibles, il suffit d'entrer
winget --helpouwinget -h.
11. Exécuter des installations par lots :
- Créez un fichier texte avec une liste d'applications et de versions, une par ligne, puis utilisez
winget import -i File.txtpour les installer en une seule fois.
12. Obtenir de l'aide pour une commande spécifique :
- Pour obtenir de l'aide sur une commande spécifique de Winget, utilisez la commande
winget [command] --help. Remplacez "[command]"par la commande spécifique pour laquelle vous avez besoin d'aide.
Grâce à ces instructions détaillées, vous pouvez gérer efficacement vos applications Windows 11 en utilisant la commande winget à partir de l'invite de commande. Cet outil de ligne de commande rationalise le processus d'installation, de mise à jour et de désinstallation des logiciels, améliorant ainsi votre expérience globale de Windows.
Winget est-il fourni avec Windows 11?
Winget n'est pas fourni avec Windows 11.
Windows 11, la dernière itération du système d'exploitation de Microsoft, n'inclut pas le gestionnaire de paquets Winget en tant que fonctionnalité intégrée. Bien que Windows 11 offre une gamme de fonctionnalités nouvelles et améliorées, Winget doit être installé séparément pour permettre l'installation, la mise à jour et la gestion pratiques des paquets de logiciels à partir de la ligne de commande.
Pour accéder à Winget sur un système Windows 11, les utilisateurs peuvent suivre les étapes suivantes :
- Ouvrez le terminal Windows ou l'invite de commande.
- Tapez "winget" suivi de la commande souhaitée pour installer ou gérer des applications.
- Appuyez sur la touche Entrée pour exécuter la commande.
En suivant ces étapes, les utilisateurs peuvent exploiter la puissance de Winget pour rationaliser leurs tâches de gestion logicielle sous Windows 11, améliorant ainsi leur expérience informatique globale.
Comment configurer un Winget?
Pour configurer un Winget :
- Trouvez un endroit approprié près d'une prise de courant.
- Branchez le dispositif Winget.
- Mettez-le sous tension.
- Téléchargez l'application Winget sur votre smartphone.
- Créez un compte.
- Ajoutez les détails de votre carte de débit ou de crédit.
- Choisissez votre lieu de livraison préféré.
- Commencez à commander à l'aide de l'application.
Profitez de la commodité de la livraison Winget !
Comment gérer un winget à distance?
Pour faire fonctionner un winget à distance, plusieurs options s'offrent à vous :
- Ngrok: Utilisez ngrok, un service de tunneling sécurisé, pour établir une connexion entre votre système local et l'internet. Cela permet d'accéder à distance à votre serveur de développement local à partir de n'importe où dans le monde.
- PuTTY: Utilisez PuTTY, un outil polyvalent, pour établir des connexions à distance avec des machines Windows et Linux. Il facilite la gestion et le contrôle à distance.
Veillez à respecter les mesures de sécurité et les configurations appropriées pour protéger votre accès à distance.
Pourquoi Winget ne fonctionne-t-il pas?
Winget est actuellement confronté à des problèmes de fonctionnalité, principalement en raison d'une restructuration en cours à l'échelle de l'entreprise. Cette restructuration implique une réduction significative de la main-d'œuvre, entraînant le départ de nombreux employés qui faisaient partie intégrante des opérations de la plateforme. Par conséquent, la réduction des effectifs a eu un impact sur la capacité de la plateforme à maintenir son niveau habituel de service et de réactivité. Il est essentiel de suivre les mises à jour de Winget au cours de cette période de transition afin d'anticiper le moment où les problèmes seront résolus.
Comment puis-je tout mettre à jour en utilisant Winget?
La mise à jour de Winget implique généralement plusieurs étapes pour s'assurer que vous disposez de la dernière version. Voici un guide concis pour vous aider dans ce processus :
- Vérifiez la version actuelle : Tout d'abord, déterminez votre version actuelle de Winget en ouvrant l'Invite de commande ou PowerShell et en entrant la commande suivante
winget --version. Cette commande affichera votre version actuelle. - Visitez le Microsoft Store : Commencez par consulter le Microsoft Store pour les mises à jour. Winget est souvent mis à jour via le Microsoft Store. Recherchez "Winget" et cliquez sur la page de l'application. Si une mise à jour est disponible, vous verrez un bouton "Mise à jour".
- Mise à jour de la ligne de commande : Vous pouvez également mettre à jour Winget via la ligne de commande. Ouvrez PowerShell ou l'Invite de commande avec des privilèges d'administrateur et entrez
winget upgrade. - Mises à jour automatiques : Winget devrait recevoir des mises à jour automatiques avec les mises à jour de Windows. Assurez-vous que vos paramètres de mise à jour Windows sont configurés pour télécharger et installer automatiquement les mises à jour.
- Installation manuelle : Si les méthodes ci-dessus ne fonctionnent pas, visitez le dépôt GitHub officiel de Winget à l'adresse https://github.com/microsoft/winget-cli. Téléchargez la dernière version et suivez les instructions d'installation fournies dans le fichier README.
- Vérifiez les mises à jour du micrologiciel : Pour garantir des performances optimales, vérifiez également les mises à jour du micrologiciel de votre appareil sur le site web du fabricant.
N'oubliez pas de sauvegarder vos données importantes avant d'effectuer les mises à jour, et suivez toujours attentivement les instructions pour éviter tout problème.
Comment utiliser deux applications sous Windows 11?
Pour utiliser deux applications sous Windows 11, vous disposez de quelques options efficaces. Voici comment en tirer le meilleur parti :
- Mise en page en un clin d'œil:
- Ouvrez la première application que vous souhaitez utiliser.
- Passez le pointeur de votre souris sur le bouton de maximisation (icône carrée) dans le coin supérieur droit de la fenêtre.
- Un menu proposant différentes mises en page apparaît.
- Sélectionnez la présentation souhaitée, par exemple une vue côte à côte ou une vue en quart.
- Votre première application s'enclenche et vous pouvez choisir la deuxième application pour remplir l'espace restant.
- Raccourcis clavier:
- Ouvrez la première application.
- Appuyez sur la touche Windows de votre clavier et maintenez-la enfoncée.
- Tout en maintenant la touche Windows enfoncée, appuyez sur la touche fléchée gauche ou droite pour accrocher l'application sur le côté correspondant.
- Ouvrez maintenant la deuxième application.
- Appuyez à nouveau sur la touche Windows et maintenez-la enfoncée.
- Utilisez la touche fléchée vers le haut ou vers le bas pour placer la deuxième application en haut ou en bas, afin de compléter la configuration de l'écran partagé.
Ces méthodes vous permettent de travailler efficacement en multitâche et avec deux applications simultanément sur votre système Windows 11.
Qu'est-ce que Winget EXE?
Winget EXE est un programme malveillant très dangereux capable de faire des ravages sur votre ordinateur. Ce logiciel insidieux possède la capacité de voler vos données personnelles sensibles, d'imposer des verrous indésirables sur votre système et d'oblitérer impitoyablement vos fichiers essentiels. Il est impératif de faire preuve de la plus grande prudence et vigilance, en veillant à rester à l'écart de ce programme malveillant pour sauvegarder l'intégrité et la sécurité de votre environnement numérique.
Comment trouver le gestionnaire de paquets de Windows?
Pour localiser le gestionnaire de paquets Windows, suivez les étapes suivantes :
- Menu Démarrer: Ouvrez le menu Démarrer et tapez simplement "gestionnaire de paquets" dans la barre de recherche. Windows vous présentera des résultats de recherche pertinents, y compris le gestionnaire de paquets.
- Panneau de configuration: Vous pouvez également accéder au Panneau de configuration. Choisissez ensuite « Programmes et fonctionnalités ». Vous trouverez le gestionnaire de paquets Windows dans la section « Programmes ».
Voilà ! Vous pouvez utiliser l'une ou l'autre de ces méthodes pour localiser rapidement le gestionnaire de paquets Windows sur votre système.