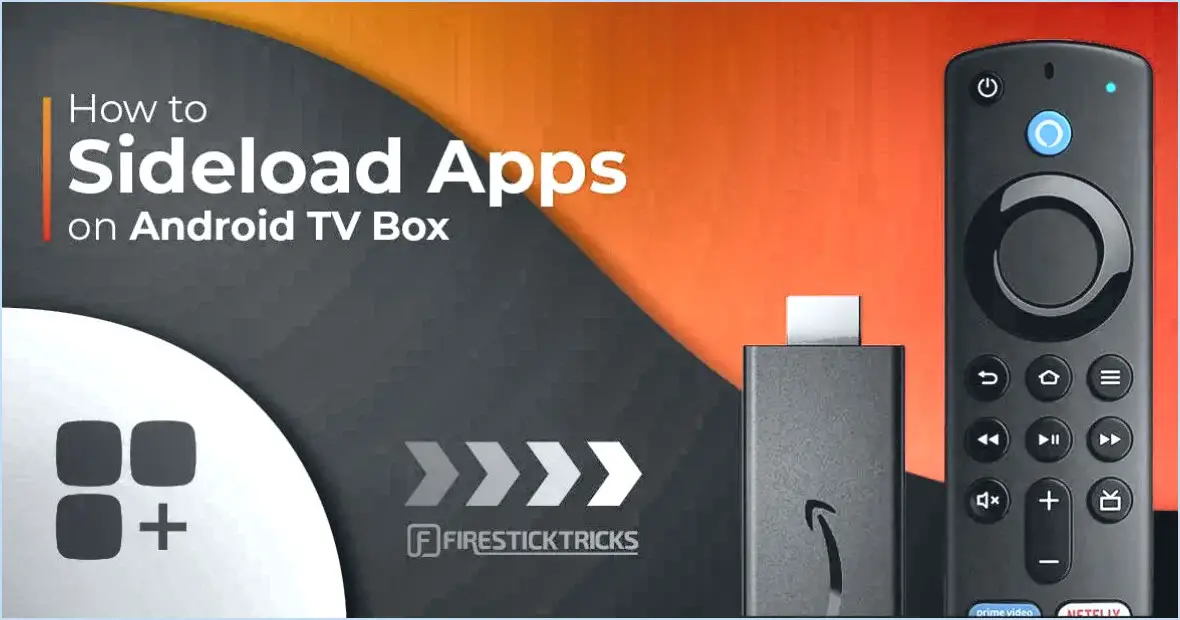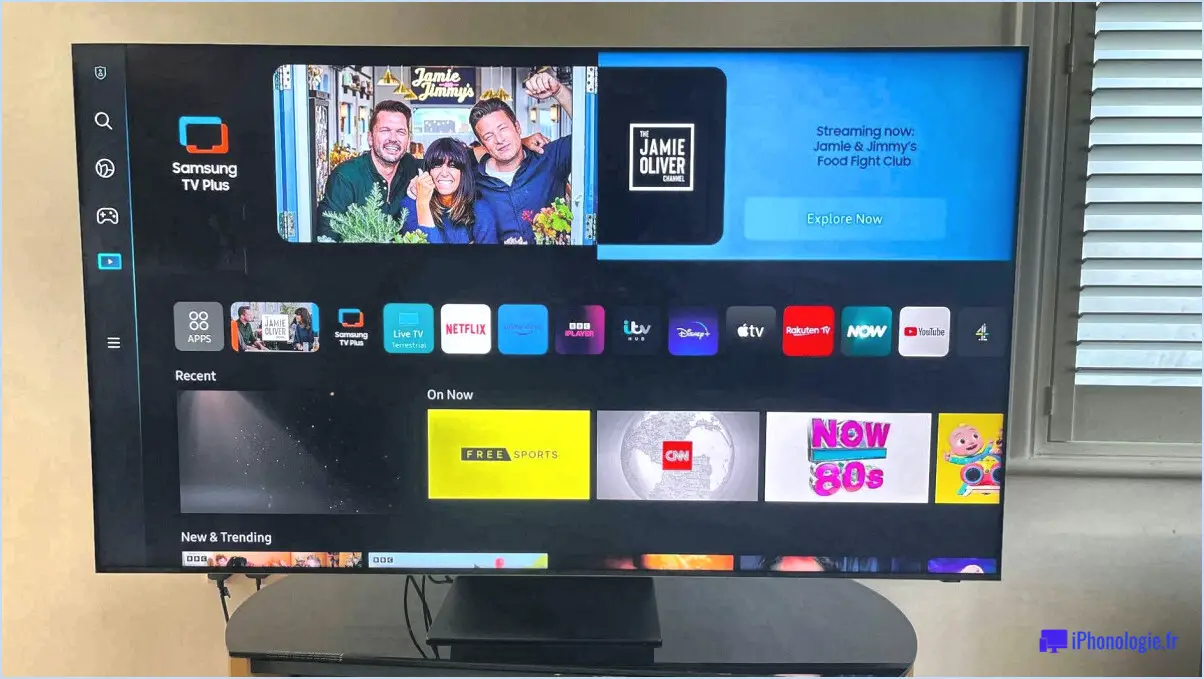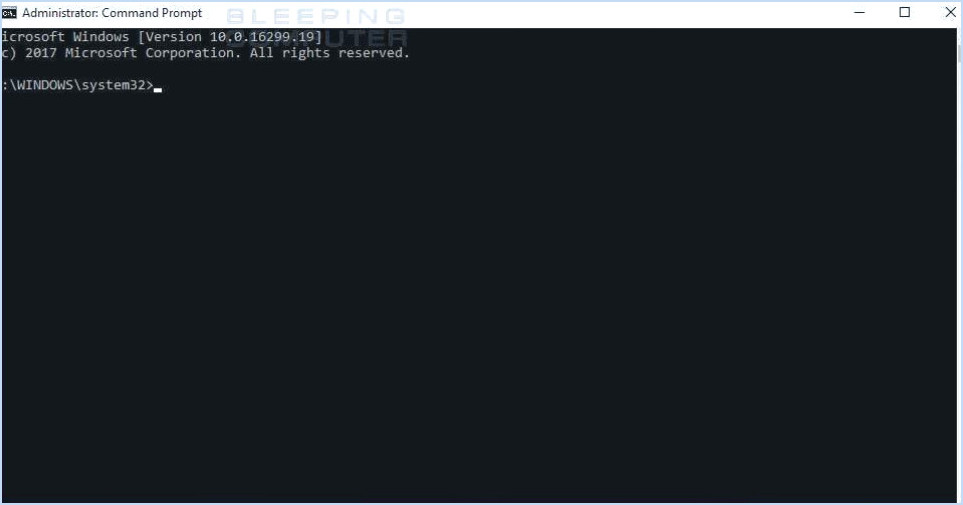Comment supprimer la fonction cast to device du menu contextuel dans windows 10?
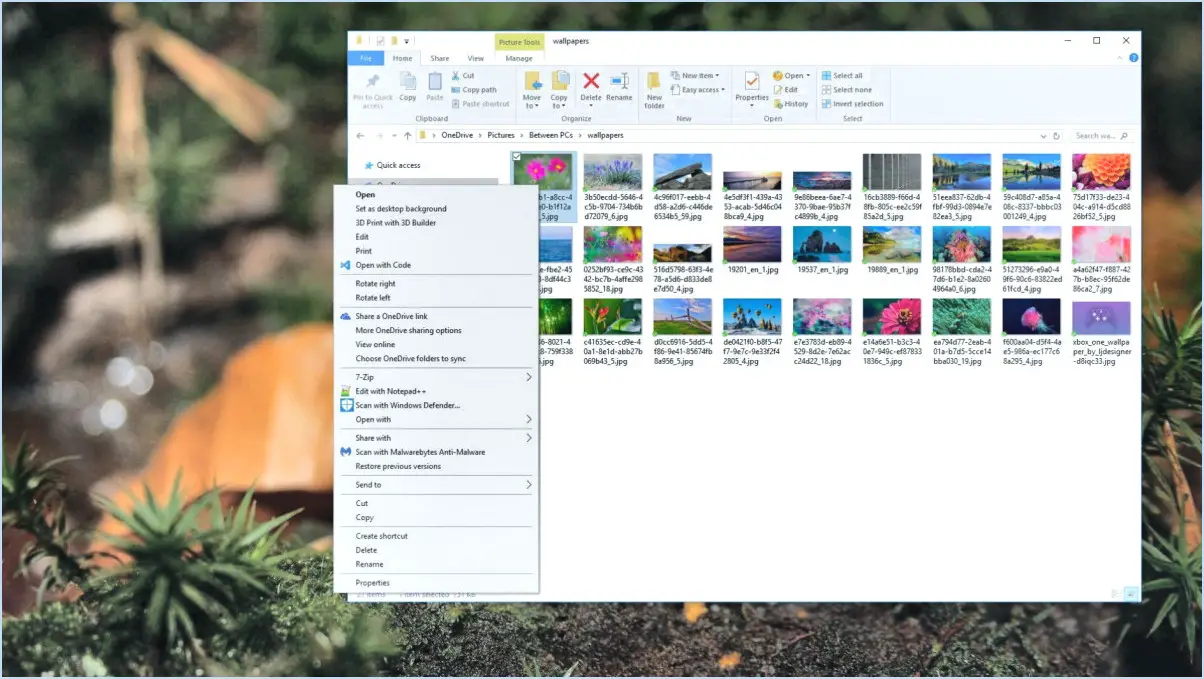
Pour supprimer l'option "Cast to Device" du menu contextuel dans Windows 10, suivez les étapes suivantes en fonction de votre version spécifique de Windows :
- Utilisation d'un raccourci clavier:
- Appuyez sur la touche Windows + X pour ouvrir le menu "Démarrer".
- Cliquez sur "Invite de commande (Admin)" dans la liste des options.
- Dans la fenêtre de l'Invite de commande, tapez "net stop cast" et appuyez sur Entrez. Cette opération désactive la fonction Cast.
- Utilisation de la stratégie de groupe:
- Appuyez sur la touche Windows + R pour ouvrir la boîte de dialogue Exécuter.
- Tapez "gpedit.msc" et appuyez sur Entrer dans pour ouvrir l'éditeur de stratégie de groupe local.
- Naviguez jusqu'à Configuration de l'utilisateur > Modèles administratifs > Menu de démarrage et barre des tâches.
- Recherchez le paramètre "Ne pas conserver l'historique des documents récemment ouverts". Activez ce paramètre pour supprimer les fichiers récents du menu contextuel, ce qui pourrait indirectement affecter l'option Couler sur le périphérique.
- Modification du registre (Attention : La modification du registre peut être risquée. Veillez à sauvegarder votre registre avant de procéder) :
- Appuyez sur la touche Windows + R pour ouvrir la boîte de dialogue Exécuter.
- Tapez "regedit" et appuyez sur Entrer dans pour ouvrir l'éditeur du registre.
- Naviguez jusqu'à HKEY_LOCAL_MACHINESOFTWAREMicrosoftWindowsCurrentVersionShell ExtensionsBlocked.
- Cliquez avec le bouton droit de la souris sur un espace vide dans le volet droit et choisissez "Nouveau" > "Valeur de la chaîne".
- Nommez la nouvelle valeur de la chaîne comme suit "{7AD84985-87B4-4a16-BE58-8B72A5B390F7}" et laissez les données de la valeur vides.
- Fermez l'éditeur du registre et redémarrez votre ordinateur.
N'oubliez pas que l'efficacité de ces méthodes peut varier en fonction de votre version de Windows 10 et de vos configurations spécifiques. Il est recommandé de créer une sauvegarde ou un point de restauration avant de modifier les paramètres de votre système. En outre, pensez à utiliser ces méthodes avec prudence et à vos risques et périls. Si vous n'êtes pas à l'aise avec les paramètres avancés du système, demandez l'aide d'une personne compétente ou consultez la documentation officielle de Microsoft.
Comment désactiver le bouton Cast?
Pour désactiver le bouton Cast, procédez comme suit :
- Accédez à Paramètres : Ouvrez le menu des paramètres de l'application.
- Naviguez jusqu'à Options de diffusion : Cherchez la section "Cast" ou "Casting" dans les paramètres.
- Désactiver : Repérez l'option permettant d'activer ou de désactiver le bouton Cast. Désactivez-la pour désactiver la fonction.
- Confirmer : Certaines applications peuvent vous demander de confirmer votre action. Suivez les invites à l'écran pour terminer le processus.
- Redémarrer si nécessaire : Dans certains cas, il peut être nécessaire de redémarrer l'application pour que les modifications soient prises en compte.
N'oubliez pas que ces étapes peuvent varier légèrement en fonction de l'application que vous utilisez, mais en général, ces directives devraient vous aider à désactiver le bouton Cast.
Si vous utilisez un navigateur web ou un appareil, assurez-vous de suivre des étapes similaires dans leur menu de paramètres ou d'options respectif.
Qu'est-ce que la diffusion vers un périphérique dans Windows 10?
Diffusion vers un périphérique dans Windows 10 vous permet de diffuser sans fil du contenu multimédia depuis votre ordinateur vers des appareils compatibles tels que des téléviseurs intelligents ou des appareils de diffusion en continu. En utilisant la fonction Nom de l'adaptateur d'affichage Windows 10 identifie le périphérique d'affichage cible. Cette fonction facilite le partage transparent de vidéos, de photos et de fichiers audio, améliorant ainsi votre expérience multimédia. Il suffit de localiser le fichier multimédia, de cliquer avec le bouton droit de la souris, de sélectionner "Cast to Device" et de choisir votre destination préférée pour la lecture.
Comment supprimer les options de Chromecast?
Pour supprimer les options Chromecast sur votre appareil Android, procédez comme suit :
- Ouvrez les paramètres: Accédez au menu des paramètres de votre appareil.
- Naviguer vers Système: Faites défiler vers le bas et tapez sur "Système".
- Sélectionnez Cast: Localisez et tapez sur "Cast" dans le menu Système.
- Bouton de désactivation de Cast: Dans les paramètres Cast, vous avez deux options :
- Désactiver entièrement le bouton Cast: Désactivez l'option pour supprimer complètement le bouton Cast de votre appareil.
- Définir les conditions: Vous pouvez également configurer des conditions spécifiques dans lesquelles le bouton Cast devient actif.
En suivant ces étapes, vous pouvez gérer et contrôler efficacement les options Chromecast sur votre appareil Android.
Comment désinstaller cast?
Pour désinstaller Cast vous avez plusieurs options à votre disposition :
- Désinstallateur intégré: Ouvrez la fenêtre de désinstallation Cast et accédez à ses paramètres ou préférences. Recherchez une option mentionnant "Désinstaller" ou "Supprimer". Suivez les invites pour terminer le processus de désinstallation.
- Le programme de désinstallation de Windows: Vous pouvez également utiliser le programme Windows de Windows. Allez à la page Panneau de configuration et trouvez le Programmes ou Programmes et fonctionnalités section. Localisez Coulé dans la liste des applications installées, cliquez dessus avec le bouton droit de la souris et choisissez Désinstaller. Suivez toutes les instructions qui s'affichent à l'écran pour finaliser la suppression.
N'oubliez pas de sauvegarder toutes les données importantes avant de procéder à la désinstallation. Choisissez la méthode qui vous convient le mieux et faites vos adieux à Cast sans effort.
Comment supprimer Cast de mon ordinateur portable?
Pour supprimer cast de votre ordinateur portable, suivez les étapes suivantes :
- Sécher le chiffon: Essuyez délicatement la surface de l'ordinateur portable avec un chiffon sec. Veillez à ce qu'il ne soit pas pelucheux pour éviter les rayures.
- Nettoyant pour ordinateur: Utilisez un nettoyant pour ordinateur spécifique à l'ordinateur portable. Appliquez-le sur le chiffon, et non directement sur l'ordinateur portable. Nettoyez la surface en effectuant des mouvements circulaires.
- Méthode du sèche-cheveux: Réglez un sèche-cheveux à basse température. Tenez-le à quelques centimètres de l'ordinateur portable. L'air chaud peut aider à ramollir le plâtre, ce qui le rend plus facile à enlever.
N'oubliez pas d'être prudent :
- Évitez d'exercer une pression excessive pour ne pas endommager l'ordinateur portable.
- N'utilisez jamais de liquides directement sur l'ordinateur portable.
- Maintenez le sèche-cheveux à une distance suffisante pour éviter toute surchauffe.
Choisissez la méthode qui vous convient le mieux pour obtenir un ordinateur portable propre et sans plâtre.
Comment supprimer les commandes partagées?
Jusqu'à supprimer les contrôles partagés, suivez les étapes suivantes :
- Ouvrez le designer du contrôle que vous avez l'intention de supprimer.
- Mettez le contrôle en surbrillance et appuyez sur Ctrl+D (Windows) ou Command+D (Mac).
- Dans le menu contextuel qui apparaît, choisissez Supprimer le contrôle.
Comment modifier le menu contextuel?
A éditer le menu contextuel, procédez comme suit :
- Accédez à l'éditeur du registre : Appuyez sur Win + R tapez regedit et appuyez sur la touche Entrée.
- Naviguez jusqu'à la touche Menu : Aller à HKEY_CLASSES_ROOT*shell pour le menu contextuel du fichier ou HKEY_CLASSES_ROOTDirectoryBackgroundshell pour le menu contextuel du dossier.
- Créer une nouvelle clé : Cliquez avec le bouton droit de la souris sur coquille et choisissez Nouveau > Touche et donnez-lui le nom que vous souhaitez.
- Commande de modification : Sélectionnez la nouvelle clé, cliquez avec le bouton droit de la souris sur la touche (par défaut) et modifiez-la en fonction de l'option souhaitée (par exemple, "Editer le fichier").
- Créer une clé de commande : À l'intérieur de la nouvelle clé, créez une autre clé nommée commande.
- Définir la valeur de la commande : Modifier la valeur de la commande (par défaut) dans le champ commande au chemin d'accès du programme que vous souhaitez exécuter (par exemple, "C:NpathoNyourNprogram.exe %1").
Rappelez-vous , attention est conseillée lors de la modification du registre. Effectuez une sauvegarde avant de procéder à des modifications.
Comment activer les contrôles Cast media?
Pour activer les contrôles média Cast, lancez l'application Cast et appuyez sur les trois lignes situées dans le coin supérieur gauche. De là, naviguez jusqu'à "Cast Media Controls" et optez pour le paramètre "On".