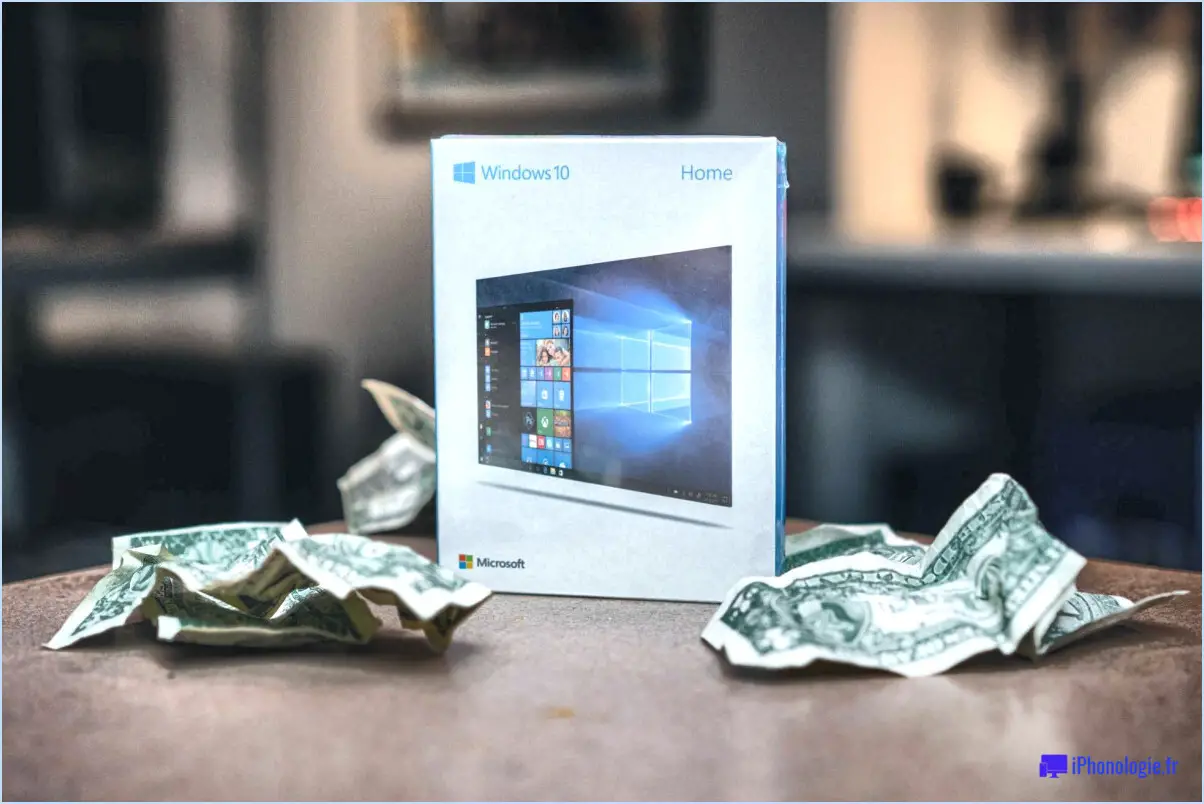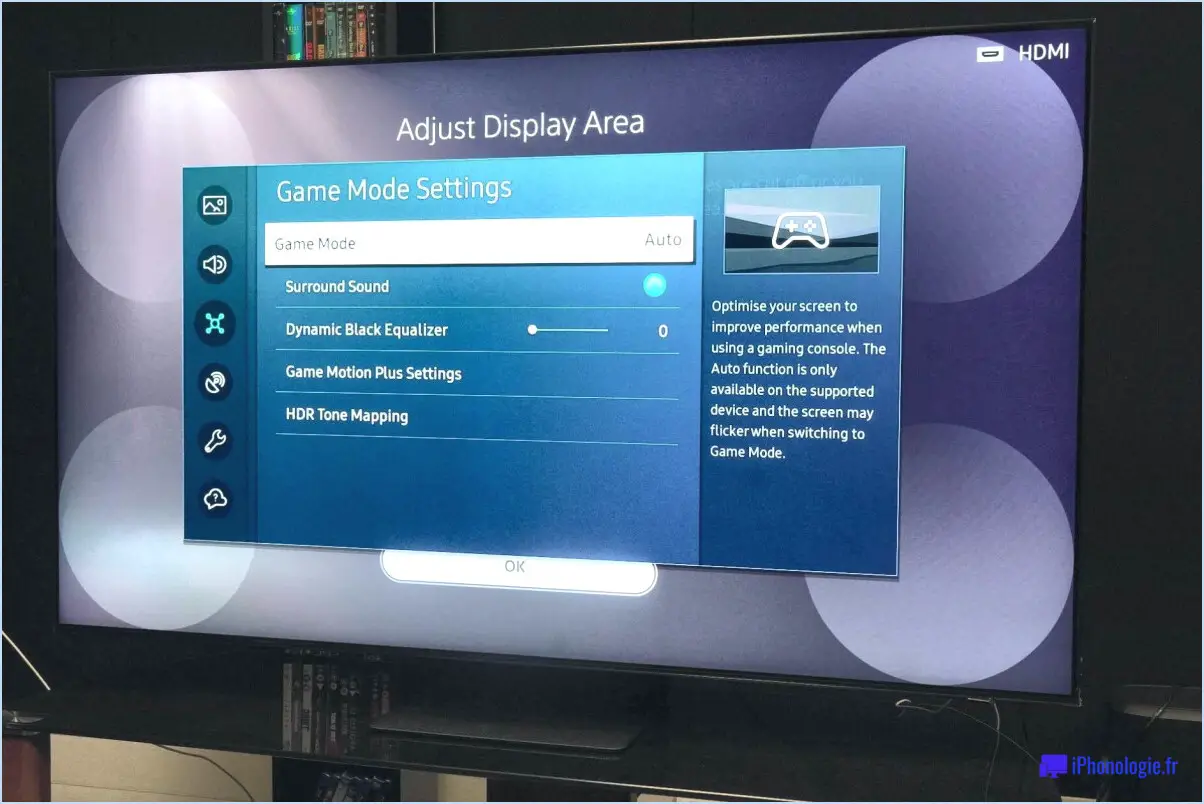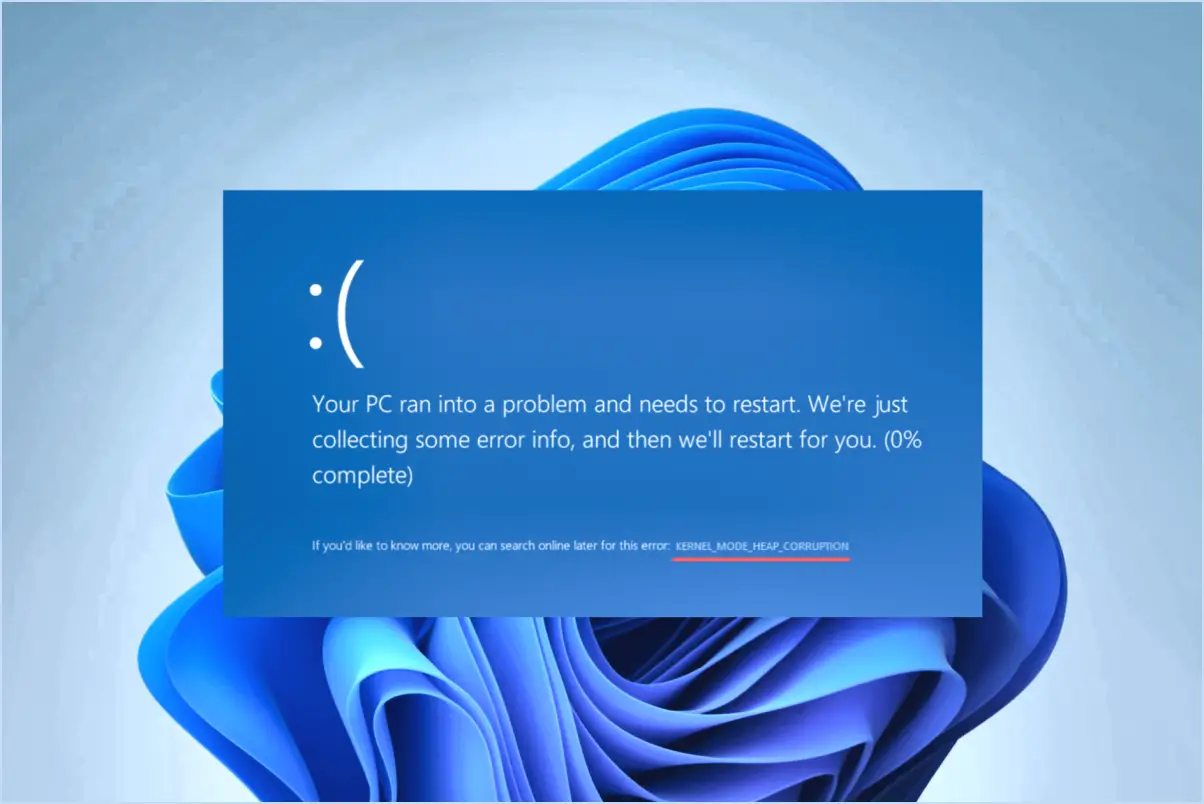Comment supprimer le cadenas ou l'icône de verrouillage des lecteurs dans windows 10?
![]()
Pour supprimer l'icône du cadenas ou du verrou des lecteurs dans Windows 10, suivez ces étapes pour une solution rapide et simple :
- Ouvrez le panneau de configuration : Commencez par ouvrir le Panneau de configuration à partir du menu Démarrer ou en le recherchant dans la barre de recherche Windows.
- Accédez aux outils d'administration : Dans le panneau de configuration, localisez et cliquez sur « Outils d'administration ». Cette section héberge divers utilitaires de gestion avancée du système.
- Lancez la gestion de l'ordinateur : Dans les Outils d'administration, recherchez et ouvrez la console « Gestion de l'ordinateur ». Cet outil puissant permet d'accéder à diverses fonctions de gestion du système.
- Naviguez jusqu'à la gestion des disques : Dans la console de gestion de l'ordinateur, vous trouverez un volet de navigation sur le côté gauche. Développez la section « Stockage », puis sélectionnez « Gestion des disques ». C'est ici que vous pouvez gérer vos lecteurs et vos partitions.
- Sélectionnez le lecteur : Dans la fenêtre principale, vous verrez une liste de lecteurs et de partitions. Localisez le lecteur avec le cadenas ou l'icône de verrouillage que vous souhaitez supprimer. Cliquez dessus avec le bouton droit de la souris pour faire apparaître un menu contextuel.
- Modifiez la lettre de lecteur et les chemins d'accès : Dans le menu contextuel, choisissez « Modifier la lettre de lecteur et les chemins d'accès ». Une nouvelle fenêtre apparaît avec la lettre de lecteur actuelle sélectionnée.
- Supprimer la lettre de lecteur : Dans la fenêtre « Change Drive Letter and Paths », vous verrez la lettre de lecteur associée à l'icône du cadenas. Cliquez sur le bouton « Supprimer » pour dissocier la lettre de lecteur.
- Confirmez et appliquez : Après avoir cliqué sur « Remove », une demande de confirmation s'affiche, vous avertissant que les programmes reposant sur la lettre de lecteur risquent de ne pas fonctionner correctement. Confirmez cette action en cliquant sur « Oui ».
- Finaliser le processus : Une fois que vous avez confirmé, cliquez sur « OK » pour appliquer les modifications. Le cadenas ou l'icône de verrouillage sera maintenant retiré du lecteur, indiquant qu'il n'est plus verrouillé.
N'oubliez pas que cette procédure ne supprime que l'association de lettres de lecteur et l'icône - elle ne modifie pas le contenu du lecteur. Cette méthode est utile à des fins esthétiques ou si vous trouvez l'icône de cadenas inutile.
Comment copier une photo?
Pour copier une photo, procédez comme suit :
- Ouvrez la photo: Commencez par ouvrir la photo que vous souhaitez copier sur votre appareil.
- Sélectionner la photo: Cliquez ou tapez sur la photo pour la sélectionner. Cela permet de s'assurer que la photo est active et prête à être copiée.
- Raccourci de copie: Utilisez le raccourci clavier Ctrl+C (ou Command+C sur Mac) pour copier la photo sélectionnée. Cette action place une copie de la photo dans le presse-papiers de votre appareil.
- Ouvrir la destination: Naviguez jusqu'au document ou à la photo où vous souhaitez coller l'image copiée.
- Raccourci de collage: Appuyez sur Ctrl+V (ou Command+V sur Mac) sur votre clavier. Cette action permet de coller la photo copiée du presse-papiers à l'emplacement souhaité.
N'oubliez pas que ces raccourcis clavier fonctionnent sur différentes plateformes et applications, ce qui rend le processus cohérent et efficace.
Comment copier dans Lightroom?
A copier dans Lightroom, choisissez d'abord le fichier photo et appuyez sur Command-C (Mac) ou Control-C (PC). Ensuite, sélectionnez la cible photo à coller et appuyez sur Commande-V (Mac) ou Contrôle-V (PC). Cette action permet de dupliquer efficacement les paramètres d'une photo à l'autre, ce qui rationalise votre processus d'édition.
Comment copier une partie d'une image dans Lightroom?
Pour copier une partie d'une image dans Lightroom, utilisez l'outil Marquee. Accédez-y dans la barre d'outils et mettez en surbrillance la partie de l'image souhaitée. Après avoir sélectionné la zone, appuyez sur Ctrl+C pour copier. Passez à un nouveau fichier image et appuyez sur Ctrl+V pour coller le segment copié.
Pourquoi ne puis-je pas coller des paramètres dans Lightroom?
Si vous ne parvenez pas à coller des paramètres dans Lightroom, plusieurs facteurs peuvent être en cause. Tout d'abord, assurez-vous que l'option paramètres que vous souhaitez coller correspondent aux paramètres module Vous ne pouvez pas transférer les paramètres de développement dans le module de bibliothèque, par exemple. En outre, les divergences entre les versions de Lightroom peuvent empêcher le collage - les paramètres d'une version différente peuvent ne pas être compatibles avec votre version actuelle. Vérifiez le contexte de votre module et la compatibilité des versions avant d'essayer de coller des paramètres.
Comment utiliser la même modification dans Lightroom?
Pour appliquer la même modification à plusieurs photos dans Lightroom, procédez comme suit :
- Sélectionnez Photos : Choisissez les photos que vous souhaitez modifier en les sélectionnant dans le module Bibliothèque.
- Passez au module de développement : Passez au module de développement en cliquant sur son icône en haut à droite ou en appuyant sur la touche « D » de votre clavier.
- Copier les paramètres : Dans la barre d'outils, recherchez et cliquez sur le bouton Copier et cliquez sur le bouton Copier. Une boîte de dialogue s'ouvre, dans laquelle vous pouvez choisir les paramètres que vous souhaitez copier.
- Sélectionnez Paramètres : Cochez les cases en regard des paramètres d'édition que vous souhaitez appliquer à d'autres photos, tels que l'exposition, la balance des blancs, etc.
- Coller les paramètres : Retournez dans le module Bibliothèque et sélectionnez les photos que vous souhaitez modifier. Cliquez ensuite sur l'icône Coller dans la barre d'outils.
- Appliquer les paramètres : Lightroom applique les paramètres copiés aux photos sélectionnées, garantissant ainsi des modifications uniformes.
Ce processus rationalisé permet de gagner du temps et d'assurer la cohérence entre plusieurs images.
Peut-on dupliquer des images dans Lightroom?
Oui, vous pouvez dupliquer des images dans Lightroom. Pour les dupliquer, sélectionnez les images souhaitées et appuyez sur Ctrl+D (Windows) ou Cmd+D (Mac). Une copie avec les paramètres d'origine sera créée.