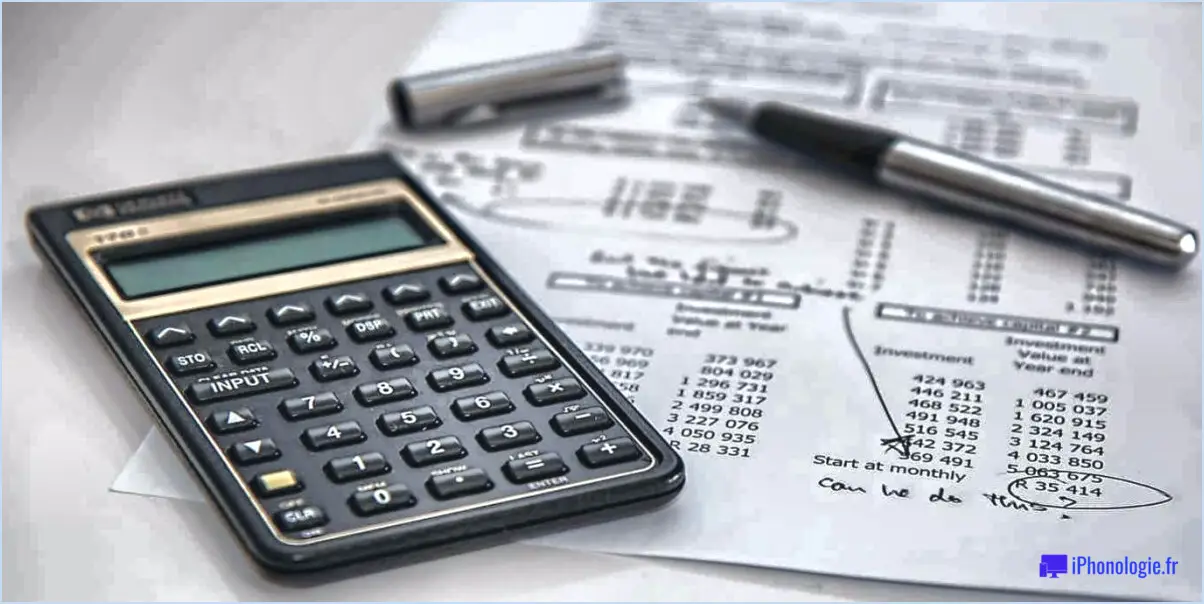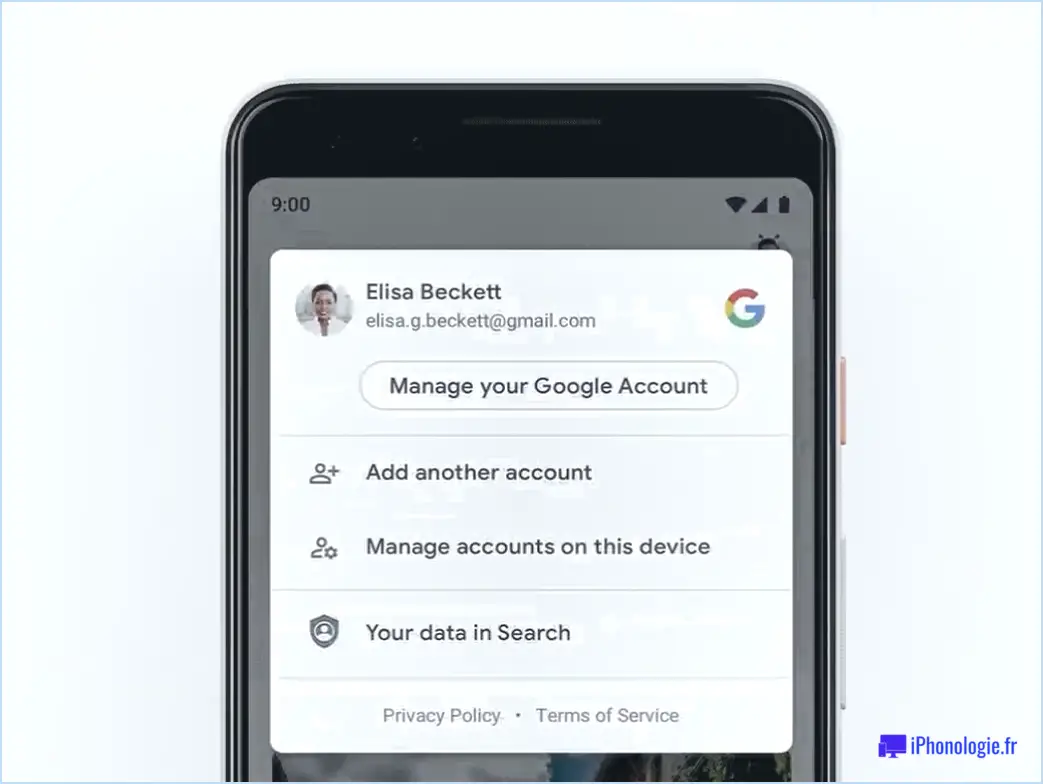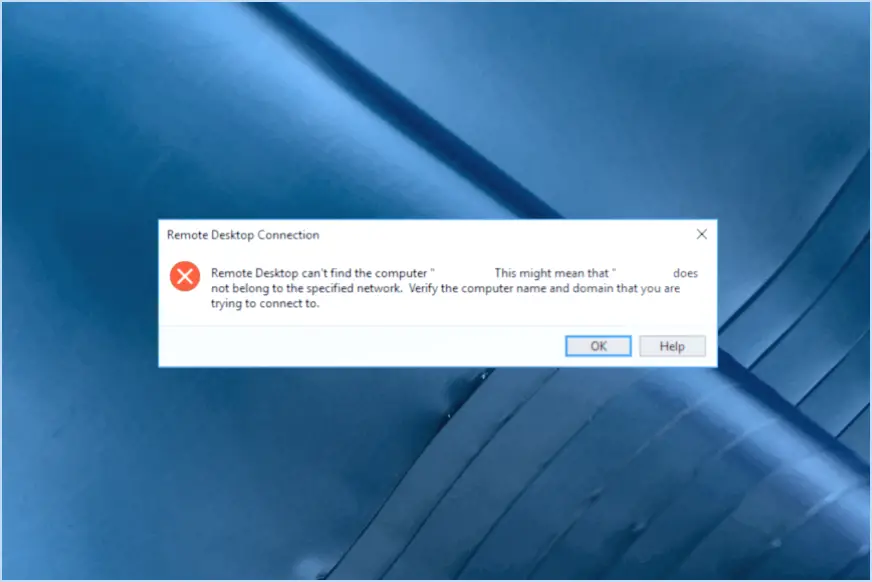Comment supprimer le miel de mon Macbook?

Pour enlever le miel de votre Macbook, il est important d'aborder la situation avec prudence pour ne pas causer de dommages à votre appareil. Voici les étapes que vous pouvez suivre :
- Éteignez l'appareil : Avant de procéder au nettoyage, assurez-vous que votre Macbook est complètement éteint. Vous éviterez ainsi tout dommage électrique ou court-circuit.
- Déconnectez les appareils externes : Débranchez tous les appareils ou câbles externes connectés à votre Macbook, tels que les chargeurs, les clés USB ou les accessoires. Cela réduit le risque de propagation de liquide à ces composants.
- Essuyez l'excès de miel : À l'aide d'un chiffon doux et non pelucheux, épongez délicatement la zone affectée pour éliminer l'excès de miel. Évitez d'exercer une pression ou de répandre le miel plus loin dans l'appareil.
- Evitez les liquides : Il est essentiel d'éviter d'utiliser des nettoyants liquides directement sur votre Macbook. Le liquide peut s'infiltrer dans les composants internes et causer des dommages irréversibles. Par conséquent, abstenez-vous d'utiliser de l'eau, des produits de nettoyage ou toute autre forme de liquide.
- Solution d'alcool isopropylique : Créez une solution de nettoyage en mélangeant de l'alcool isopropylique avec de l'eau distillée. Veillez à utiliser une concentration élevée d'alcool isopropylique, par exemple 90 % ou plus. Humidifiez un chiffon propre et non pelucheux avec cette solution.
- Nettoyage en douceur : Essuyez délicatement la zone concernée avec le chiffon humide en effectuant de petits mouvements circulaires. Évitez l'humidité excessive et veillez à ce qu'aucun liquide ne pénètre dans l'appareil. Ne vaporisez pas la solution de nettoyage directement sur le Macbook.
- Séchez soigneusement : Après le nettoyage, laissez votre Macbook sécher à l'air libre pendant au moins deux heures. Assurez-vous qu'il est complètement sec avant d'essayer de le rallumer.
- Assistance professionnelle : Si vous n'êtes pas sûr de pouvoir nettoyer le miel vous-même ou si le miel s'est infiltré dans les composants internes, il est conseillé de demander l'aide d'un professionnel. Les techniciens Apple certifiés peuvent aider à évaluer la situation et effectuer les réparations nécessaires, le cas échéant.
N'oubliez pas qu'il vaut toujours mieux prévenir que guérir. Pour protéger votre Macbook contre de tels incidents à l'avenir, pensez à utiliser des housses de clavier ou à faire preuve de prudence lorsque vous mangez ou buvez à proximité de votre appareil.
Comment désinstaller honey de mon Mac?
Pour désinstaller Honey de votre Mac, vous pouvez utiliser la ligne de commande pour le supprimer efficacement. Voici un guide étape par étape :
- Lancez l'application Terminal sur votre Mac. Vous pouvez la trouver en allant dans Applications > Utilitaires > Terminal.
- Dans la fenêtre Terminal, tapez la commande suivante et appuyez sur Entrée :
```
defaults write com.apple.finder AppleShowAllFiles YES
```
- Ensuite, entrez la commande ci-dessous et appuyez sur Entrée pour relancer le Finder :
```
killall Finder
```
- Maintenant que vous avez activé la possibilité de voir les fichiers cachés, naviguez jusqu'à votre dossier Applications et localisez l'application Honey.
- Cliquez avec le bouton droit de la souris sur l'application Honey et sélectionnez "Déplacer vers la corbeille" dans le menu contextuel. Vous pouvez également faire glisser l'application Honey vers l'icône Corbeille de votre Dock.
- Après avoir déplacé Honey vers la Corbeille, cliquez avec le bouton droit de la souris sur l'icône de la Corbeille et choisissez "Vider la Corbeille" pour supprimer définitivement l'application.
Voilà, c'est fait ! Honey devrait maintenant être désinstallé avec succès de votre Mac. N'oubliez pas de fermer l'application Terminal une fois que vous avez terminé.
Comment nettoyer mon ordinateur Apple?
Pour nettoyer efficacement votre ordinateur Apple, suivez les étapes suivantes :
- Préparer: Débranchez le cordon d'alimentation et déconnectez tous les périphériques de votre ordinateur.
- Dépoussiérer: Utilisez un aspirateur muni d'un tube de rallonge pour aspirer délicatement la poussière accumulée à l'intérieur du boîtier de votre ordinateur. Veillez à ne pas toucher les composants internes.
- Nettoyer l'extérieur: Essuyez l'extérieur de votre ordinateur avec un chiffon doux et non pelucheux légèrement humidifié avec de l'eau. Évitez d'utiliser des produits chimiques agressifs ou des matériaux abrasifs qui pourraient endommager la surface.
- Clavier et souris: Pour le clavier et la souris, utilisez de l'air comprimé ou une brosse douce pour enlever la poussière et les débris. Vous pouvez également les désinfecter avec une solution de nettoyage douce.
- Nettoyage de l'écran: Nettoyez l'écran de votre ordinateur avec un chiffon en microfibres ou un nettoyant pour écran LCD spécialement conçu pour les appareils électroniques. Essuyez délicatement l'écran dans un mouvement circulaire pour éliminer les bavures et les empreintes digitales.
N'oubliez pas d'effectuer ces tâches de nettoyage régulièrement pour maintenir les performances et la longévité de votre ordinateur Apple.
Comment supprimer les fichiers cachés sur mon Mac USB?
Pour supprimer les fichiers cachés sur votre Mac USB, procédez comme suit :
- Ouvrez le Finder et naviguez vers Applications > Utilitaires > Terminal.
- Dans la fenêtre Terminal, tapez la commande :
cd /Volumes/USB(remplacez "USB" par le nom de votre clé USB). - Appuyez sur la touche Entrée pour changer le répertoire en celui de votre clé USB.
- Pour lister tous les fichiers, y compris les fichiers cachés, tapez :
ls -alh. - Appuyez sur Entrée pour afficher la liste des fichiers.
- Identifiez les fichiers cachés que vous souhaitez supprimer.
- Pour supprimer un fichier caché, tapez la commande :
rm -rf <filename>(remplacez ""par le nom du fichier). - Appuyez sur la touche Entrée pour supprimer le fichier.
- Répétez les étapes 6 à 8 pour tout autre fichier caché que vous souhaitez supprimer.
N'oubliez pas de faire preuve de prudence lorsque vous utilisez le terminal, car la suppression de fichiers est permanente et ne peut être annulée. Vérifiez deux fois le nom des fichiers avant d'exécuter la commande de suppression.
Comment puis-je me désabonner de Honey?
Pour vous désabonner de Honey, suivez ces étapes simples :
- Ouvrez l'application Honey.
- Tapez sur l'option "Paramètres".
- Cherchez et sélectionnez "Gérer les abonnements".
- Une liste de vos abonnements s'affiche.
- Localisez l'abonnement que vous souhaitez annuler.
- Tapez sur cet abonnement.
- Suivez les instructions pour annuler l'abonnement.
En suivant ces étapes, vous pouvez facilement vous désabonner de Honey et gérer vos abonnements en toute simplicité.
Comment supprimer les applications cachées sur Mac?
Pour supprimer les applications cachées sur votre Mac, suivez ces étapes simples :
- Ouvrez le Finder en cliquant sur l'icône du Finder dans le Dock ou en le sélectionnant dans le dossier Applications.
- Une fois le Finder ouvert, accédez au dossier Applications. Pour ce faire, cliquez sur "Applications" dans la barre latérale ou utilisez le raccourci Maj + Commande + A.
- Dans le dossier Applications, localisez l'application cachée que vous souhaitez supprimer. Si vous n'êtes pas sûr de l'application cachée, vous pouvez rechercher toute application suspecte ou inconnue.
- Une fois l'application sélectionnée, appuyez sur Commande + I sur votre clavier. La fenêtre d'information de l'application s'ouvre.
- Dans la fenêtre d'information de l'application, vous verrez divers détails sur l'application. En haut de la fenêtre, cliquez sur le bouton "Déplacer vers la corbeille".
- Confirmez l'action en cliquant à nouveau sur le bouton "Déplacer vers la corbeille" dans la fenêtre pop-up.
Une fois ces étapes terminées, l'application cachée sera déplacée vers la Corbeille. N'oubliez pas de vider la Corbeille pour supprimer complètement l'application de votre Mac. Pour ce faire, cliquez avec le bouton droit de la souris sur l'icône de la Corbeille dans le Dock et sélectionnez "Vider la Corbeille".
Pourquoi ne puis-je pas supprimer des fichiers de ma clé USB sur Mac?
Lorsque vous utilisez une clé USB sur un Mac, il peut arriver que vous ne puissiez pas supprimer des fichiers directement à partir de la clé USB. Cela est dû au fait que la clé USB est traitée comme un disque et non comme un dossier. Par conséquent, les méthodes habituelles de suppression de fichiers ne fonctionnent pas. Il existe toutefois une solution. Pour supprimer des fichiers d'une clé USB sur Mac, vous pouvez utiliser l'option "Vider la corbeille en toute sécurité" dans Finder. Cette méthode vous permet de supprimer définitivement les fichiers de la clé USB. En sélectionnant cette option, vous pouvez vous assurer que les fichiers supprimés sont effacés en toute sécurité.
Pourquoi ne puis-je pas désinstaller des applications sur Mac?
Sur Mac, la désinstallation des applications est un processus légèrement différent de celui des autres plateformes. Lorsque vous souhaitez désinstaller une application sur Mac, vous ne la désinstallez pas au sens traditionnel du terme. Vous la supprimez plutôt du Launchpad ou du Dock.
Pour désinstaller une application sur Mac, procédez comme suit :
- Localisez l'icône de l'application dans le Launchpad ou le Dock.
- Cliquez sur l'icône de l'application et maintenez-la enfoncée jusqu'à ce qu'elle se mette à osciller.
- Faites glisser l'icône de l'application vers la corbeille, qui se trouve généralement à l'extrémité du Dock.
- Une fois l'icône de l'application dans la Corbeille, cliquez avec le bouton droit de la souris sur la Corbeille et sélectionnez "Vider la Corbeille" pour supprimer définitivement l'application.
N'oubliez pas que cette action supprime l'application et ses fichiers associés ; soyez donc prudent avant de vider la Corbeille.