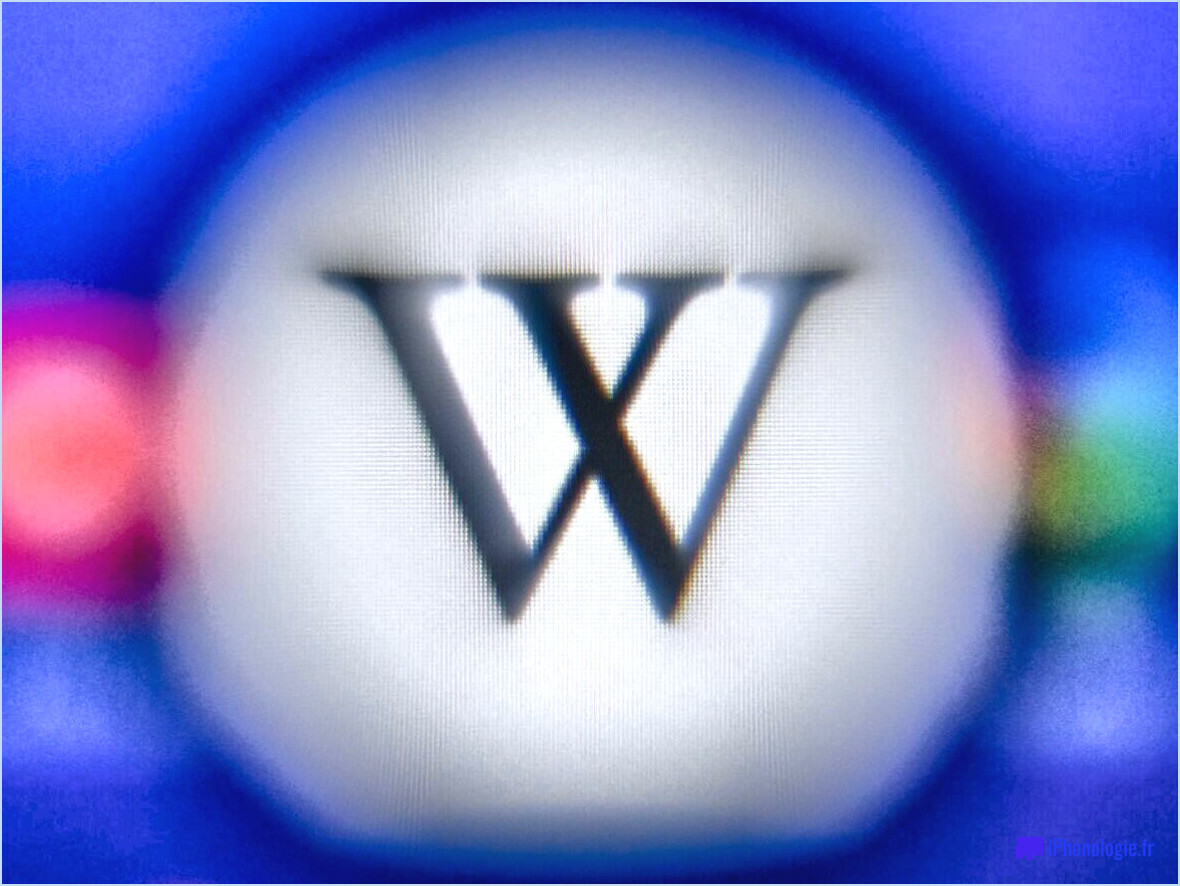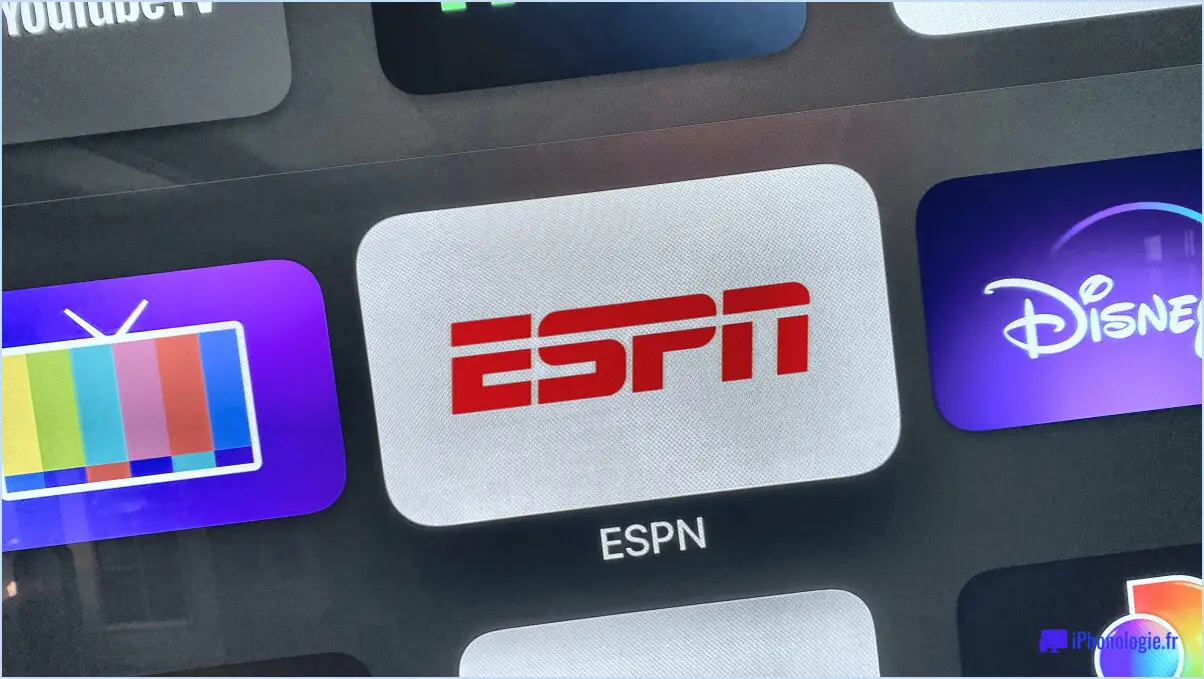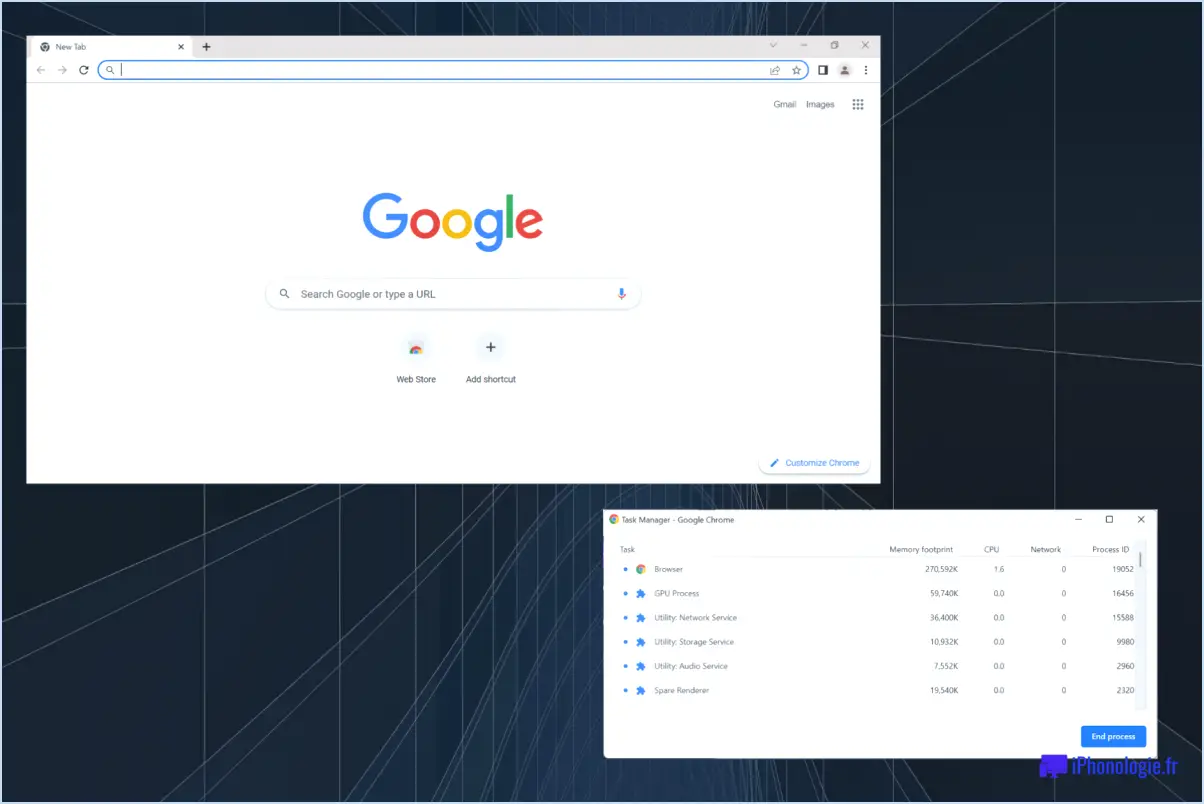Comment désactiver les haut-parleurs lorsque le casque est branché dans Windows 10?
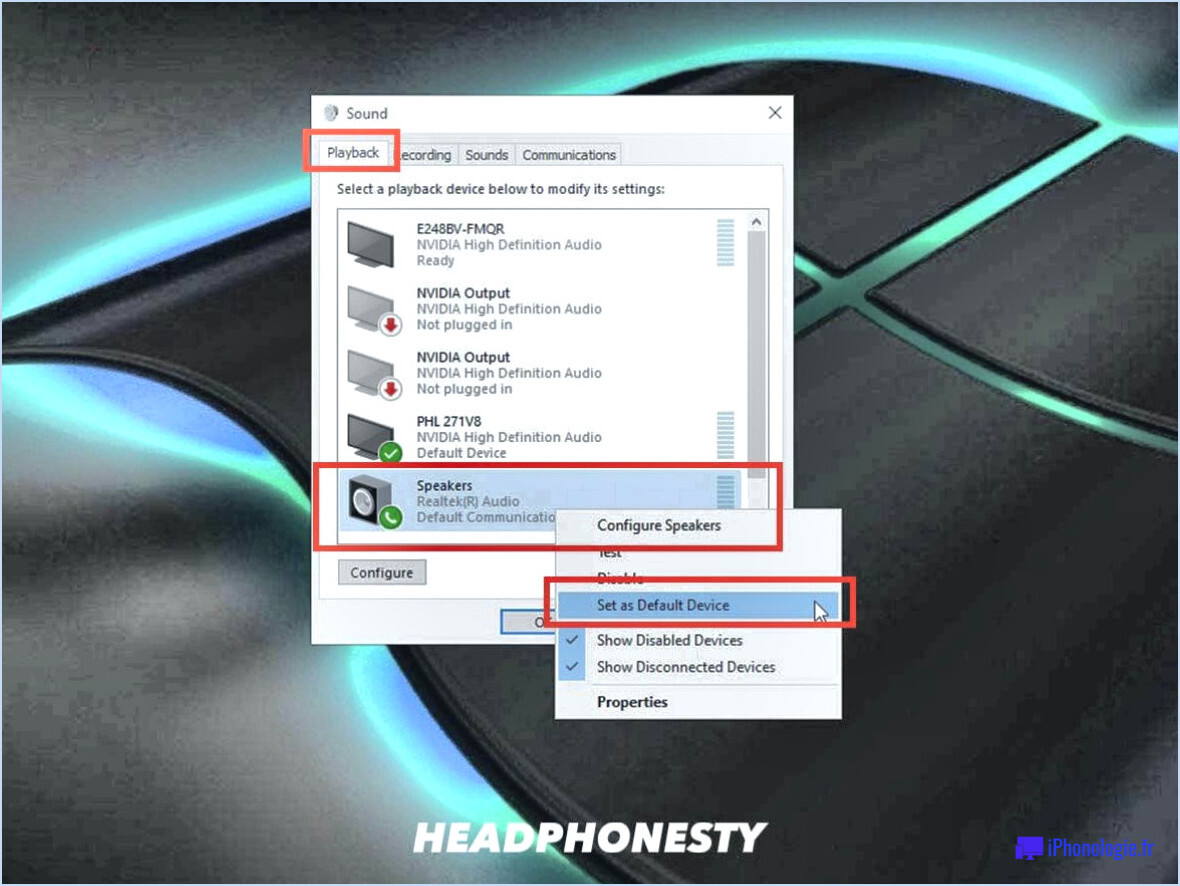
Lorsque vous utilisez un casque pour vous immerger dans la musique ou profiter d'un film sur votre ordinateur Windows 10, il est essentiel de savoir comment éteindre vos haut-parleurs de manière transparente. Voici un guide étape par étape pour y parvenir :
- Accédez au gestionnaire de périphériques : Pour commencer, accédez au menu "Windows". Sélectionnez ensuite "Gestionnaire de périphériques". C'est là que vous trouverez les paramètres permettant de gérer vos périphériques audio.
- Repérez la catégorie des casques d'écoute : Dans la fenêtre "Gestionnaire de périphériques", faites défiler vers le bas jusqu'à ce que vous trouviez la catégorie "Casque". C'est là que vous pourrez régler les paramètres relatifs à vos écouteurs et haut-parleurs.
- Identifiez le périphérique HTC Vive : Parcourez la liste de la catégorie "Headphones" et recherchez le périphérique "HTC Vive". Si vous ne le repérez pas, il est possible qu'il ne soit pas activé par défaut sur votre système.
- Activez HTC Vive : Pour activer le périphérique "HTC Vive", cliquez sur le bouton "Change" situé à côté de l'icône HTC Vive. Un menu s'affiche avec différentes options. Sélectionnez "Turned On" pour activer le dispositif HTC Vive.
- Rebranchez vos écouteurs : Une fois l'appareil HTC Vive activé, débranchez votre casque de la prise audio. Au bout d'un moment, rebranchez-les correctement. Cette étape permet d'actualiser la sortie audio et de s'assurer que les modifications sont prises en compte.
Et voilà ! Vous avez réussi à éteindre vos haut-parleurs et à utiliser votre casque pour une expérience audio immersive sur votre ordinateur Windows 10. Profitez de votre musique, de vos vidéos et de vos jeux sans vous soucier des sorties audio conflictuelles.
En suivant ces étapes, vous pouvez passer en toute transparence de l'utilisation des haut-parleurs intégrés de votre ordinateur à celle de votre casque, améliorant ainsi votre expérience multimédia sur Windows 10.
Existe-t-il un raccourci pour couper le son dans Windows 10?
Lorsqu'il s'agit de couper le son dans Windows 10, les eaux sont troubles. Malgré les demandes, il n'y a pas de raccourci officiel pour couper le son dans Windows 10. raccourci dévoilé par Microsoft. La quête d'une mise en sourdine rapide reste donc infructueuse. Pour faire taire votre système, vous devrez vous en remettre aux méthodes traditionnelles. Utilisez la touche microphone intégré ou optez pour un dispositif audio externe pour couper le son. Malheureusement, il n'existe pas encore de touche rapide pour la mise en sourdine. Bien qu'il s'agisse d'un désir ardent de beaucoup, le voyage vers le muteville passe encore par les sentiers battus.
Comment empêcher les haut-parleurs de jouer lorsque les écouteurs sont branchés?
Pour arrêter la lecture des haut-parleurs lorsque les écouteurs sont branchés, procédez comme suit :
1) Veillez à ce que la prise du casque soit correctement insérée pour empêcher l'activation des haut-parleurs.
2) Désactivez la musique de fond et les effets sonores configurés pour une sortie stéréo sur votre appareil afin de conserver un son silencieux lorsqu'un casque est inséré.
3) Améliorez la qualité audio avec un convertisseur numérique-analogique (DAC) pour une commutation transparente de la bande sonore et une expérience immersive enrichie.
Comment désactiver la sortie audio?
Jusqu'à désactiver la sortie audio sur votre ordinateur, procédez comme suit :
- Cliquez avec le bouton droit de la souris sur sur l'icône du système et choisissez "Propriétés".
- Sélectionnez "Sortie audio" et assurez-vous que "Aucun" est sélectionné sous "Type de sortie".
- Vous pouvez également accéder à l'écran Panneau de contrôle cliquez sur "Son" et cochez "Sortie audio" sous "Sortie".
- Pour les utilisateurs avancés, ouvrez un fenêtre de terminal et entrez "goto volume" pour accéder aux commandes de volume.
En utilisant ces méthodes, vous pouvez facilement désactiver la sortie audio chaque fois que cela est nécessaire.
Comment faire pour que mon microphone ignore mes haut-parleurs?
Pour que votre microphone ignore vos haut-parleurs, procédez comme suit :
- Réglage de la sensibilité du microphone : Accédez aux paramètres audio de votre ordinateur et réglez la sensibilité du microphone. L'abaissement de la sensibilité peut aider à réduire les chances que votre microphone capte le son des haut-parleurs.
- Paramètres de sortie audio : Accédez aux paramètres audio de votre appareil et modifiez la configuration de la sortie. Recherchez les options qui vous permettent de séparer les côtés gauche et droit de vos haut-parleurs. En redirigeant la sortie audio vers une configuration mono, vous pouvez minimiser le risque que le microphone capte le son des haut-parleurs.
- Séparation physique : Si possible, placez votre microphone et vos haut-parleurs à une certaine distance l'un de l'autre. Cette séparation physique permet de minimiser les interférences entre les deux.
- Utilisez un casque d'écoute : Optez pour un casque lorsque vous enregistrez ou parlez, car il permet d'éloigner complètement le son des haut-parleurs du microphone.
N'oubliez pas que le réglage des logiciels et du matériel permet d'optimiser votre configuration audio et d'obtenir le résultat souhaité.
Comment activer le casque et les haut-parleurs en même temps?
Pour activer le casque et les haut-parleurs simultanément plusieurs options s'offrent à vous :
- Utilisation de l'application: Utilisez des applications telles que AirPlay 2 et 3 de l'Apple App Store, qui prennent en charge à la fois la sortie casque et la sortie haut-parleur.
- Prise physique: La méthode la plus simple consiste à utiliser une prise séparateur audio physique. Celui-ci se connecte à la prise casque de votre appareil, ce qui vous permet de brancher à la fois un casque et des haut-parleurs.
- Bluetooth: Si votre appareil prend en charge Bluetooth, connectez une sortie via Bluetooth et l'autre via une connexion filaire.
N'oubliez pas que les résultats peuvent varier en fonction de la compatibilité de l'appareil et des performances de l'application.
Pourquoi mon casque Bluetooth est-il connecté alors que le son provient des haut-parleurs?
Les écouteurs Bluetooth sont connectés mais le son provient des haut-parleurs? Ce problème peut survenir en raison de problèmes liés à l'équipement audio ou à la connectivité Bluetooth. Si vous avez du mal à relier votre casque Bluetooth aux haut-parleurs, il se peut qu'un appareil défectueux de votre installation audio soit en cause. Vérifiez les éventuelles interruptions de connexion audio entre les écouteurs et les haut-parleurs. Vous pouvez également envisager de rechercher des défauts sous-jacents dans votre système de haut-parleurs. Si ces scénarios correspondent à votre situation, un effort de dépannage autonome pourrait résoudre le problème.
Comment diviser l'audio sur mon ordinateur?
Pour diviser l'audio sur votre ordinateur, suivez les étapes suivantes :
- Choisissez un logiciel: Sélectionnez un logiciel d'édition audio fiable comme Audacity, Adobe Audition ou GarageBand.
- Importer l'audio: Importez le fichier audio que vous souhaitez diviser dans l'interface du logiciel.
- Définir les marqueurs: Écoutez le fichier audio et placez des marqueurs aux points où vous souhaitez le diviser.
- Couper et exporter: Utilisez l'outil de découpe pour diviser l'audio au niveau des marqueurs. Exportez chaque partie divisée sous forme de fichiers individuels.
- Sauvegarder le projet: Enregistrez votre fichier de projet au cas où vous souhaiteriez procéder à d'autres ajustements.
N'oubliez pas que la familiarisation avec le logiciel rendra le processus plus fluide. Expérimentez avec les points de séparation pour obtenir les résultats souhaités.