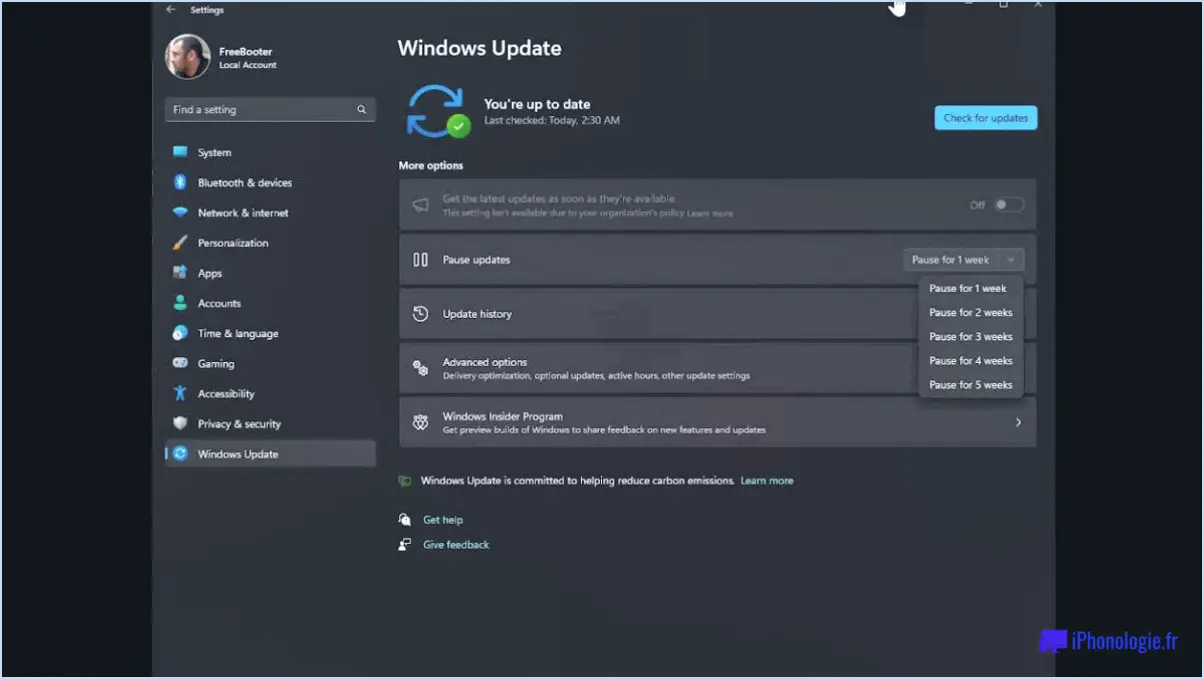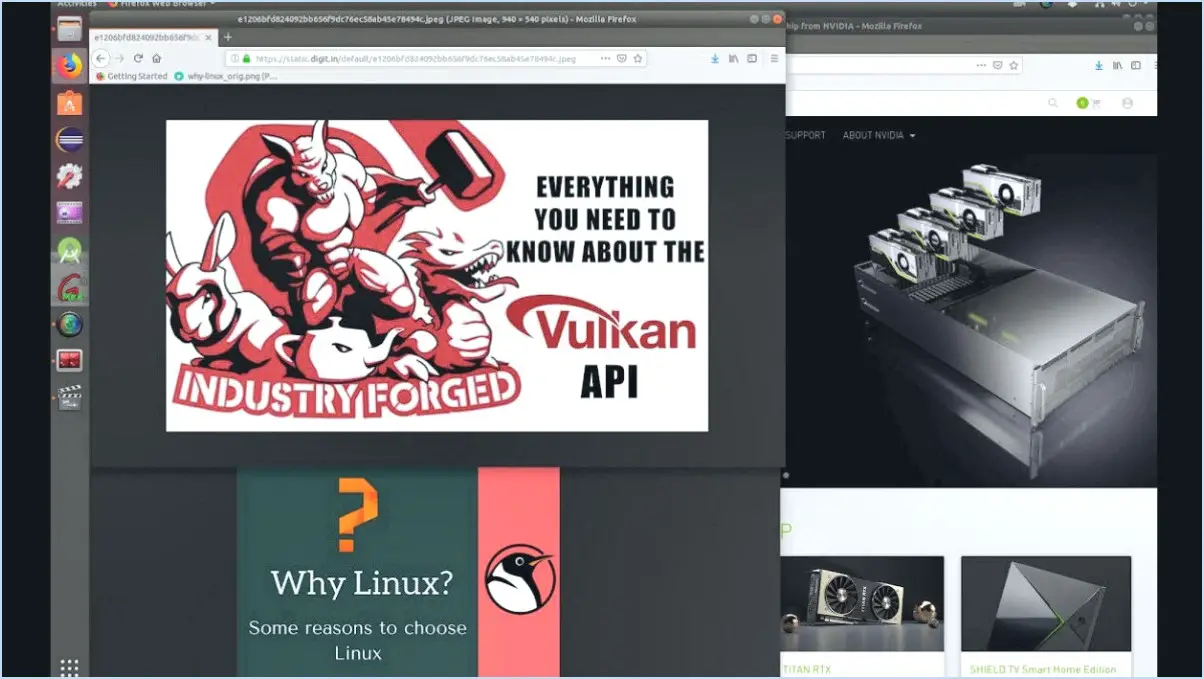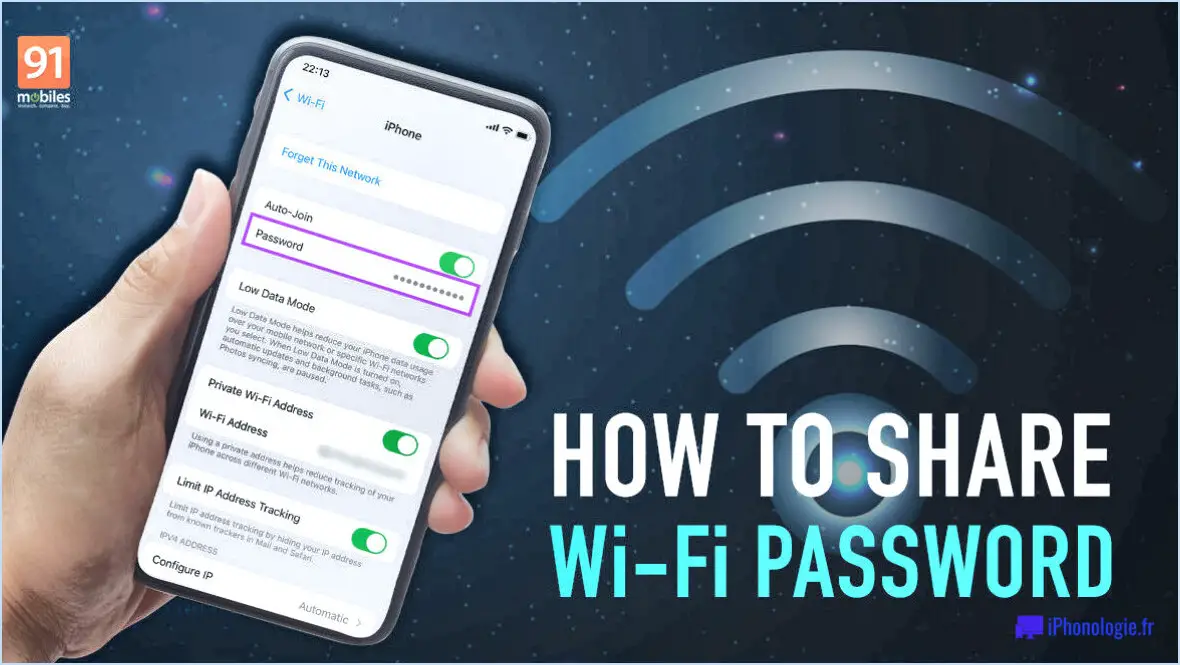Comment supprimer l'identifiant de l'ancien propriétaire d'un ipad?

Pour supprimer l'identifiant Apple d'un ancien propriétaire de votre iPad, suivez les étapes suivantes pour une transition en douceur :
- Ouvrez Réglages: Localisez l'app "Réglages" sur l'écran d'accueil de votre iPad et touchez pour l'ouvrir.
- Accéder aux réglages généraux: Dans le menu Réglages, faites défiler vers le bas et appuyez sur "Général". Cette option est généralement représentée par une icône d'engrenage grise.
- Options de réinitialisation: Une fois dans les paramètres généraux, faites défiler à nouveau vers le bas et recherchez l'option "Réinitialiser". Tapez dessus pour continuer.
- Effacer tout le contenu et tous les paramètres: Parmi les options de réinitialisation, vous trouverez "Effacer tout le contenu et tous les réglages". C'est l'étape à suivre pour dissocier l'iPad de l'identifiant Apple de l'ancien propriétaire. Appuyez sur cette option.
- Vérification du mot de passe: À ce stade, l'iPad vous invite à saisir le mot de passe de votre identifiant Apple. Il s'agit d'une mesure de sécurité visant à garantir que seul le propriétaire légitime peut effectuer cette action. Indiquez votre mot de passe et continuez.
- Confirmation: Après avoir saisi le mot de passe, l'iPad présente un message de confirmation décrivant les conséquences de cette action. Confirmez que vous souhaitez procéder à l'effacement de tous les contenus et réglages.
- Attendre et redémarrer: L'iPad va maintenant effacer toutes les données, applications et réglages associés à l'identifiant Apple ID de l'ancien propriétaire. Cela peut prendre quelques minutes. Une fois le processus terminé, l'iPad redémarre.
- Configurer comme un nouveau: Après le redémarrage, l'iPad vous accueille avec l'écran de configuration initiale, comme lorsque vous l'avez acheté pour la première fois. Suivez les instructions à l'écran pour configurer l'appareil comme si c'était le vôtre, notamment en vous connectant avec votre propre identifiant Apple.
N'oubliez pas que cette procédure supprime toutes les données de l'iPad. Assurez-vous donc d'avoir sauvegardé toutes les informations importantes avant de poursuivre. En outre, si l'ancien propriétaire n'a pas supprimé l'iPad de son compte Apple ID avant de vous le vendre, vous risquez de rencontrer des problèmes de verrouillage d'activation. Dans ce cas, vous devrez peut-être contacter l'assistance Apple pour obtenir de l'aide.
Est-il possible de réinitialiser un iPad sans l'Apple ID?
Absolument, réinitialisation d'un iPad sans utiliser l'Apple ID est en effet possible. Pour ce faire, suivez les étapes suivantes :
- Naviguez vers Paramètres sur votre iPad.
- Passez à Généralités paramètres.
- Sélectionnez les Réinitialiser option.
- Il se peut que l'on vous demande d'entrer votre mot de passe Apple ID à des fins de vérification.
En suivant ces étapes, vous pourrez réinitialiser votre iPad sans avoir recours à l'identifiant Apple. Ce processus vous permet de retrouver l'accès à votre appareil tout en préservant votre vie privée et votre sécurité.
Puis-je réinitialiser un iPad que j'ai trouvé?
Tout à fait ! Si vous avez trouvé par hasard un iPad et que vous souhaitez le réinitialiser, voici ce qu'il faut faire :
- Appuyez sur la touche Réglages sur l'écran d'accueil.
- Naviguez vers Général.
- Sélectionnez Remise à zéro puis tapez sur Effacer tout le contenu et tous les réglages.
- Si vous y êtes invité, saisissez votre code d'accès, puis appuyez sur Réinitialiser.
Comment déconnecter mon Apple ID d'autres appareils?
Pour déconnecter votre identifiant Apple d'autres appareils, suivez les étapes suivantes en fonction de votre situation :
Si vous avez plusieurs identifiants Apple :
- Ouvrez l'application Réglages sur votre iPhone ou iPad.
- Sous "Général", touchez "Comptes".
- Sélectionnez l'identifiant Apple dont vous souhaitez vous déconnecter.
- Tapez sur "Déconnexion".
Si vous n'avez qu'un seul identifiant Apple :
- Ouvrez l'application Réglages sur votre iPhone ou iPad.
- Suivez les étapes nécessaires dans l'application.
Comment puis-je déverrouiller mon identifiant Apple?
A déverrouiller votre Apple ID, suivez les étapes suivantes :
- Récupérer le nom d'utilisateur et le mot de passe: Récupérez votre nom d'utilisateur et votre mot de passe Apple ID. Si vous les avez oubliés, vous pouvez demander récupération du compte par l'intermédiaire des canaux officiels d'Apple.
- Visitez le site Web de l'identifiant Apple: Allez sur le site officiel d'Apple et naviguez jusqu'à la section Identifiant Apple section.
- Choisissez l'option de déverrouillage: Sélectionnez l'option "Débloquer le compte" ou "Identifiant ou mot de passe Apple oublié" en fonction de votre situation.
- Vérifier l'identité: Remplir le formulaire vérification de sécurité qui peut impliquer de répondre à des questions de sécurité ou d'utiliser une authentification à deux facteurs.
- Réinitialisation du mot de passe: Si nécessaire, réinitialisez votre mot de passe. Suivez les instructions envoyées à votre de confiance ou par courrier électronique.
- Confirmation du déverrouillage: Après avoir vérifié avec succès votre identité et réinitialisé le mot de passe, votre identifiant Apple devrait être déverrouillé.
N'oubliez pas de conserver vos identifiants Apple ID en toute sécurité et envisagez d'activer l'authentification à deux facteurs pour plus de sécurité.
Une réinitialisation d'usine supprime-t-elle l'identifiant Apple?
Non, une réinitialisation d'usine ne supprime pas l'identifiant Apple. Ce processus efface toutes les données et tous les réglages de l'appareil, mais l'identifiant Apple reste lié. Pour dissocier l'appareil de l'identifiant Apple, déconnectez-vous du compte avant de procéder à la réinitialisation. Veillez à sauvegarder les données importantes avant de procéder.
Peut-on modifier le mot de passe de l'identifiant Apple?
Absolument, vous avez la possibilité de changer le mot de passe de votre identifiant Apple en toute simplicité. Voici un guide simple pour vous aider dans cette démarche :
- Accéder aux paramètres: Ouvrez les paramètres de votre appareil.
- Accédez à iCloud: Faites défiler vers le bas et sélectionnez "iCloud".
- Modifier le mot de passe: Tapez sur "Mot de passe".
- Saisir un nouveau mot de passe: Saisissez votre nouveau mot de passe et confirmez-le.
- Enregistrer les modifications: Enregistrez vos modifications et voilà ! Votre mot de passe Apple ID a été mis à jour avec succès.
N'oubliez pas de conserver votre nouveau mot de passe afin de préserver la sécurité de votre compte Apple.
La création d'un nouvel identifiant Apple supprimera-t-elle mes contacts?
Non, la création d'un nouvel identifiant Apple ne supprime pas vos contacts. Vos contacts sont généralement stockés dans le stockage local de votre appareil, dans iCloud ou dans un autre service de synchronisation. Lorsque vous créez un nouvel identifiant Apple, vos contacts restent intacts tant que vous continuez à utiliser le même appareil ou à les synchroniser avec le service approprié. N'oubliez pas de sauvegarder vos contacts avant d'effectuer toute modification afin de garantir leur sécurité.
Que se passe-t-il si je crée un nouvel identifiant Apple?
Lorsque vous créez un nouvel identifiant Apple, vous devez fournir votre identifiant Apple et votre mot de passe d'origine pour configurer votre compte. Cela permet d'assurer une transition sécurisée et de conserver les données de votre compte existant.