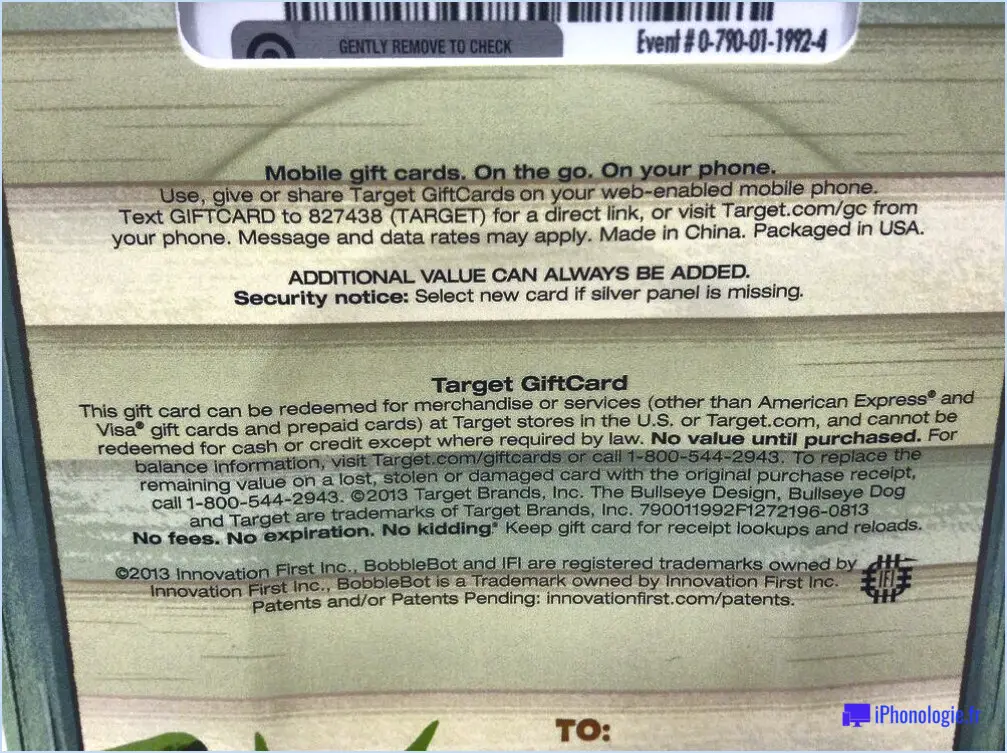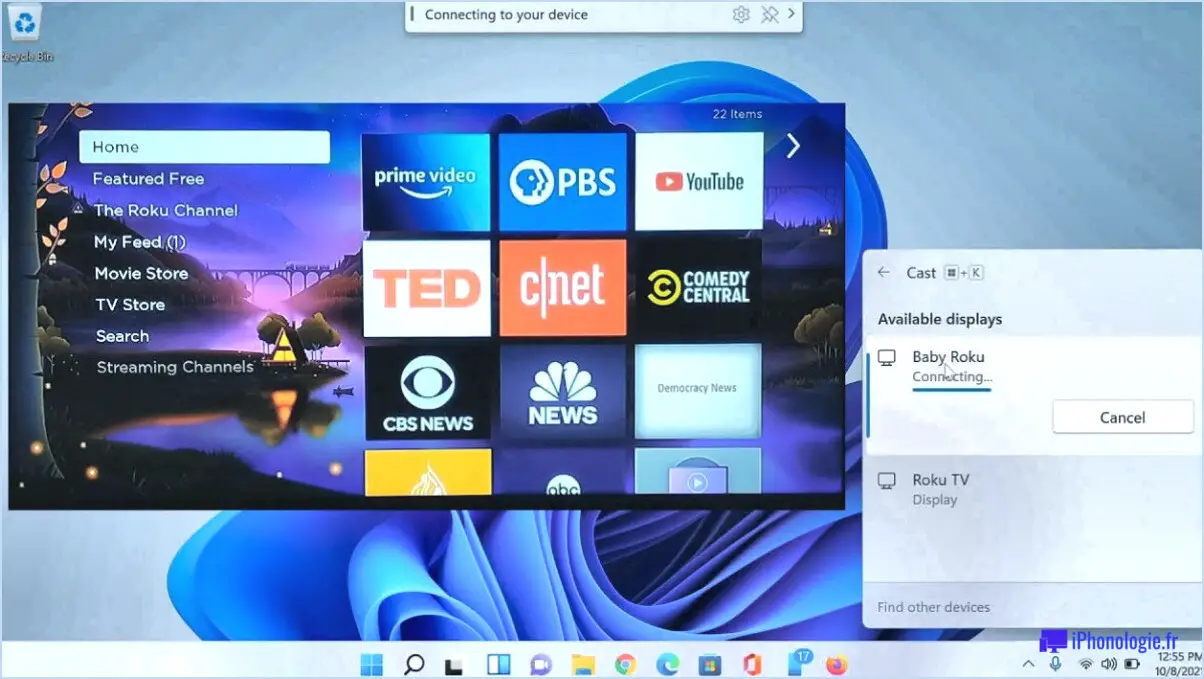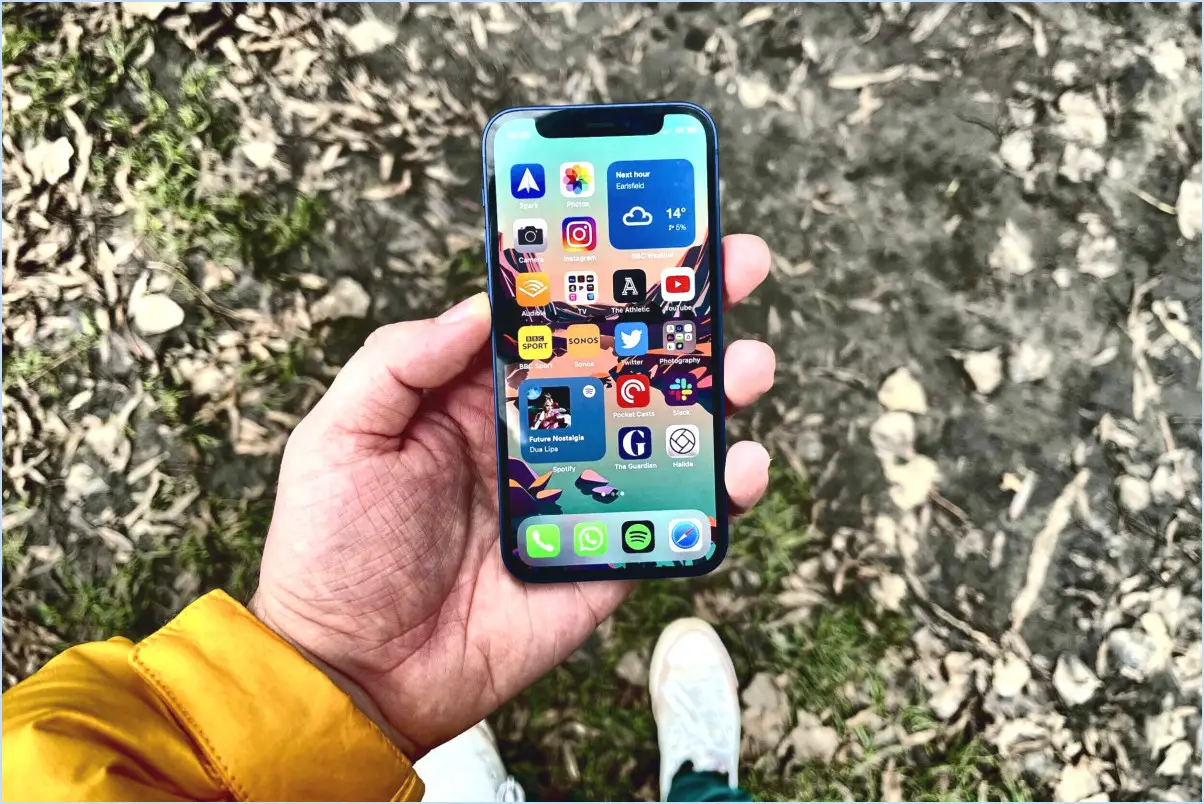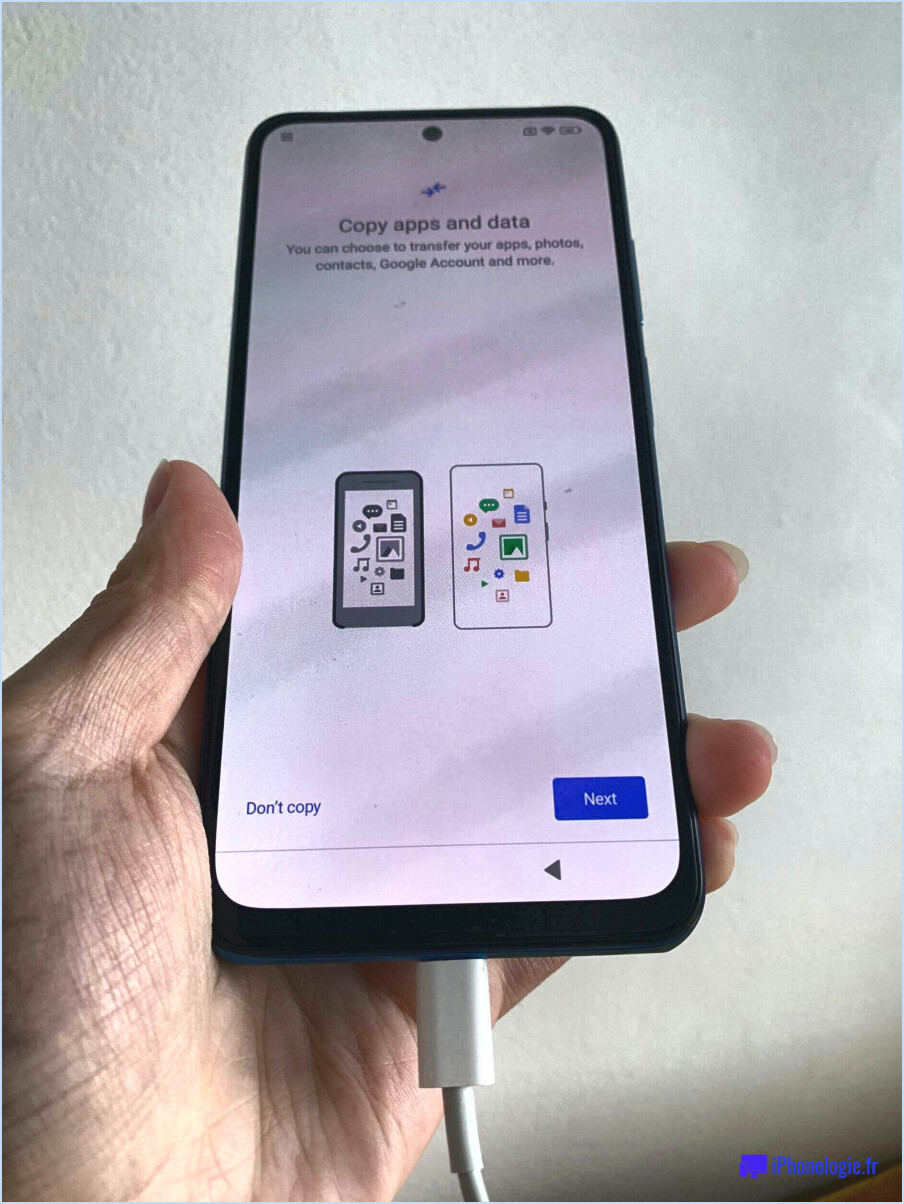Comment mettre en pause et reprendre les mises à jour de windows 11?
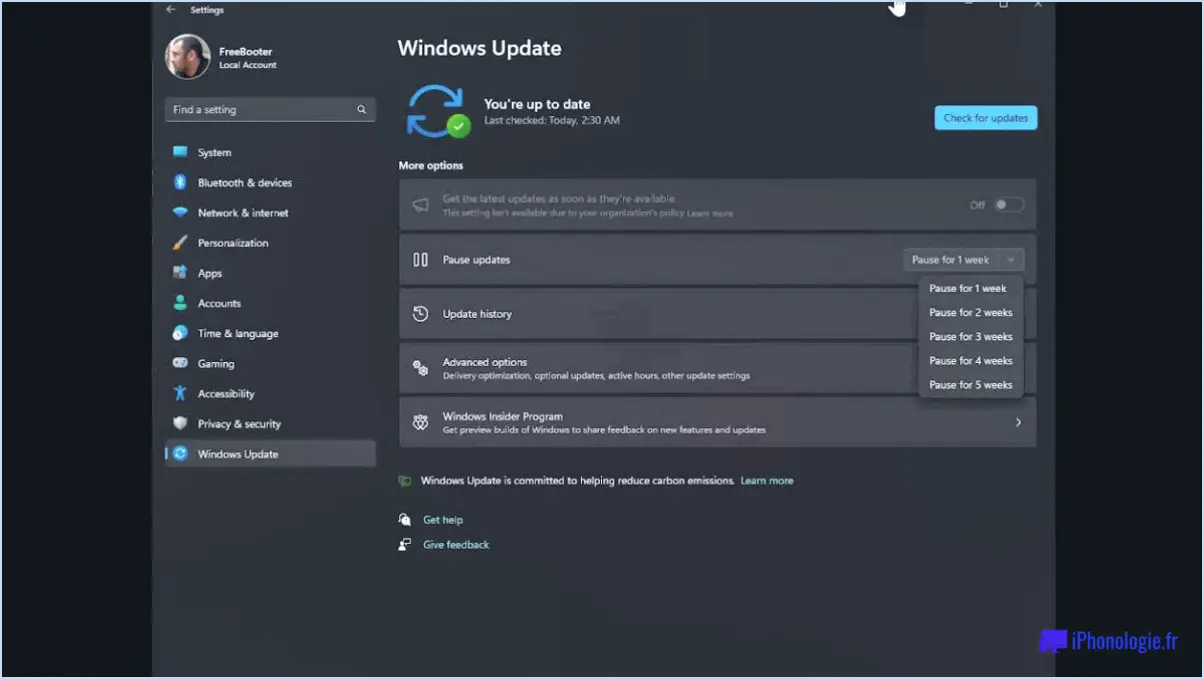
Pour mettre en pause et reprendre les mises à jour de Windows 11, vous pouvez suivre les étapes suivantes :
- Ouvrez le menu Paramètres : Cliquez sur le bouton Démarrer, représenté par le logo Windows dans le coin inférieur gauche de l'écran. Dans le menu Démarrer, sélectionnez l'icône en forme d'engrenage pour accéder à l'application Paramètres.
- Accédez aux paramètres de Windows Update : Dans l'application Paramètres, localisez et cliquez sur la catégorie "Système". De là, choisissez l'option "Mise à jour". & sécurité".
- Modifiez les paramètres de Windows Update : Dans la section Mise à jour & de sécurité, cliquez sur l'onglet "Windows Update", qui se trouve généralement sur le côté gauche de la fenêtre. Cliquez ensuite sur le lien "Modifier les paramètres".
- Ajustez la fréquence des mises à jour : Sous la section "Quelle est la fréquence des mises à jour de Microsoft?", vous verrez un menu déroulant. À partir de là, vous pouvez choisir entre deux options : "Jamais" ou "Lorsque je choisis manuellement une mise à jour". Sélectionnez l'option qui vous convient le mieux.
- Arrêtez les installations automatiques : Faites défiler vers le bas jusqu'à la section "Lorsque l'on vous demande d'installer des mises à jour" et cliquez sur le bouton "Arrêter". Cela empêchera Windows 11 d'installer automatiquement les mises à jour lorsqu'elles sont disponibles.
- Redémarrez votre ordinateur : Il est important de redémarrer votre ordinateur pour que les modifications prennent effet. Vous pouvez le faire en cliquant sur le bouton Démarrer, en sélectionnant l'icône d'alimentation et en choisissant l'option "Redémarrer".
Pour reprendre les mises à jour de Windows 11 ultérieurement, il vous suffit de suivre les mêmes étapes que celles décrites ci-dessus et d'annuler les modifications que vous avez apportées. Choisissez une fréquence de mise à jour appropriée à l'étape 4, et assurez-vous que le paramètre "Lorsque vous êtes invité à installer les mises à jour" n'est pas réglé sur "Arrêter" à l'étape 5.
Il convient de noter que si la mise en pause des mises à jour peut être utile dans certains scénarios, il est généralement recommandé de maintenir votre système d'exploitation à jour pour vous assurer que vous disposez des derniers correctifs de sécurité et des dernières améliorations de fonctionnalités. La mise à jour régulière de votre système Windows 11 permet de protéger votre ordinateur et d'améliorer ses performances.
Comment empêcher l'installation de Windows 11?
Pour empêcher l'installation de Windows 11 sur votre ordinateur, voici quelques mesures à prendre :
- Désactivez les mises à jour automatiques : Ouvrez les paramètres de Windows en appuyant sur la touche Windows + I, puis naviguez jusqu'à "Mise à jour". & Sécurité" et cliquez sur "Windows Update". De là, sélectionnez "Options avancées" et choisissez "Suspendre les mises à jour". Cela arrêtera temporairement toutes les mises à jour en attente, y compris Windows 11.
- Désactivez les fonctions préinstallées : Dans les paramètres de Windows, allez dans "Apps" et sélectionnez "Apps". & Fonctionnalités". Recherchez les "fonctionnalités spécifiques à Windows 11" ou tout autre élément connexe, et cliquez dessus pour faire apparaître l'option permettant de les désinstaller ou de les désactiver. En supprimant ces fonctionnalités, vous pouvez empêcher l'installation de Windows 11.
- Utilisez un support d'installation différent : Si vous tentez une nouvelle installation de Windows, veillez à utiliser un support d'installation de Windows 10 au lieu de Windows 11. Vous pouvez créer une clé USB amorçable avec le fichier ISO de Windows 10 à l'aide de l'outil de création de médias disponible sur le site web de Microsoft.
En suivant ces étapes, vous pouvez empêcher efficacement l'installation de Windows 11 sur votre ordinateur et continuer à utiliser Windows 10 si c'est ce que vous préférez.
Combien de temps dure l'installation de Windows 11?
Le temps d'installation de Windows 11 peut varier en fonction de divers facteurs, notamment les spécifications de votre PC et la méthode d'installation que vous choisissez. Cependant, sur la base des données historiques des versions précédentes de Windows, nous pouvons estimer le temps d'installation de Windows 11.
Sur un nouveau PC, l'installation de Windows 10 prend généralement environ 20 minutes, tandis que celle de Windows 8.1 dure approximativement 30 minutes. Windows 7, qui est une version plus ancienne, prend environ une heure à installer sur un nouveau PC.
Bien que nous ne disposions pas de données spécifiques concernant le temps d'installation de Windows 11, il est raisonnable de penser qu'il se situera dans une fourchette de temps similaire à celle de Windows 10. Toutefois, il convient de noter que le temps d'installation peut varier en fonction de facteurs tels que la vitesse du matériel de votre ordinateur et la présence d'installations ou de mises à jour antérieures.
Pour garantir un processus d'installation fluide, il est recommandé de disposer d'une source d'alimentation stable, d'un espace de stockage suffisant et d'une connexion internet fiable. En outre, la sauvegarde de vos fichiers importants avant l'installation de Windows 11 est toujours une bonne pratique.
N'oubliez pas que ces estimations sont basées sur des données historiques et que les expériences individuelles peuvent varier. Il est conseillé de prévoir suffisamment de temps pour le processus d'installation et de se préparer à d'éventuels retards.
Combien de temps ai-je pour passer gratuitement à Windows 11?
La bonne nouvelle est que la mise à niveau vers Windows 11 est gratuite pour les appareils éligibles fonctionnant actuellement sous Windows 8.1 ou Windows 10. Si votre appareil entre dans cette catégorie, vous pouvez profiter de l'offre de mise à niveau gratuite. Cependant, il est important de noter que les appareils qui ne sont pas éligibles à la mise à niveau gratuite devront payer pour passer à Windows 11.
Pour déterminer si votre appareil est éligible, vous devez vérifier la configuration requise pour Windows 11. Microsoft a défini des exigences matérielles spécifiques auxquelles votre appareil doit répondre pour bénéficier de la mise à niveau gratuite. Ces conditions incluent des facteurs tels que la compatibilité du processeur, la mémoire vive minimale et l'espace de stockage. Si votre appareil répond à ces exigences, vous pouvez passer à Windows 11 sans frais supplémentaires.
Il convient de mentionner que la disponibilité de la mise à niveau gratuite peut être limitée dans le temps. Bien que Microsoft n'ait pas spécifié de date de fin pour l'offre de mise à niveau gratuite, il est généralement conseillé de procéder à la mise à niveau le plus tôt possible afin de ne pas manquer cette opportunité.
En résumé, si vous disposez d'un appareil fonctionnant sous Windows 8.1 ou Windows 10 et qu'il remplit les conditions requises, vous pouvez effectuer une mise à niveau vers Windows 11 gratuitement. Prenez note des exigences matérielles et envisagez de procéder à la mise à niveau dans un délai raisonnable pour bénéficier de la mise à niveau gratuite.
Comment rédiger un CV sous Windows 11?
Pour créer un CV sous Windows 11, vous pouvez utiliser Microsoft Word, un logiciel de traitement de texte très répandu. Commencez par lancer Microsoft Word et ouvrez un nouveau document. Naviguez ensuite vers l'onglet Fichier et choisissez Nouveau. Recherchez la catégorie Modèles dans la boîte de dialogue Nouveau document et sélectionnez le modèle de CV qui vous convient. Donnez un nom à votre document dans la zone de texte Titre, par exemple "CV", et incluez une brève description dans la zone de texte Description. Ces étapes vous aideront à commencer à rédiger votre CV professionnel à l'aide de Windows 11.
Windows 11 s'installera-t-il automatiquement?
Windows 11 ne s'installe pas s'installe pas automatiquement sur votre ordinateur. Contrairement à Windows 10, qui s'installe automatiquement au premier démarrage, Windows 11 nécessite une installation manuelle. Les utilisateurs ont la possibilité de choisir le moment de l'installation du nouveau système d'exploitation. Que vous décidiez d'effectuer la mise à niveau immédiatement ou d'attendre un moment plus opportun, le processus d'installation n'est pas automatique. Il est important de noter qu'avant de passer à Windows 11, il est conseillé de vérifier la configuration requise et de s'assurer de la compatibilité. Microsoft fournit des instructions détaillées pour aider les utilisateurs à passer en douceur à Windows 11.
Windows 11 est-il nul?
Non, Windows 11 est un excellent système d'exploitation. Il apporte plusieurs améliorations notables et des fonctionnalités qui améliorent l'expérience de l'utilisateur. Voici pourquoi :
- Interface utilisateur améliorée : Windows 11 introduit un design frais et moderne, centré autour d'un menu Démarrer simplifié et d'une barre des tâches centrée. L'interface actualisée offre un environnement plus intuitif et visuellement agréable.
- Amélioration des performances : Windows 11 optimise les performances du système, offrant des temps de démarrage plus rapides, des capacités multitâches améliorées et une meilleure efficacité énergétique. Il utilise les dernières technologies pour offrir une expérience plus fluide et plus réactive.
- Compatibilité accrue : Le nouveau système d'exploitation maintient la compatibilité avec une vaste gamme d'applications et d'appareils matériels Windows 10. Il assure une transition transparente pour les utilisateurs, leur permettant de profiter des avantages de Windows 11 sans se soucier de la compatibilité logicielle ou matérielle.
- Expérience de jeu améliorée : Windows 11 introduit DirectX 12 Ultimate, offrant des graphismes époustouflants et des performances de jeu améliorées. Il introduit également des fonctionnalités telles que Auto HDR et DirectStorage, améliorant les visuels et réduisant les temps de chargement dans les jeux pris en charge.
- Microsoft Store intégré : Le Microsoft Store de Windows 11 a été remanié et propose un plus grand choix d'applications, notamment des applications populaires comme Adobe Creative Cloud, Zoom et Canva. Le nouveau design du Store facilite la découverte et l'installation des applications.
En résumé, Windows 11 offre une interface utilisateur améliorée, des performances accrues, une meilleure compatibilité, une expérience de jeu améliorée et un Microsoft Store remanié. C'est un excellent système d'exploitation qui apporte des mises à jour et des fonctionnalités précieuses aux utilisateurs.
Quelles sont les fonctionnalités de Windows 10 qui ne sont pas présentes dans Windows 11?
Dans Windows 11, plusieurs fonctionnalités de Windows 10 ont subi des modifications ou ont été supprimées. En voici quelques unes notables :
- Menu Démarrer : Le menu Démarrer de Windows 11 a été remanié et n'inclut plus les Live Tiles. Il présente une disposition simplifiée et centrée, mettant en avant les fichiers récents et les applications recommandées.
- Cortana : Windows 11 dispose d'une version simplifiée de Cortana qui se concentre sur les tâches de productivité et les interactions avec le système, en supprimant certaines fonctionnalités orientées vers le consommateur présentes dans Windows 10.
- Gestes tactiles : Alors que les gestes tactiles étaient disponibles dans Windows 10, Windows 11 introduit une fonctionnalité tactile améliorée, la rendant plus intuitive pour les appareils tactiles.
Veuillez noter qu'il ne s'agit pas d'une liste exhaustive, mais qu'elle met en évidence certaines des principales différences entre les deux systèmes d'exploitation.