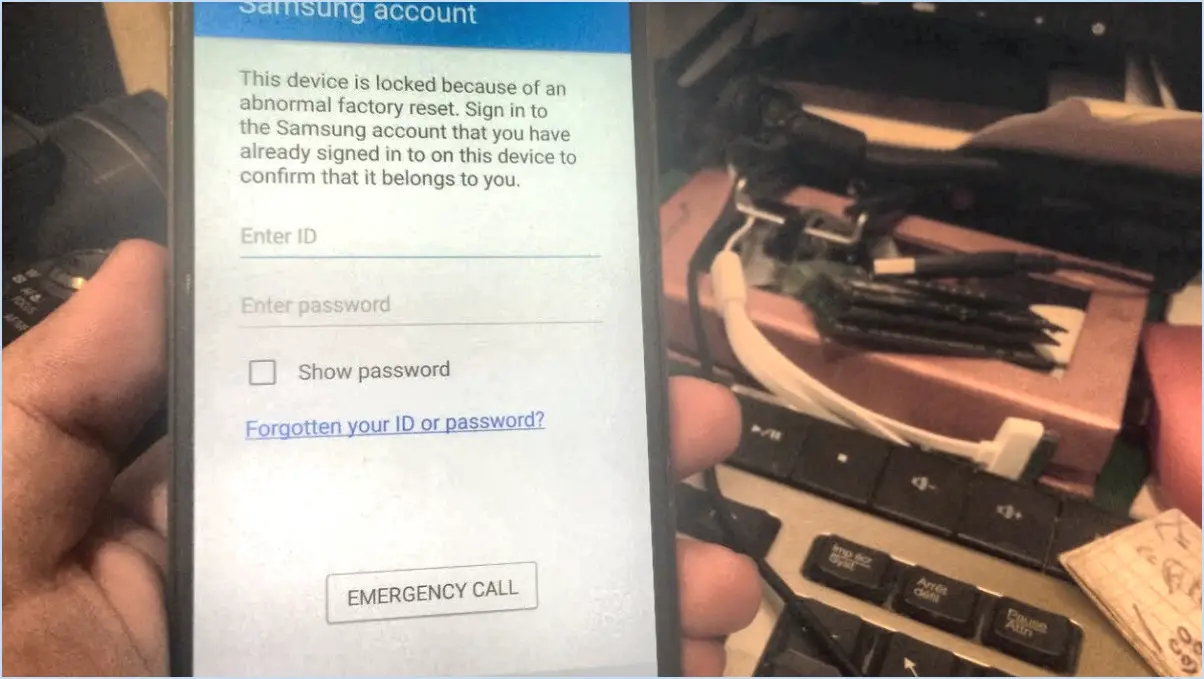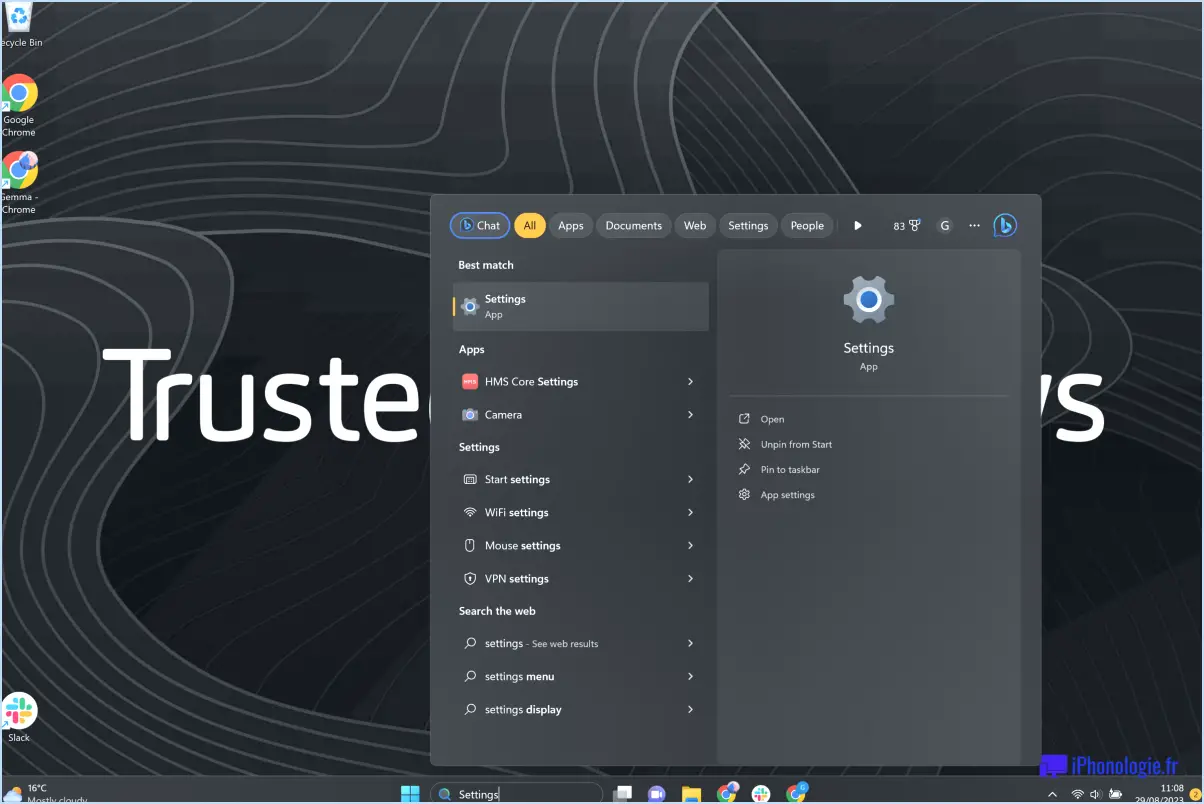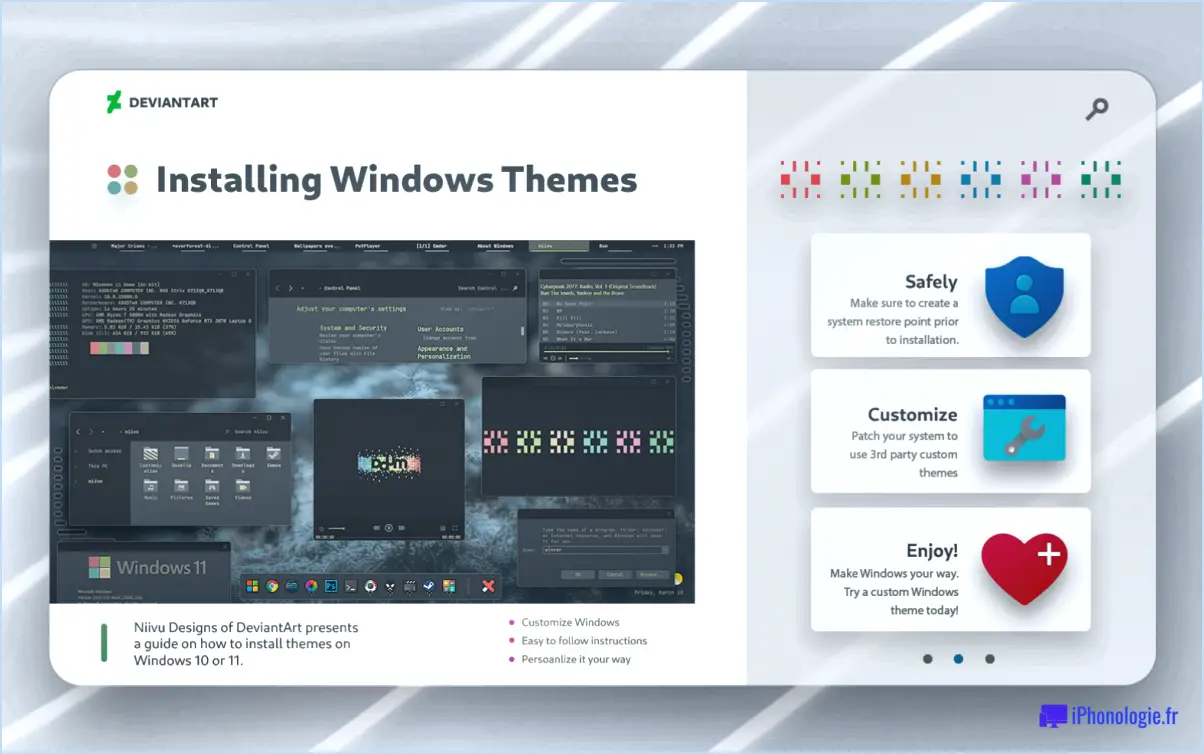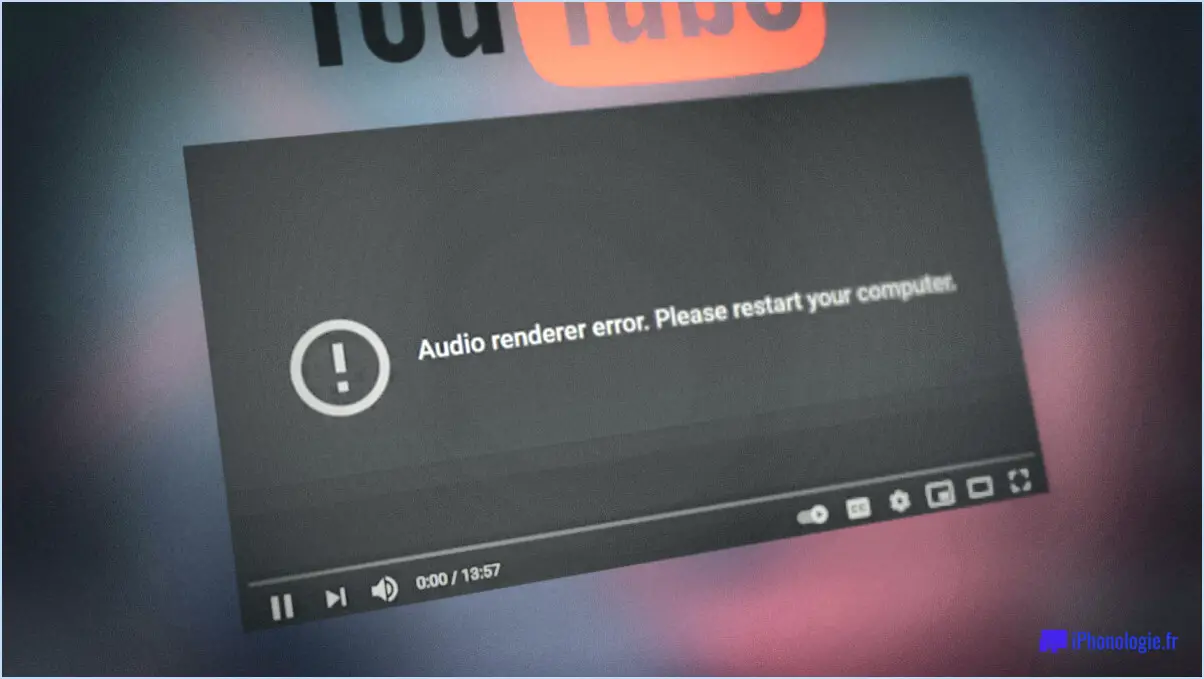Comment supprimer une image de profil Windows?
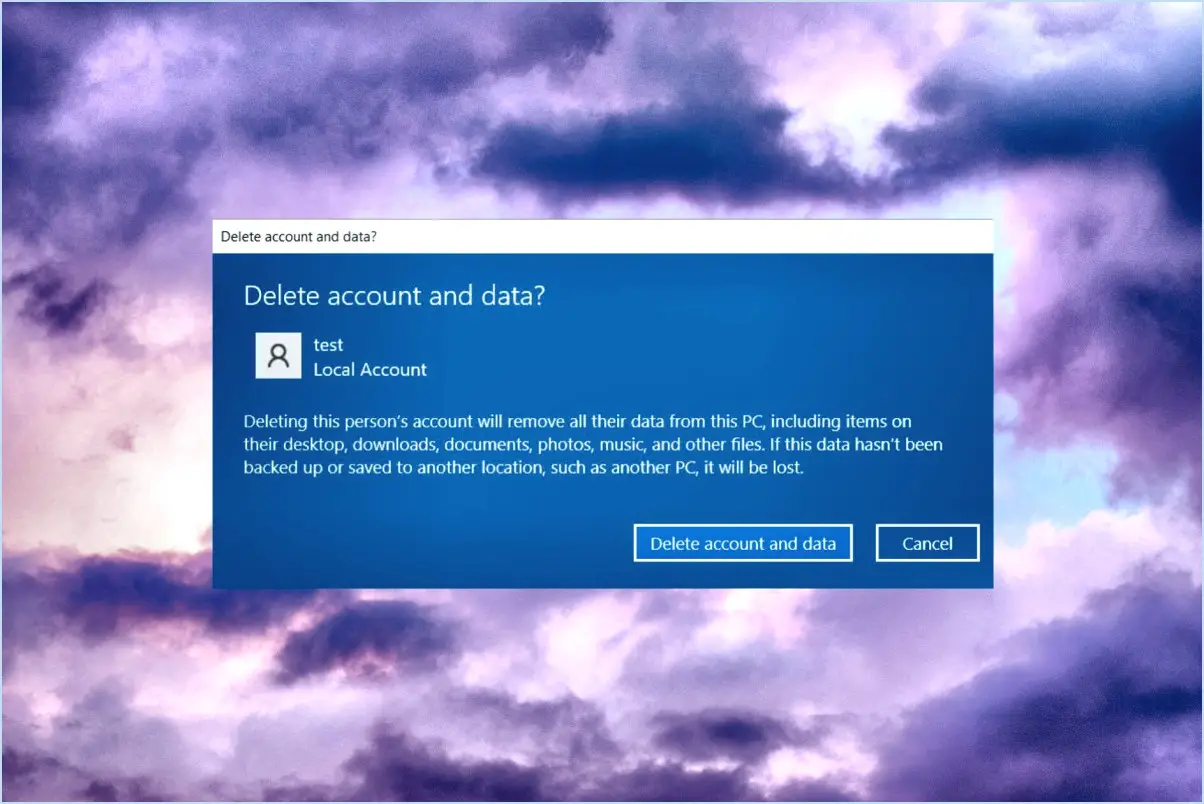
Pour supprimer une image de profil Windows, procédez comme suit :
- Ouvrez le panneau de configuration : Cliquez sur le bouton Démarrer de Windows et tapez « Panneau de configuration » dans la barre de recherche. Cliquez sur l'application Panneau de configuration pour l'ouvrir.
- Accédez aux comptes d'utilisateurs : Dans le panneau de configuration, vous verrez différentes catégories. Cliquez sur « Comptes d'utilisateurs » pour continuer.
- Gérer un autre compte : Recherchez la section « Apporter des modifications à votre compte d'utilisateur » et trouvez l'option intitulée « Gérer un autre compte ». Cliquez dessus.
- Sélectionnez le compte : Vous verrez une liste de comptes d'utilisateurs sur votre ordinateur. Choisissez le compte pour lequel vous souhaitez supprimer l'image de profil. Cliquez dessus pour le sélectionner.
- Modifier mon image : Après avoir sélectionné le compte, vous verrez plusieurs options liées à ce compte. Repérez et cliquez sur « Modifier mon image ». Cela ouvrira les paramètres de l'image de profil pour le compte sélectionné.
- Supprimer mon image : Dans les paramètres de l'image de profil, vous verrez votre image de profil actuelle affichée. Pour la supprimer, cliquez sur l'option « Supprimer mon image ».
- Confirmez la suppression : Une boîte de dialogue de confirmation s'affiche, vous demandant si vous êtes sûr de vouloir supprimer l'image. Pour continuer, cliquez sur « Supprimer l'image ».
C'est fait ! L'image de profil du compte Windows sélectionné a été supprimée avec succès. Veuillez noter que cette action n'affectera pas les paramètres ou les données de votre compte utilisateur ; elle supprime simplement l'image de profil associée au compte.
Si vous souhaitez définir une nouvelle image de profil à l'avenir, vous pouvez revenir à la même section « Modifier mon image » et suivre les invites pour télécharger ou choisir une nouvelle image.
La suppression d'une photo de profil est un processus simple qui vous permet de conserver votre compte d'utilisateur sans aucun visuel inutile.
Comment puis-je modifier mon image de profil Windows?
Pour modifier votre image de profil Windows, suivez les étapes suivantes :
- Ouvrez l'application Paramètres.
- Cliquez sur « Comptes ».
- Sélectionnez « Vos infos ».
Sous « Image de profil », vous trouverez l'option permettant de choisir une nouvelle photo. Cliquez dessus et vous pourrez soit rechercher une image sur votre ordinateur, soit prendre une nouvelle photo à l'aide de votre webcam. Une fois que vous avez sélectionné la photo souhaitée, Windows la définira comme votre nouvelle image de profil.
N'oubliez pas de choisir une photo qui reflète votre personnalité ou vos préférences, car votre photo de profil apparaît souvent sur l'écran de connexion et dans diverses applications Windows. Voilà, c'est fait ! Vous avez réussi à mettre à jour votre image de profil Windows.
Comment modifier mon image de profil sur Windows 10 sans l'activer?
Pour modifier votre photo de profil sur Windows 10 sans l'activer, suivez les étapes suivantes :
- Ouvrez la fenêtre Paramètres .
- Naviguez jusqu'à Comptes > Vos infos.
- Localisez la section « Photo de profil ».
- Cliquez sur le bouton Modifier .
- Choisissez la photo souhaitée sur votre ordinateur.
- Cliquez sur le bouton Ouvrez pour en faire votre photo de profil.
Où se trouve mon image de profil Windows?
Votre image de profil Windows se trouve dans le menu C:UsersAppDataRoamingMicrosoftWindowsPhotoGallery dans le dossier
Comment modifier ma photo de profil dans Outlook 365?
Pour modifier votre photo de profil dans Outlook 365, procédez comme suit :
- Ouvrez Outlook : Lancez l'application Outlook sur votre ordinateur.
- Accédez aux options : Cliquez sur l'onglet « Fichier » situé dans le coin supérieur gauche de la fenêtre Outlook.
- Naviguez jusqu'à « Général » : Dans le menu Fichier, sélectionnez « Options » dans la liste.
- Modifiez l'image du profil : Dans la fenêtre Options, cliquez sur l'onglet « Général » dans la partie gauche.
- Modifier l'image du profil : Repérez le bouton « Image du profil » dans les paramètres généraux et cliquez dessus.
- Choisissez une nouvelle image : Une fenêtre s'ouvre, vous permettant soit de parcourir votre ordinateur à la recherche d'une nouvelle image, soit d'utiliser votre webcam pour capturer une photo.
- Enregistrer les modifications : Après avoir sélectionné ou capturé l'image souhaitée, cliquez sur "OK" pour enregistrer vos modifications.
Votre photo de profil Outlook 365 est maintenant mise à jour avec votre nouvelle image. Il s'agit d'un processus simple qui permet de personnaliser votre expérience Outlook.
Pourquoi ne puis-je pas modifier ma photo de profil dans Office 365?
Vous pouvez rencontrer des difficultés pour modifier votre image de profil dans Office 365 pour plusieurs raisons :
- Restrictions de l'administrateur : Votre administrateur Office 365 peut avoir désactivé l'édition d'images pour votre compte, ce qui limite votre capacité à modifier votre image de profil.
- Policy Constraints : Il est possible que votre administrateur ait appliqué une politique interdisant aux utilisateurs de modifier leur photo de profil, afin de garantir l'uniformité au sein de l'organisation.
Si ces explications ne correspondent pas à votre situation, nous vous recommandons de contacter votre administrateur pour obtenir de l'aide.
Est-ce que Windows 11 va sortir?
Non, il n'y aura pas de Windows 11. Microsoft a officiellement déclaré qu'elle passait à un nouveau modèle de publication, qui implique des mises à jour majeures tous les deux ou trois ans, éliminant ainsi le concept de versions numérotées.