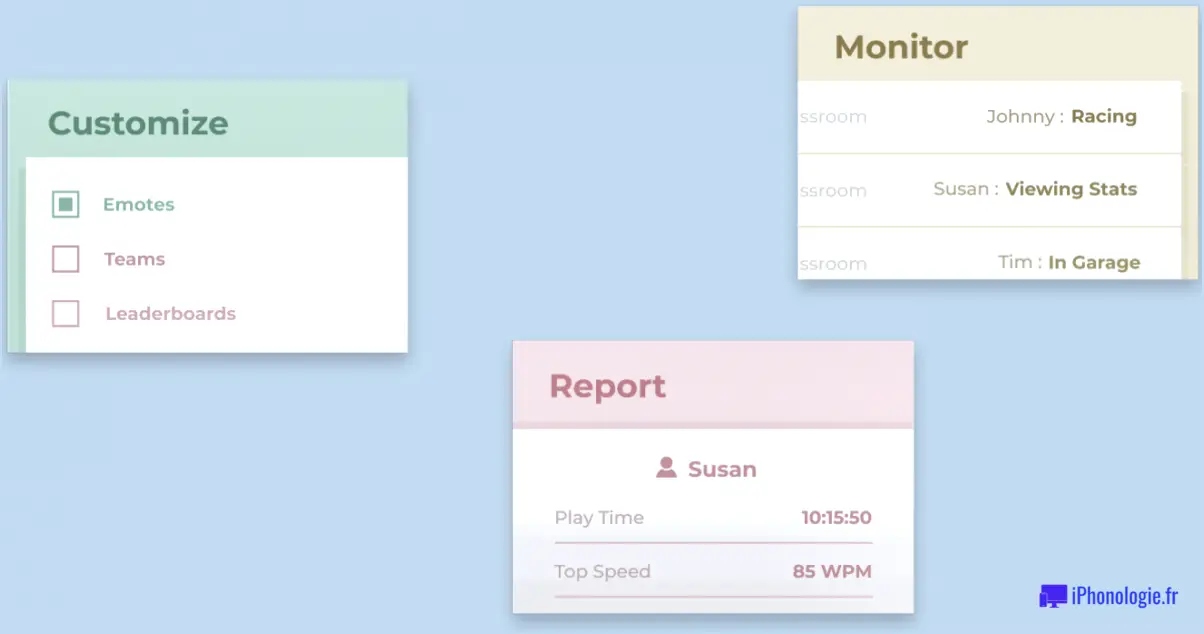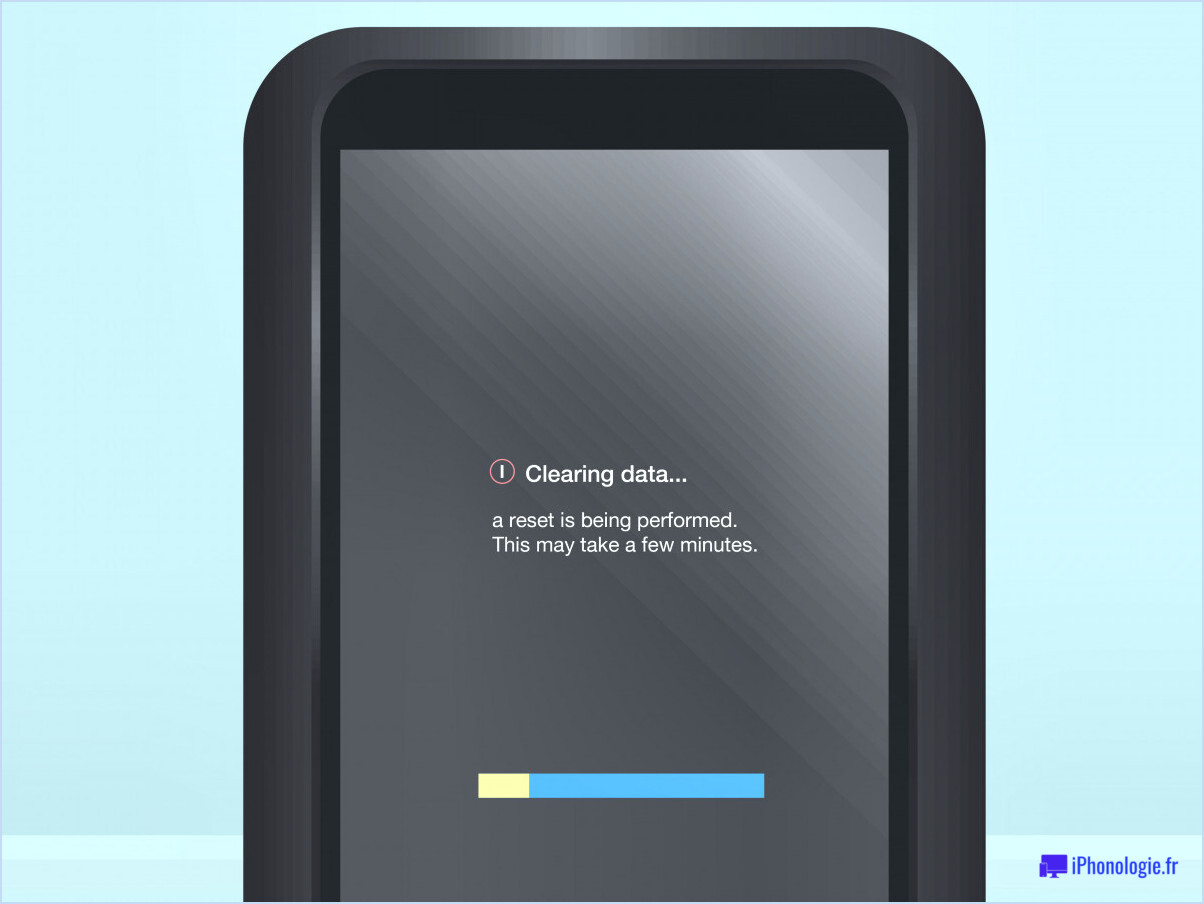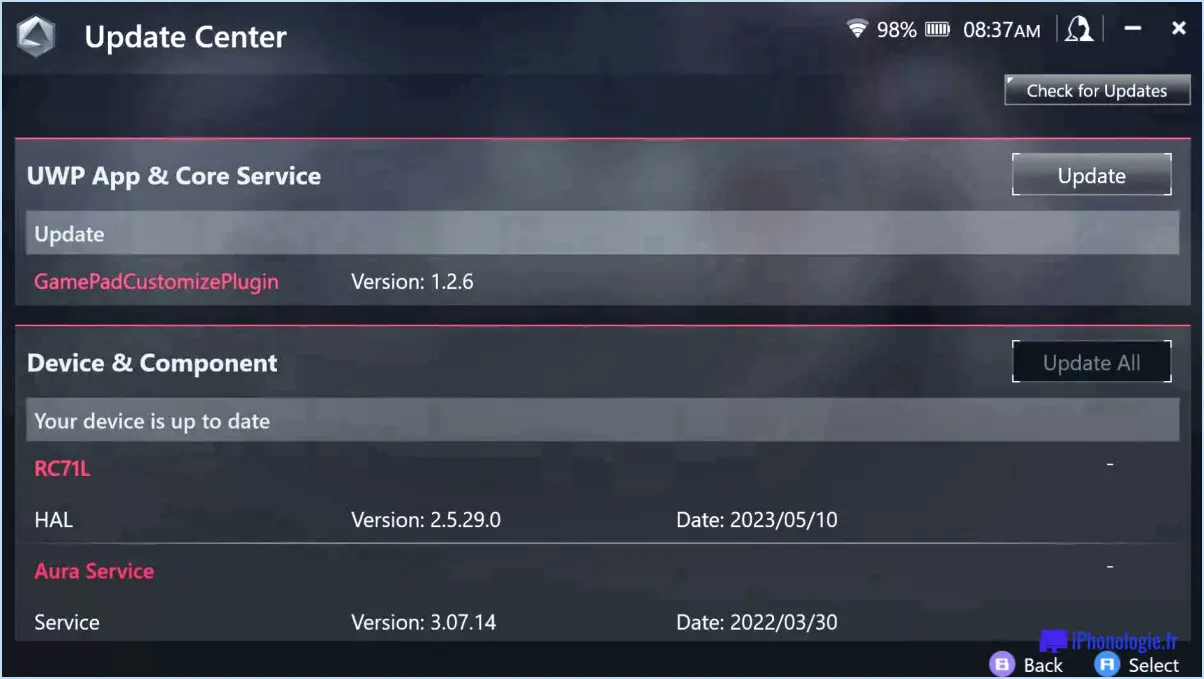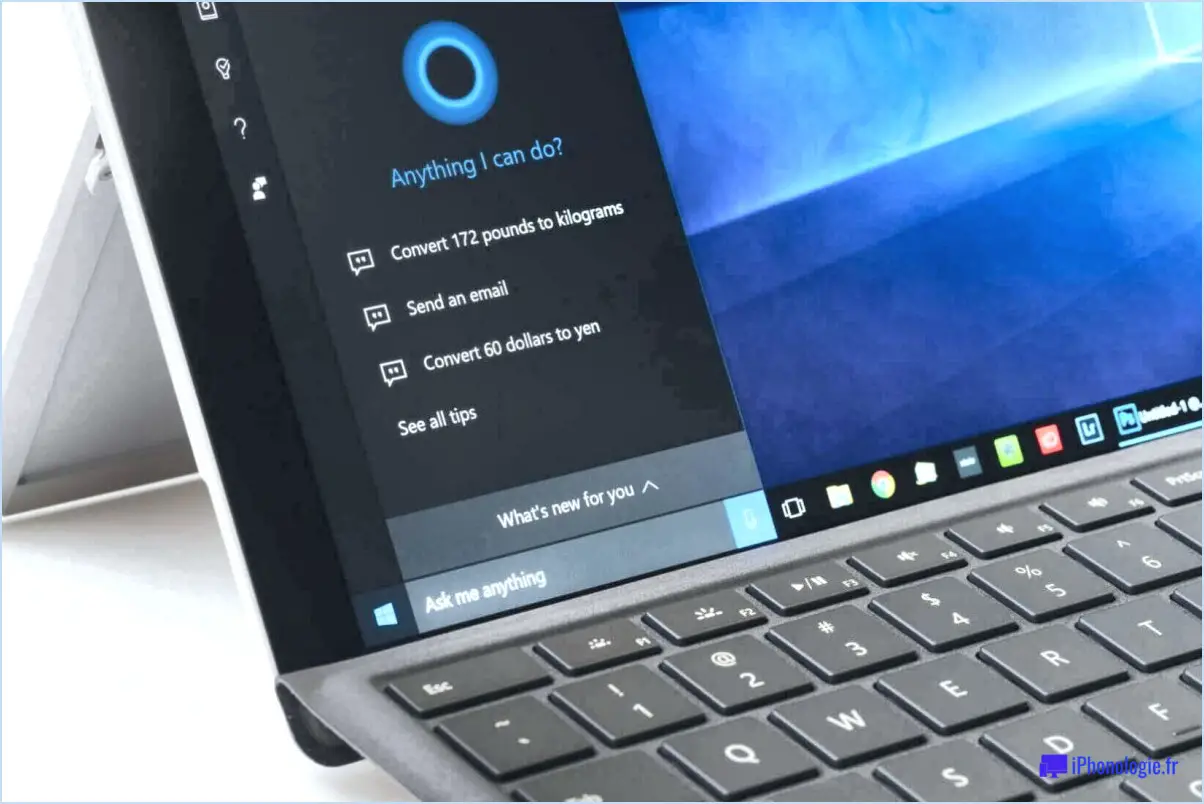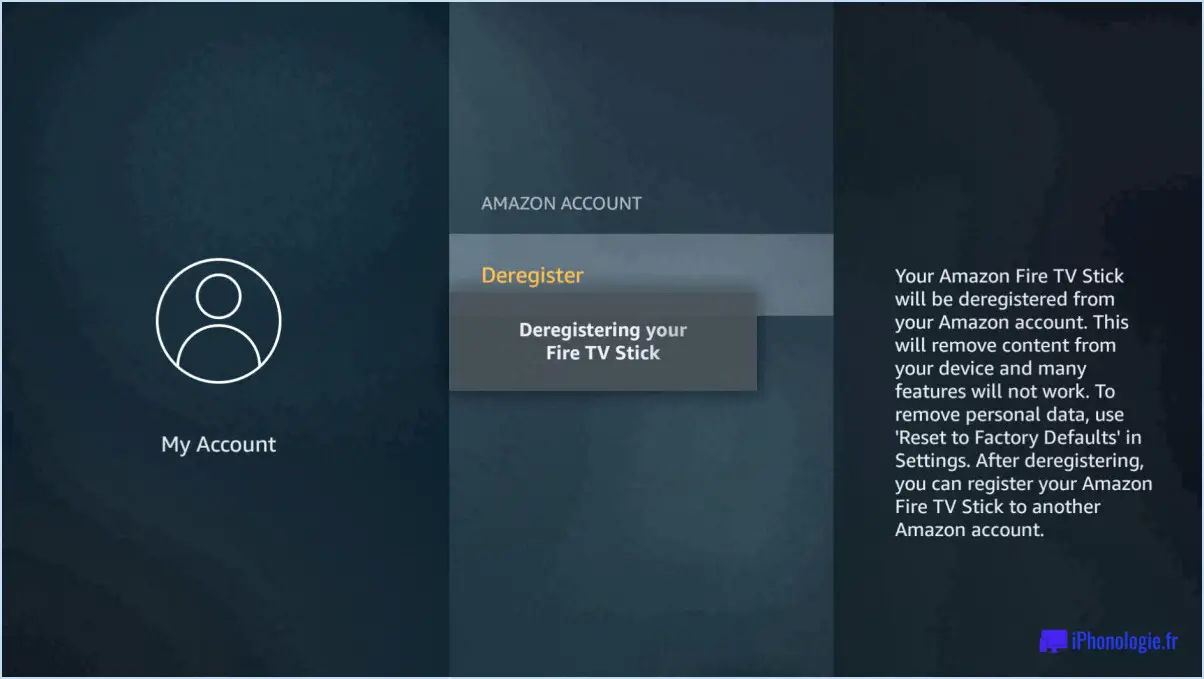Comment transférer des messages texte d'un téléphone Windows à un téléphone Android?

Pour transférer des SMS d'un téléphone Windows vers un appareil Android, vous avez plusieurs options à votre disposition. Examinons quelques-unes des méthodes les plus efficaces :
- Wondershare MobileTrans : Wondershare MobileTrans est un programme fiable qui vous permet de transférer divers types de données, y compris les messages texte, entre différents appareils. Avec MobileTrans, vous pouvez facilement migrer vos messages d'un téléphone Windows vers un appareil Android. Il vous suffit d'installer le logiciel sur votre ordinateur, de connecter votre téléphone Windows et votre appareil Android, et de suivre les instructions intuitives pour lancer le processus de transfert.
- Microsoft Outlook : Si vous préférez synchroniser vos messages à l'aide d'un outil Microsoft familier, vous pouvez utiliser Microsoft Outlook. Commencez par configurer un compte de messagerie sur votre téléphone Windows à l'aide d'Outlook, et assurez-vous que vos messages texte sont synchronisés avec votre compte. Une fois cela fait, configurez le même compte de messagerie sur votre appareil Android et activez la synchronisation. Vos messages seront alors transférés de manière transparente sur votre téléphone Android.
- Services en nuage : Une autre méthode pratique consiste à utiliser des services en nuage tels que Google Drive ou iCloud. Tout d'abord, assurez-vous que vos messages texte sont sauvegardés dans le nuage à partir de votre téléphone Windows. Vous pouvez généralement y parvenir via le menu des paramètres ou les options de sauvegarde dédiées de votre appareil. Une fois la sauvegarde terminée, connectez-vous au même service de cloud computing sur votre appareil Android et sélectionnez l'option de restauration de vos messages. Votre appareil Android sera alors invité à récupérer les messages sauvegardés et à les importer dans votre application de messagerie.
Il est important de noter que la disponibilité et la fonctionnalité de certaines méthodes peuvent dépendre des modèles spécifiques de votre téléphone Windows et de votre appareil Android. En outre, assurez-vous que les deux appareils utilisent les dernières mises à jour logicielles pour garantir la compatibilité.
En tirant parti des approches susmentionnées, vous pouvez transférer sans effort vos messages texte d'un téléphone Windows vers un appareil Android, en veillant à ce que vos conversations importantes restent intactes pendant la transition.
Comment transférer des messages texte de mon Nokia Lumia vers mon ordinateur?
Pour transférer des SMS de votre Nokia Lumia vers votre ordinateur, plusieurs options s'offrent à vous. Tout d'abord, vous pouvez utiliser un câble USB pour établir une connexion entre votre téléphone et votre ordinateur. Une fois la connexion établie, vous pouvez simplement copier les messages de votre téléphone vers votre ordinateur.
Vous pouvez également utiliser une application appelée SMS Backup. & Restore. Cette application est disponible gratuitement sur le Google Play Store. Après avoir téléchargé et installé l'application, ouvrez-la et choisissez l'option "Sauvegarde". Sélectionnez les messages spécifiques que vous souhaitez sauvegarder, puis appuyez sur "Sauvegarder maintenant".
En suivant ces méthodes, vous pouvez facilement transférer vos messages texte de votre Nokia Lumia vers votre ordinateur, en vous assurant que vos conversations importantes sont stockées en toute sécurité pour une consultation ultérieure.
Comment transférer mes messages texte de mon téléphone vers mon ordinateur?
Pour transférer vos messages texte de votre téléphone vers votre ordinateur, plusieurs options s'offrent à vous :
- Câble USB: Connectez votre téléphone à votre ordinateur à l'aide d'un câble USB. Une fois connecté, votre ordinateur reconnaîtra votre téléphone comme un périphérique de stockage. Naviguez jusqu'au dossier de messages de votre téléphone et copiez les messages souhaités sur votre ordinateur.
- Applications tierces: Envisagez d'utiliser des applications telles que AirDroid ou Pushbullet. Ces applications vous permettent de synchroniser votre téléphone avec votre ordinateur sans fil. Une fois connecté, vous pouvez accéder à vos messages et les transférer sur votre ordinateur sans effort.
N'oubliez pas de suivre les instructions fournies par l'application ou d'utiliser le câble USB compatible avec votre modèle de téléphone. Profitez de la commodité de l'accès à vos messages texte sur votre ordinateur !
Comment récupérer les messages texte de mon Windows Phone?
Pour récupérer les messages texte de votre Windows Phone, vous avez plusieurs possibilités. Tout d'abord, vous pouvez utiliser la fonction de sauvegarde intégrée. Il vous suffit de vous rendre dans Paramètres > Sauvegarde et assurez-vous que l'option Sauvegarder mes paramètres est activée. Cela inclura vos messages texte dans le processus de sauvegarde, ainsi que d'autres données.
Vous pouvez également envisager d'utiliser une application tierce spécialement conçue à cet effet. Il existe de nombreuses applications disponibles dans le Microsoft Store qui peuvent vous aider à extraire et à transférer vos messages texte vers un autre appareil ou support de stockage.
En utilisant soit la fonction de sauvegarde intégrée, soit une application tierce de confiance, vous pouvez commodément préserver et accéder à vos messages texte à partir de votre Windows Phone.
Comment copier les contacts de mon téléphone Windows vers la carte SIM?
Pour copier les contacts de votre téléphone Windows sur votre carte SIM, il existe quelques méthodes simples que vous pouvez essayer. Voici ce que vous pouvez faire :
- Application Microsoft - Transférer mes données : Utilisez l'application Microsoft "Transférer mes données". Cette application vous permet de transférer sans effort vos contacts, vos événements de calendrier et vos messages texte. Installez l'application à la fois sur votre téléphone Windows et sur l'appareil cible, suivez les instructions à l'écran et sélectionnez les contacts que vous souhaitez transférer. Cette méthode garantit une transition transparente de votre liste de contacts.
- Câble USB : Une autre option consiste à utiliser un câble USB pour transférer directement vos contacts entre les deux appareils. Connectez le câble USB à votre téléphone Windows et à l'appareil cible, en veillant à ce qu'ils soient correctement reconnus. Sur votre téléphone Windows, accédez à la section "Contacts", sélectionnez les contacts souhaités et choisissez l'option "Copier vers Samsung" (ou l'appareil cible correspondant). Vos contacts seront rapidement transférés.
N'oubliez pas de protéger votre carte SIM et de vous assurer de sa compatibilité avec l'appareil cible. Ces méthodes vous aideront à transférer facilement vos contacts de votre téléphone Windows vers votre carte SIM.
Comment transférer tous les éléments de mon ancien téléphone vers mon nouveau téléphone?
Pour tout transférer de votre ancien téléphone vers le nouveau, plusieurs options s'offrent à vous. Tout d'abord, vous pouvez utiliser un service ou une application de sauvegarde. Si vous disposez d'un service de sauvegarde, comme Google Drive ou iCloud, connectez-vous à votre compte sur le nouveau téléphone et suivez les instructions fournies pour restaurer vos données. Si vous utilisez une application de sauvegarde, ouvrez-la sur les deux téléphones et suivez les instructions pour lancer le transfert. N'oubliez pas de vous assurer que les deux téléphones sont connectés à une connexion Internet stable tout au long du processus. De cette façon, vous pourrez transférer sans problème vos données, y compris vos contacts, photos, messages et autres, vers votre nouveau téléphone.
Puis-je enregistrer des messages texte sur OneDrive?
Oui, vous pouvez enregistrer des messages texte sur OneDrive. Pour enregistrer un message texte, suivez les étapes suivantes :
- Ouvrez le message texte que vous souhaitez sauvegarder.
- Repérez les trois points dans le coin supérieur droit de l'écran.
- Tapez sur les trois points pour faire apparaître un menu déroulant.
- Dans les options du menu, sélectionnez "Enregistrer le message".
- Vous serez alors invité à choisir l'emplacement où vous souhaitez enregistrer le message.
- Sélectionnez OneDrive comme destination pour enregistrer le message texte.
En suivant ces étapes, vous pouvez facilement sauvegarder vos messages texte sur OneDrive et les stocker en toute sécurité dans le nuage.
Le Samsung Smart Switch fonctionne-t-il avec les téléphones Windows?
Oui, Samsung Smart Switch fonctionne avec les téléphones Windows. Il s'agit d'un outil incroyablement utile qui simplifie le processus de transfert des données d'un téléphone Windows vers un nouvel appareil Samsung. Avec Samsung Smart Switch, vous pouvez migrer en toute transparence vos contacts, messages, photos, vidéos et autres fichiers importants vers votre nouveau téléphone Samsung. Cela garantit une transition en douceur et vous évite d'avoir à transférer manuellement chaque élément individuellement. Que vous souhaitiez passer à un téléphone Samsung ou simplement passer d'un téléphone Windows à un appareil Samsung, Samsung Smart Switch constitue une solution pratique et efficace pour transférer vos données. Soyez donc assuré que vous pouvez compter sur Samsung Smart Switch pour transférer sans effort vos données de votre téléphone Windows vers votre nouvel appareil Samsung.
Comment sélectionner tous les contacts sur un téléphone Windows?
Pour sélectionner tous les contacts sur un téléphone Windows, vous pouvez suivre les étapes suivantes :
- Ouvrez l'application Contacts sur votre téléphone Windows.
- Appuyez sur la touche Ctrl de votre clavier et maintenez-la enfoncée. Cela permet d'activer le mode multi-sélection.
- Tout en maintenant la touche Ctrl enfoncée, tapez sur chaque contact que vous souhaitez ajouter à votre sélection. Vous pouvez taper sur plusieurs contacts pour les inclure dans la sélection.
- Une fois que vous avez sélectionné tous les contacts souhaités, relâchez la touche Ctrl.
En suivant ces étapes, vous pourrez sélectionner plusieurs contacts simultanément sur votre téléphone Windows. Cela peut s'avérer utile pour effectuer des actions telles que la suppression ou l'exportation de contacts.