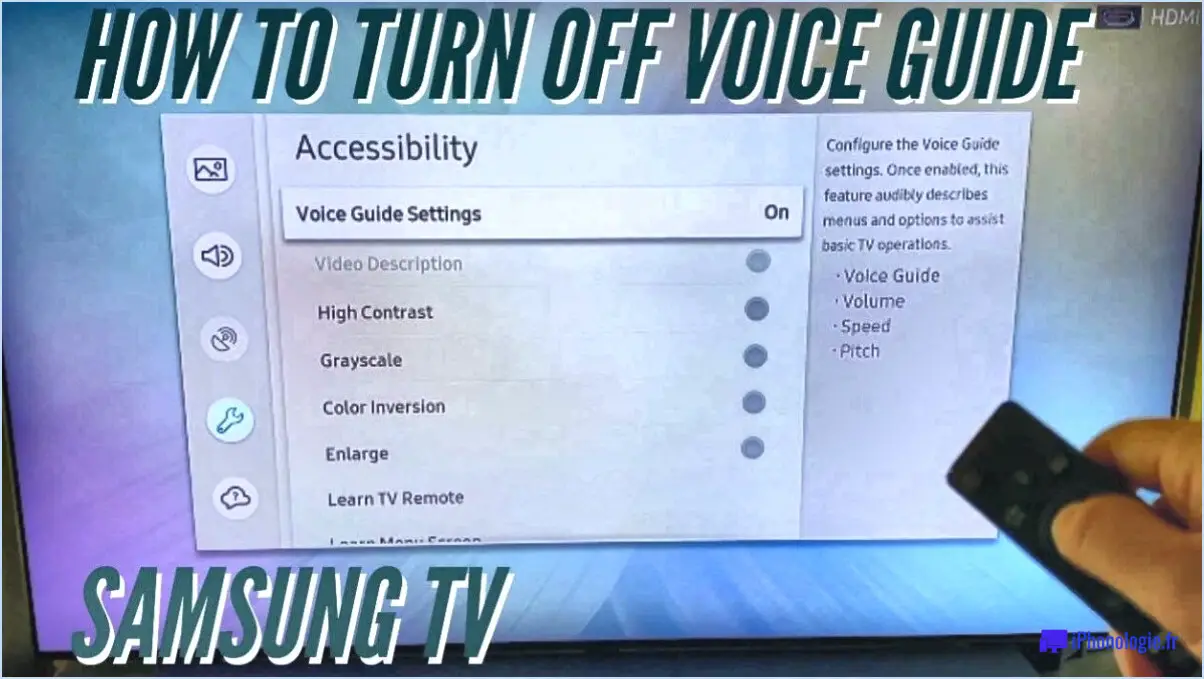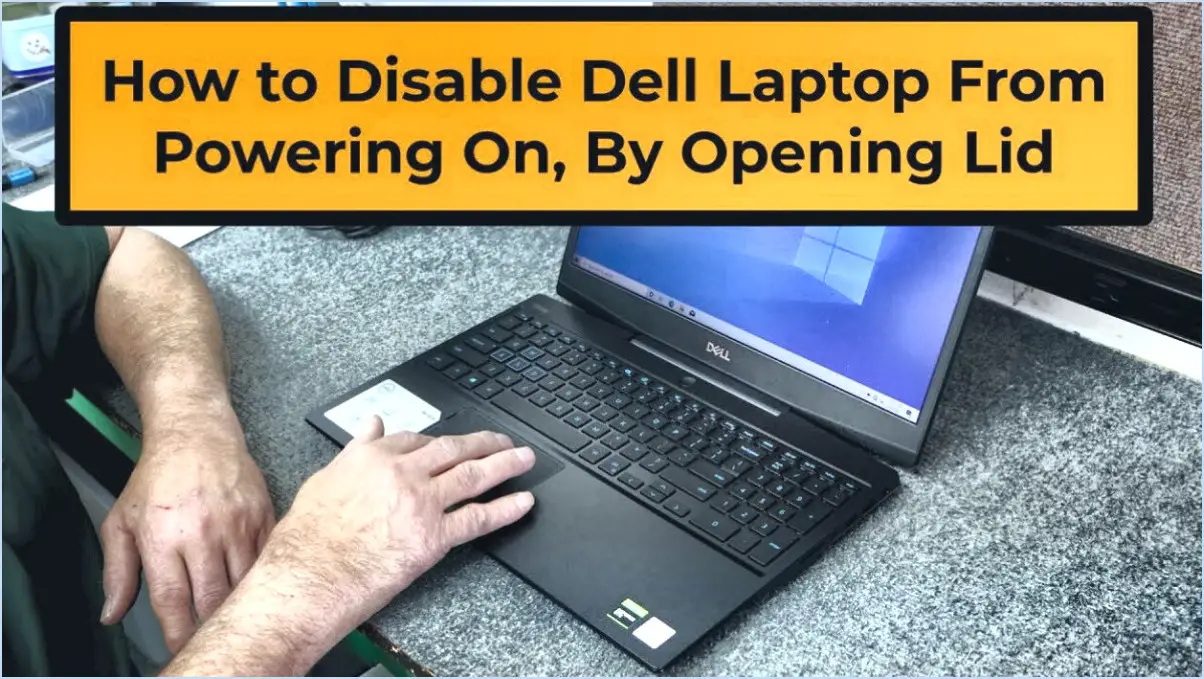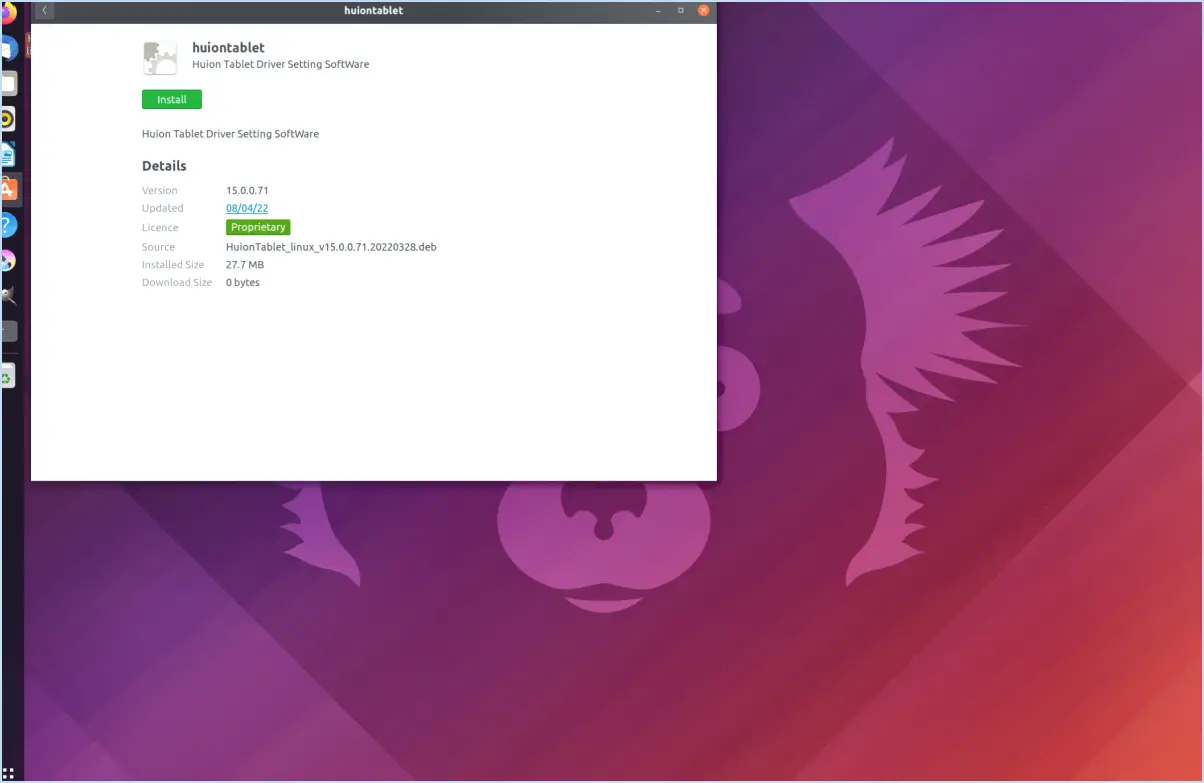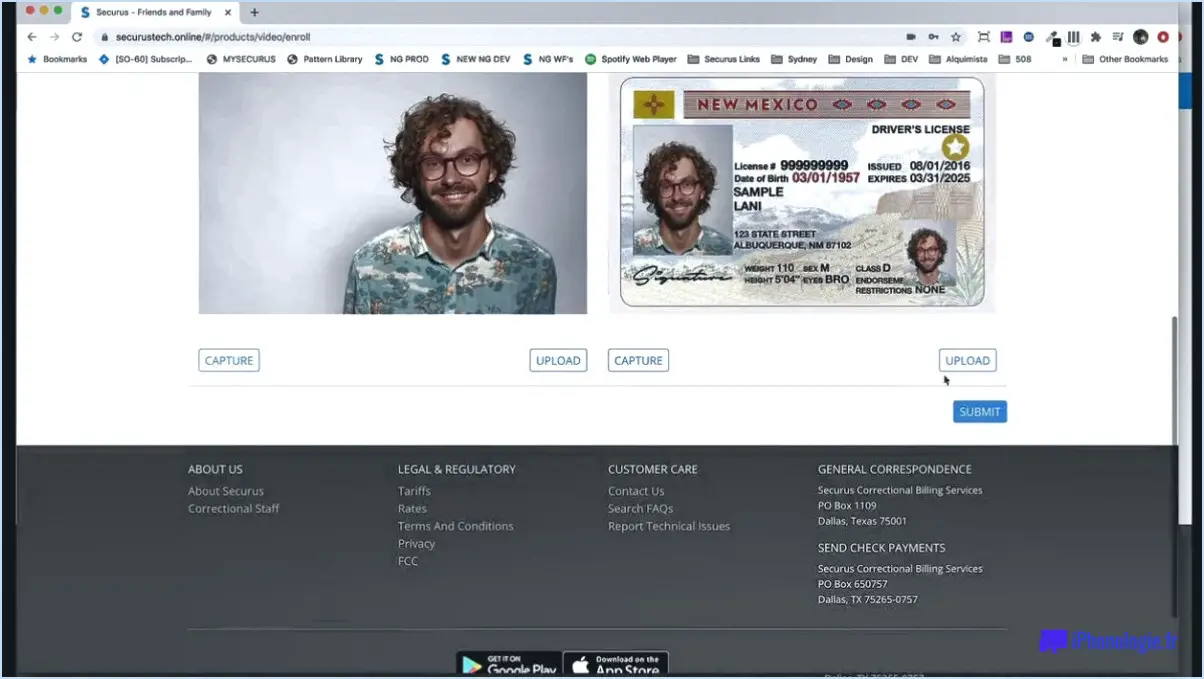Comment transférer des profils d'utilisateur dans windows 10?
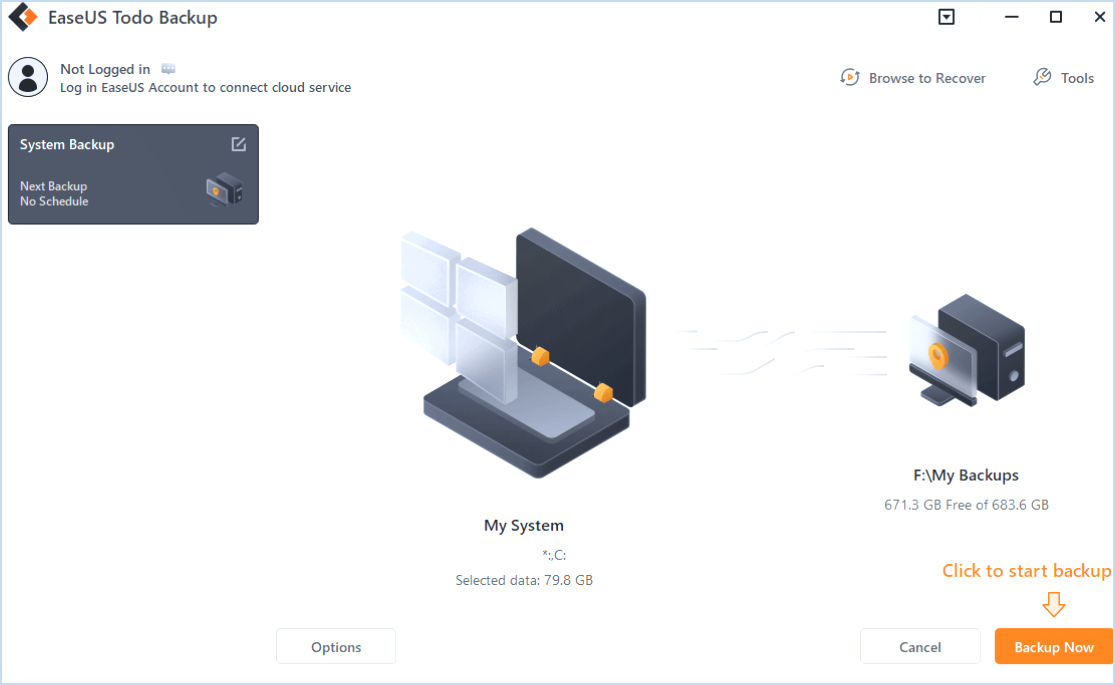
Le transfert de profils d'utilisateur dans Windows 10 peut être réalisé par le biais de plusieurs méthodes, chacune conçue pour répondre à vos préférences et à votre commodité. Voici les étapes à suivre pour y parvenir :
Méthode 1 : Utilisation de l'application Paramètres
- Ouvrez l'application Paramètres en cliquant sur le menu Démarrer et en sélectionnant « Paramètres » (l'icône en forme de roue dentée).
- Dans l'application Paramètres, naviguez jusqu'à « Mise à jour ». & Sécurité ».
- Dans le menu de gauche, choisissez « Sécurité Windows », puis sélectionnez « Performances de l'appareil ». & de l'appareil ».
- Faites défiler vers le bas et trouvez la section « Informations supplémentaires ». Cliquez sur « Profils d'utilisateur ».
- Dans la section « Profils d'utilisateur », vous trouverez une liste des comptes d'utilisateur de votre système.
- Choisissez le compte utilisateur dont vous souhaitez transférer le profil. Cliquez sur « Transférer le profil ».
- Suivez les instructions qui s'affichent à l'écran pour terminer le processus de transfert. Windows vous guidera à travers les étapes nécessaires pour assurer un transfert réussi.
Méthode 2 : Utilisation de l'invite de commande
- Appuyez simultanément sur les touches « Windows » et « X » pour ouvrir le menu d'accès rapide.
- Sélectionnez « Invite de commande (Admin) » pour lancer l'Invite de commande avec des privilèges administratifs.
- Dans la fenêtre de l'Invite de commande, tapez la commande suivante et appuyez sur « Entrée » :
```
usmtutils /User :
```
Remplacer <Username> avec le nom d'utilisateur du profil que vous voulez transférer et <NewUserID> avec l'ID du nouvel utilisateur où vous souhaitez copier le profil.
- Laissez le processus se terminer. En fonction de la taille du profil, cela peut prendre un certain temps.
- Une fois le transfert terminé, fermez l'invite de commande.
En suivant ces étapes, vous serez en mesure de transférer efficacement des profils d'utilisateur dans Windows 10. Que vous optiez pour l'approche directe de l'appli Paramètres ou pour la méthode plus technique utilisant l'Invite de commande, ces options vous donnent les moyens de migrer de manière transparente les profils d'utilisateur afin d'assurer une transition en douceur entre les comptes.
Comment déplacer des profils d'utilisateur?
Pour déplacer des profils d'utilisateur, plusieurs options sont disponibles pour assurer une transition en douceur :
- Gestionnaire de profils: Accédez à cet outil dans les préférences système pour gérer efficacement les profils d'utilisateur.
- Assistant de migration: Situé dans les préférences système, cet outil permet de faciliter la migration des profils.
- Préférences de l'utilisateur: Utilisez cet outil dans les préférences système pour gérer les paramètres de l'utilisateur sans effort.
- Outil de migration: Également présent dans les préférences système, cet outil assure une migration des profils sans problème.
- Outils de ligne de commande: Exploitez les outils de ligne de commande présents dans les Préférences Système pour une gestion avancée des profils.
Choisissez la méthode qui correspond à vos besoins pour un transfert transparent du profil de l'utilisateur.
Peut-on copier un profil d'utilisateur d'un ordinateur à l'autre?
Oui, vous pouvez copier un profil d'utilisateur d'un ordinateur à un autre. Pour ce faire, suivez les étapes suivantes :
- Sur l'ordinateur de destination, ouvrez l'Explorateur Windows.
- Naviguez jusqu'au dossier Documents de l'utilisateur.
- Cliquez avec le bouton droit de la souris sur le nom de l'utilisateur et sélectionnez « Copier le profil ».
Windows 10 dispose-t-il d'un outil de migration?
Non, Windows 10 ne dispose pas d'un outil de migration dédié. Cependant, vous pouvez migrer efficacement les données de votre version antérieure de Windows à l'aide de l'application média d'installation de Windows 10. Cette méthode garantit une transition en douceur de vos données.
Comment trouver le dossier Autres utilisateurs dans Windows 10?
Pour localiser le dossier des autres utilisateurs dans Windows 10, lancez l'Explorateur de fichiers et accédez à C:NUsers. Cliquez avec le bouton droit de la souris sur un compte d'utilisateur et choisissez « Propriétés ». Dans la section « Général », cliquez sur l'onglet « Dossier de l'utilisateur » pour dévoiler la liste des dossiers appartenant à cet utilisateur, y compris le dossier « Autres utilisateurs ».
Quels sont les deux outils disponibles pour transférer les données et les paramètres de l'utilisateur?
Les principaux outils permettant de transférer les données et les paramètres des utilisateurs sont les suivants les clés USB et les comptes iCloud. Les clés USB offrent une solution physique, permettant le transfert direct de fichiers entre appareils. D'autre part, les comptes iCloud offrent une option basée sur le nuage, permettant une synchronisation transparente des données et des paramètres entre les appareils. Ces outils permettent aux utilisateurs de déplacer facilement leurs informations tout en passant d'un appareil à l'autre ou en effectuant des sauvegardes de données. Les clés USB et les comptes iCloud répondent tous deux à des préférences et à des besoins distincts, offrant des solutions polyvalentes pour le transfert de données et de paramètres.
Quel est le meilleur outil pour la migration des données?
L'outil idéal pour la migration des données dépend de facteurs tels que l'ampleur des données, la complexité et l'expertise de l'utilisateur. Les options les plus courantes sont les suivantes Microsoft SQL Server Management Studio, MySQL Workbench et Apache Hadoop. Chaque choix répond à des besoins spécifiques, garantissant des transitions en douceur.
Où se trouve le registre des profils d'utilisateurs?
Les profils d'utilisateurs sont pas stockés dans le registre. Au lieu de cela, ils se trouvent généralement dans des répertoires spécifiques à l'utilisateur au sein du système d'exploitation. Sous Windows, ces profils sont stockés dans le répertoire « C:Users », tandis que sous macOS, ils résident dans le répertoire « /Users ». Le profil de chaque utilisateur comprend des paramètres personnalisés, des documents, des préférences et des données d'application. Cette approche garantit une meilleure organisation, une meilleure sécurité et une personnalisation spécifique à l'utilisateur. Le fait de stocker les profils séparément du registre permet d'éviter d'éventuels problèmes de performance et simplifie la gestion des utilisateurs. En outre, les systèmes modernes mettent l'accent sur l'utilisation de répertoires d'utilisateurs pour un accès et une maintenance transparents des données.
Quel est le meilleur logiciel pour transférer des fichiers d'un PC à un autre?
Lorsqu'il s'agit de transférer des fichiers entre PC, plusieurs options logicielles sont disponibles. Parmi les choix les plus populaires, citons Transfert de fichiers Windows, FileZilla et Cyberduck. Ces programmes offrent des solutions efficaces et conviviales pour un transfert de fichiers en toute transparence.