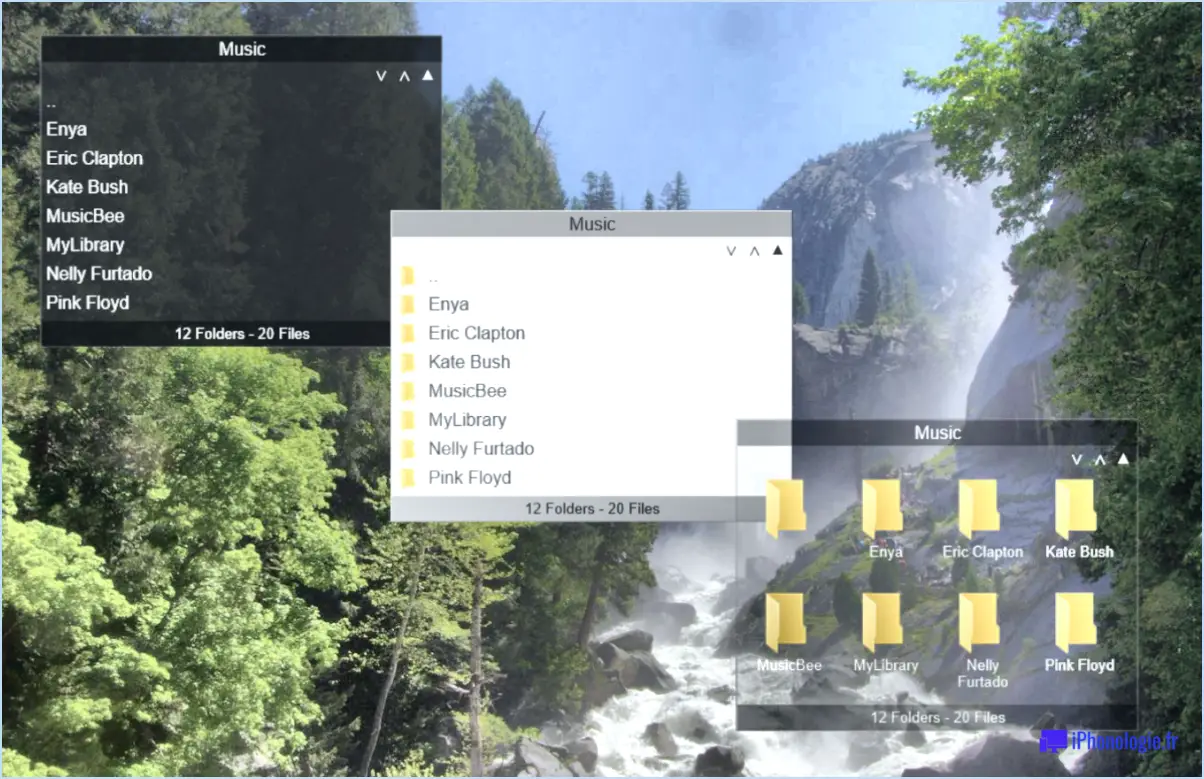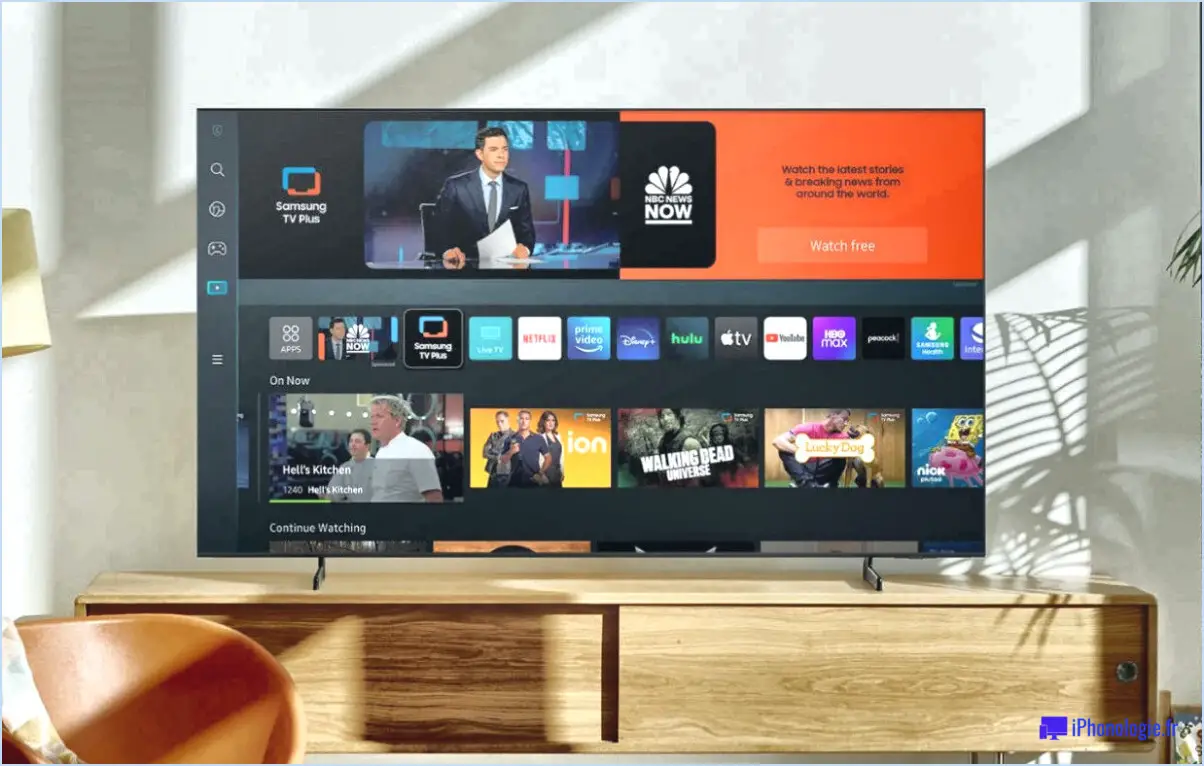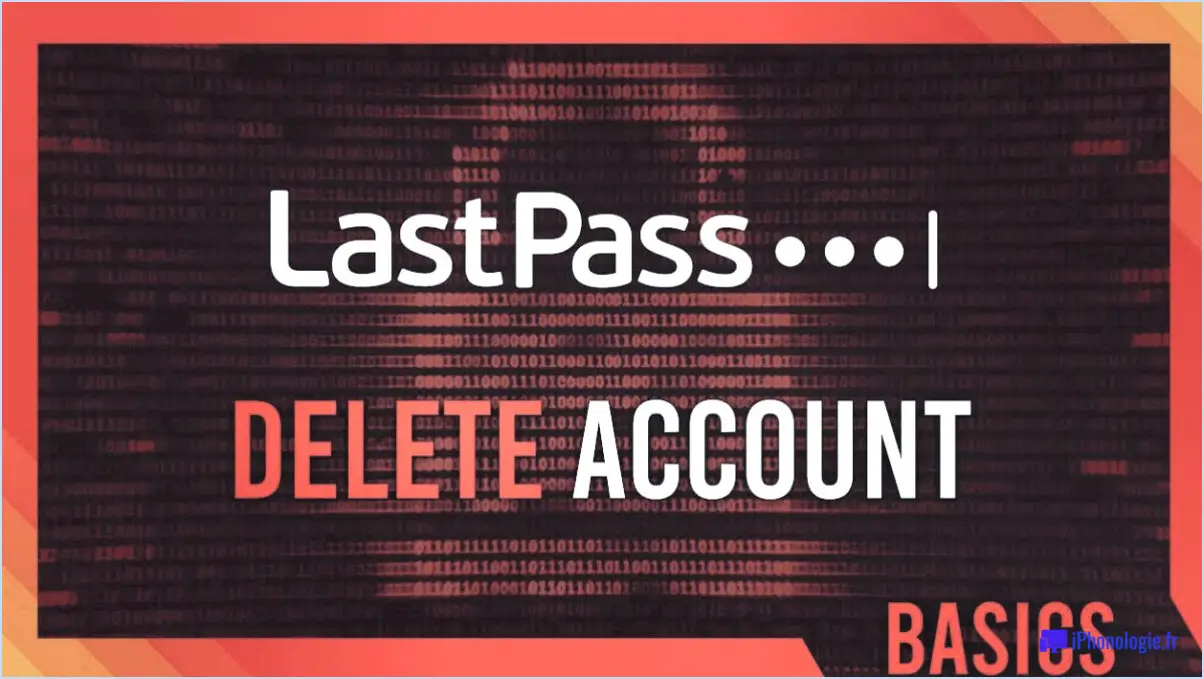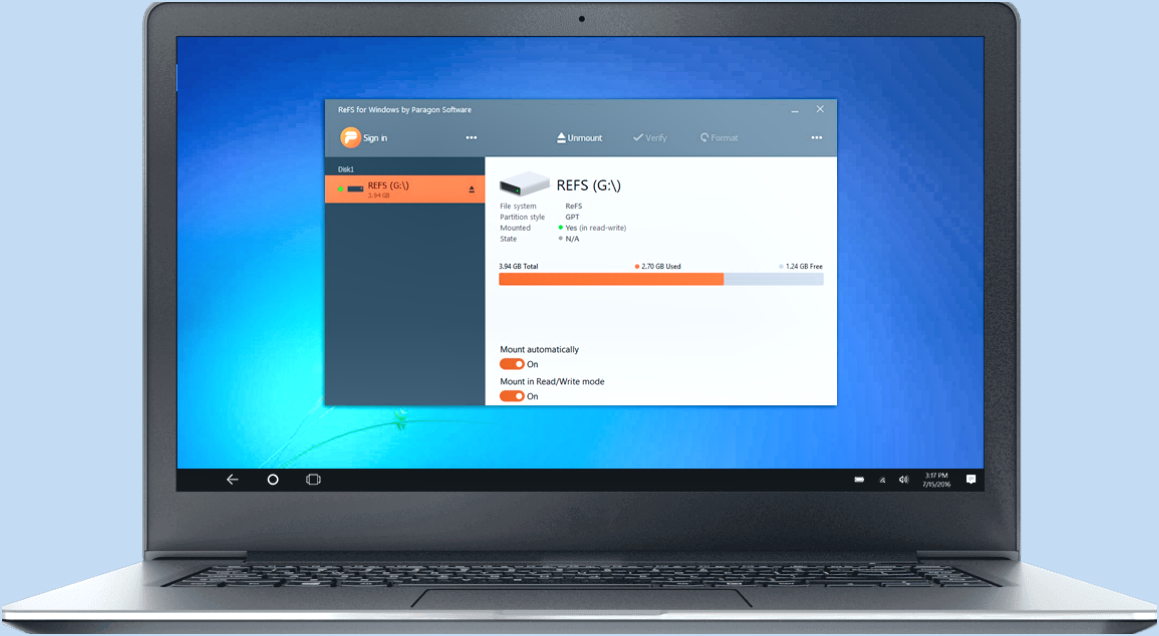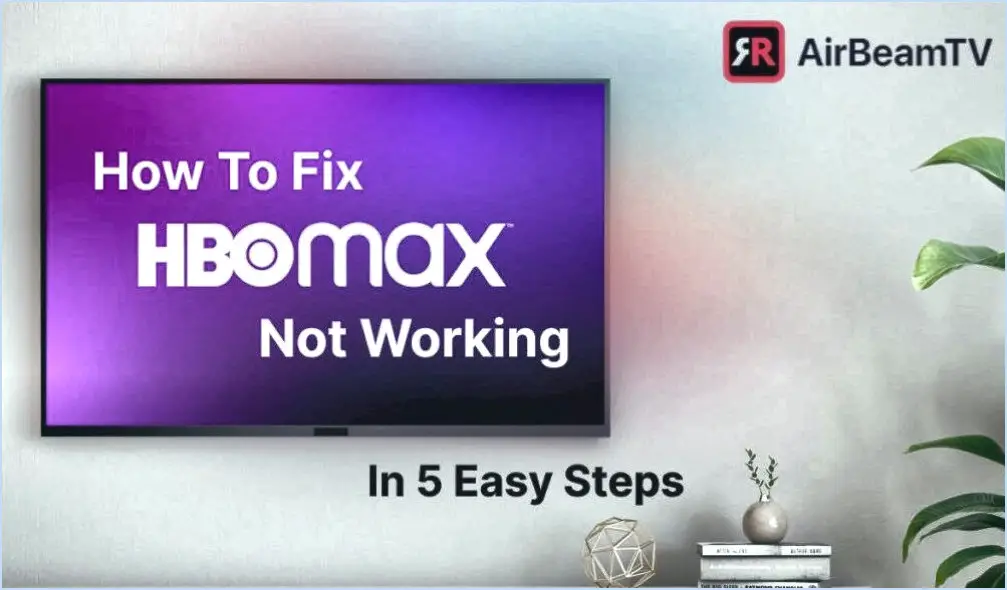Comment utiliser la recherche vocale sur youtube samsung tv?
Pour utiliser la recherche vocale sur l'application YouTube de votre Samsung TV, vous devez vous connecter à votre compte Google. Une fois que c'est fait, suivez ces étapes simples :
- Accédez à l'application YouTube: Depuis l'écran principal de votre téléviseur Samsung, accédez à l'application YouTube. Vous la trouverez généralement parmi les applications installées ou sur l'écran d'accueil.
- Entrer dans le mode de recherche: Une fois que vous êtes dans l'application YouTube, localisez et sélectionnez l'option "Recherche". Cela vous amènera à la barre de recherche, où vous pourrez taper ce que vous voulez rechercher.
- Activer la recherche vocale: Voici la partie la plus amusante ! Pour utiliser la recherche vocale, vous pouvez soit utiliser le clavier à l'écran pour saisir votre requête, soit utiliser la fonction de recherche vocale. Si vous préférez la recherche vocale, appuyez sur le bouton de recherche vocale de la télécommande de votre téléviseur Samsung. Elle comporte généralement une icône de microphone ou un bouton de recherche vocale dédié.
- Prononcez votre requête: Lorsque la recherche vocale est activée, parlez clairement dans le microphone de votre télécommande. Expliquez clairement ce que vous souhaitez rechercher sur YouTube, qu'il s'agisse d'une vidéo spécifique, d'une chaîne ou d'un sujet.
- Confirmer la recherche: Après avoir énoncé votre requête, l'application YouTube doit traiter votre saisie vocale et afficher les résultats de recherche pertinents à l'écran.
- Naviguer et regarder: Parcourez les résultats de la recherche à l'aide des boutons de navigation ou du pavé directionnel de votre télécommande. Sélectionnez la vidéo ou le contenu que vous souhaitez regarder en le mettant en surbrillance et en appuyant sur la touche Entrée de votre télécommande.
- Quitter la recherche vocale: Lorsque vous avez terminé la recherche et le visionnage de la vidéo souhaitée, vous pouvez quitter le mode de recherche vocale en appuyant sur la touche "Retour" de votre télécommande. Vous pouvez également revenir directement à l'écran d'accueil en appuyant sur la touche "Accueil" de la télécommande de votre téléviseur.
L'utilisation de la recherche vocale sur YouTube pour votre Samsung TV est un moyen pratique et efficace de trouver et d'apprécier du contenu sans avoir à taper. N'oubliez pas de parler clairement et précisément pour obtenir des résultats de recherche précis. Profitez de l'exploration d'un monde de contenu vidéo au bout de vos doigts !
Puis-je effectuer une recherche vocale sur YouTube?
Tout à fait ! La recherche vocale est disponible sur YouTube, ce qui vous permet de trouver du contenu sans effort. La recherche vocale est disponible sur YouTube, ce qui vous permet de trouver du contenu sans effort. réponse courte est oui mais sa fiabilité peut varier. Bien que certains utilisateurs le trouvent imprécis ou parfois non fonctionnel, il existe des mesures à prendre pour améliorer sa précision. Veillez à ce que votre est allumé et connecté correctement. Essayez de prononcer les mots exactement comme ils apparaissent dans le titre de la vidéo pour améliorer la précision. Pendant que la recherche vocale sur YouTube est pratique Les utilisateurs doivent donc être conscients des incohérences potentielles. En suivant ces conseils, vous pourrez tirer le meilleur parti de cette fonctionnalité et rationaliser votre expérience de recherche.
Comment ajouter Google Assistant à mon téléviseur Samsung?
Pour ajouter Google Assistant à votre Samsung TV, suivez ces étapes simples :
- Ouvrez l'application Google Home sur votre téléphone ou votre téléviseur et connectez-vous avec votre compte Google.
- Sélectionnez l'icône Paramètres dans le coin supérieur gauche de l'écran d'accueil.
- Sous "Autres paramètres", choisissez "Assistant".
- Faites défiler vers le bas jusqu'à "Saisie vocale & et tapez dessus.
- Recherchez "Google Assistant" sous "Assistants" et tapez dessus pour l'activer.
En suivant ces étapes, vous aurez intégré Google Assistant à votre Samsung TV, ce qui vous permettra d'utiliser des commandes vocales pour contrôler et interagir avec votre téléviseur de manière transparente.
YouTube TV dispose-t-il d'une télécommande vocale?
En effet, YouTube TV ne propose pas de télécommande vocale. télécommande vocale pour l'instant. Pour les utilisateurs habitués à utiliser les commandes vocales pour la navigation sur la télévision, il se peut que cette option ne soit pas disponible sur YouTube TV. La plateforme s'appuie principalement sur les commandes vocales des menus à l'écran et l'intégration avec l'assistant Google pour le contrôle. Bien que le contrôle vocal direct dans YouTube TV soit pratique, cette fonctionnalité n'est pas prise en charge actuellement.
Comment mettre à jour YouTube sur Samsung smart TV?
Pour mettre à jour YouTube sur votre Samsung smart TV, procédez comme suit :
- Ouvrez le navigateur Web : Lancez le navigateur web sur votre Samsung smart TV.
- Recherchez "mettre à jour YouTube" : Tapez "update YouTube" dans la barre de recherche et appuyez sur la touche Entrée.
- Connectez-vous à votre compte YouTube : Si vous y êtes invité, connectez-vous à votre compte YouTube à l'aide de vos identifiants.
- Sélectionnez "Mettre à jour maintenant" : Recherchez l'option "Mettre à jour maintenant" et cliquez dessus.
- Saisissez les informations relatives à la mise à jour : Une boîte de message s'affiche avec les informations de mise à jour. Remplissez les détails requis comme indiqué dans la boîte.
- Cliquez sur "Mise à jour" : Après avoir saisi les informations, cliquez sur le bouton "Mise à jour" pour lancer le processus de mise à jour.
En suivant ces étapes, vous devriez vous assurer que votre application YouTube est à jour sur votre Samsung smart TV, ce qui vous permettra d'accéder aux dernières fonctionnalités et améliorations.
Pourquoi YouTube ne fonctionne-t-il pas sur mon Samsung smart TV?
Il est possible que YouTube ne fonctionne pas sur votre Samsung smart TV pour plusieurs raisons :
- Incompatibilité: Votre téléviseur n'est peut-être pas compatible avec le réseau de diffusion de contenu de YouTube.
- Installation de l'application: L'application YouTube n'est peut-être pas installée sur votre appareil.
- Problèmes liés à l'application: Il se peut qu'il y ait un problème avec l'application YouTube elle-même.
- Problèmes de streaming: Des difficultés à diffuser des vidéos en continu ou une mauvaise qualité vidéo peuvent également être des facteurs contributifs.
Pour résoudre ces problèmes, pensez à consulter notre guide pour résoudre les problèmes de YouTube sur les téléviseurs intelligents Samsung.
Quelle télécommande utilisez-vous pour YouTube TV?
Pour YouTube TV le choix de la bonne télécommande est essentiel pour une expérience de visionnage fluide. La télécommande Google Home est un excellent choix, car elle permet un contrôle sans effort par commande vocale. Naviguez parmi les émissions, les films et les chaînes en toute simplicité. De même, l'application Amazon Fire Stick offre des fonctionnalités comparables, permettant d'effectuer des recherches à la voix, de contrôler la lecture et de changer de chaîne. Vous recherchez la portabilité? Optez pour le télécommande AppleTV un compagnon idéal pour les déplacements.
Pourquoi mon microphone ne fonctionne-t-il pas sur YouTube?
Vous rencontrez des problèmes de microphone sur YouTube? Assurez-vous que l'appareil est activé pour le talkback dans les paramètres. Réglez le volume du micro ou le canal si nécessaire. Essayez de débrancher brièvement l'appareil, puis de le rebrancher. Confirmez la connexion du compte YouTube de l'ordinateur et l'état du flux vidéo.