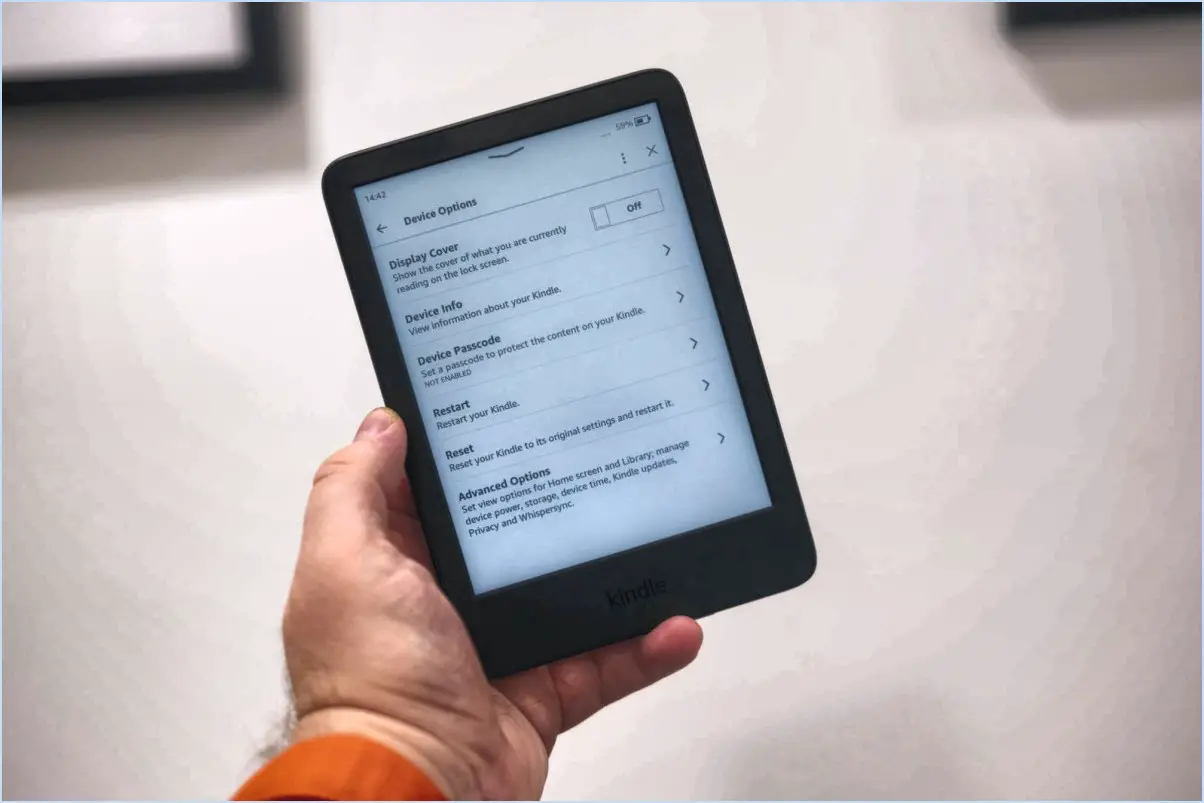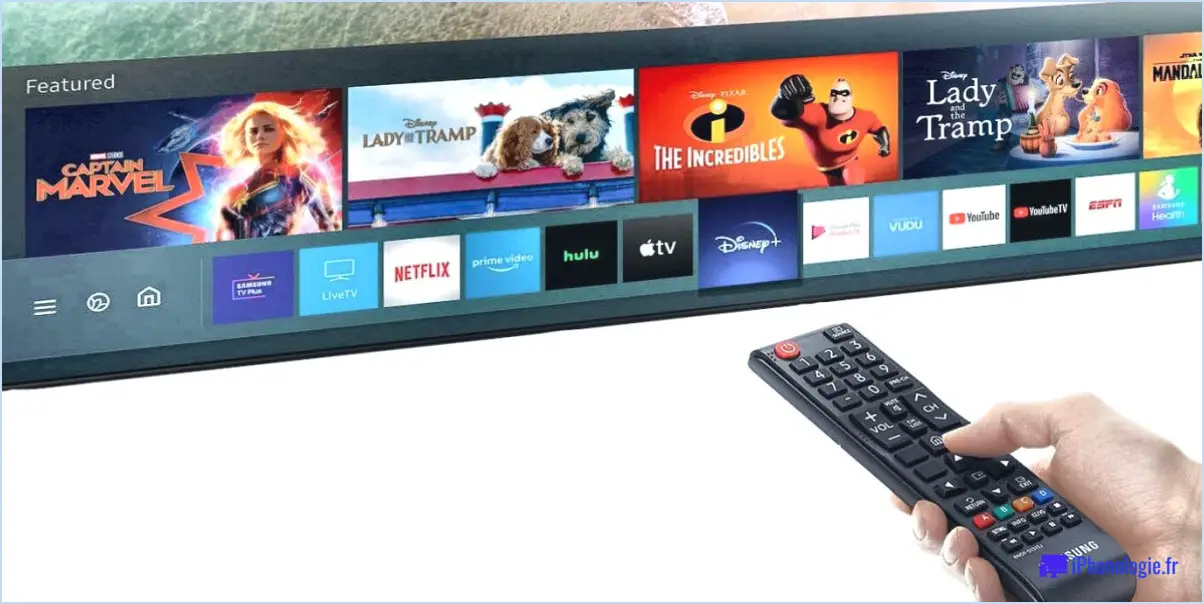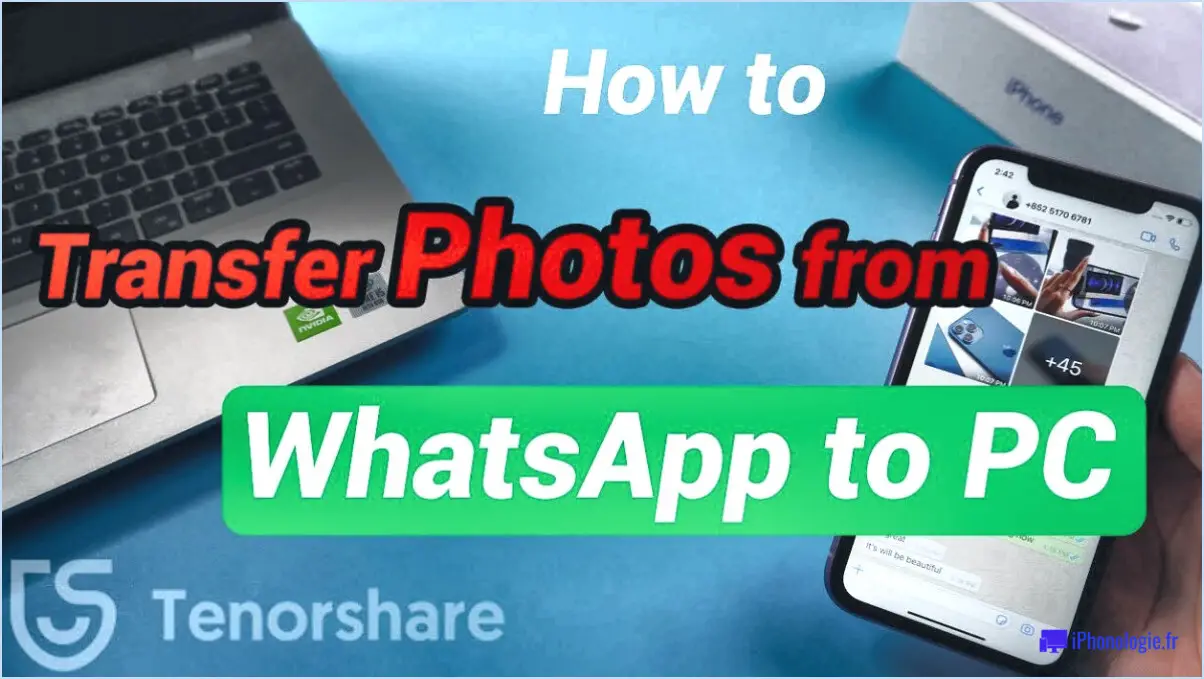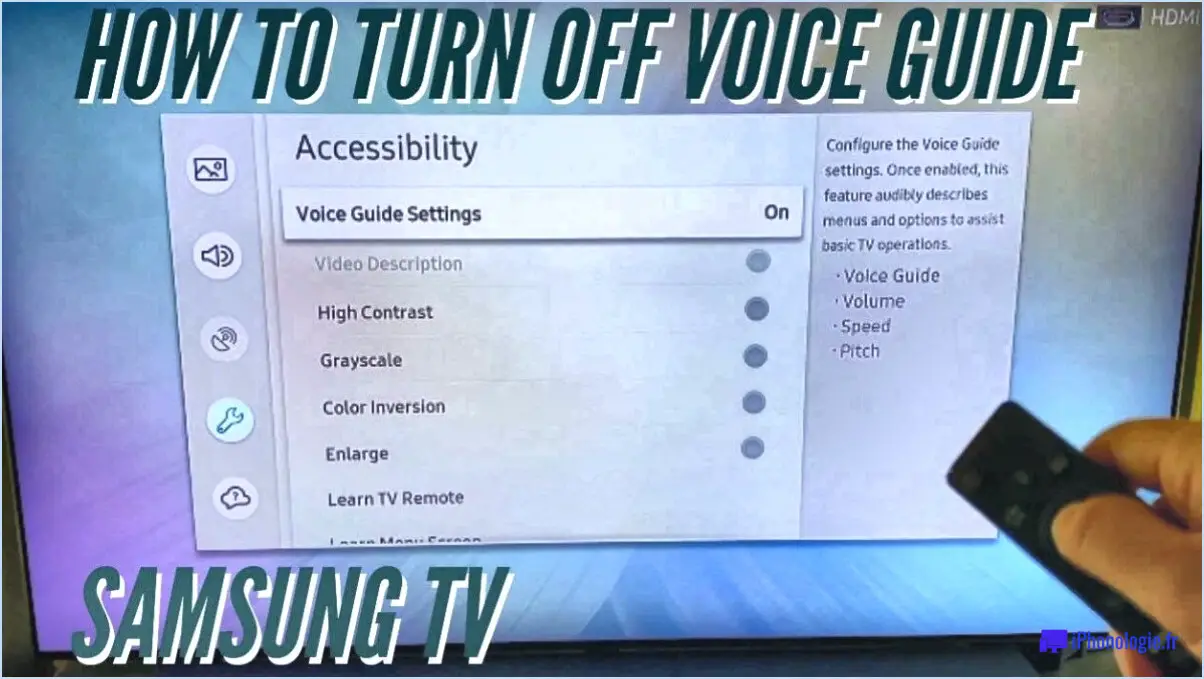Comment cacherunhide un fichier ou un dossier dans windows 7?
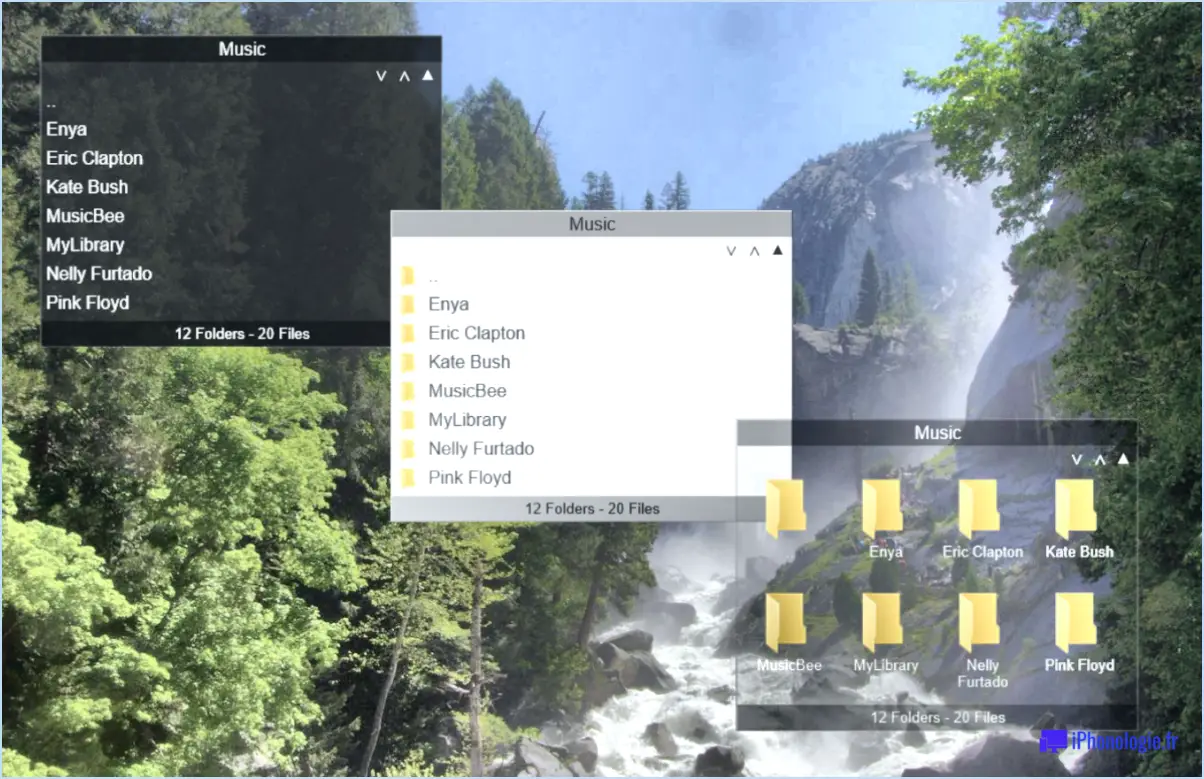
Pour cacher un fichier ou un dossier dans Windows 7, suivez les étapes suivantes :
- Ouvrez l'explorateur de fichiers: Cliquez sur l'icône Démarrer puis sélectionnez Ordinateur ou Mon ordinateur selon votre version de Windows 7.
- Naviguer jusqu'à l'emplacement du fichier ou du dossier que vous souhaitez masquer.
- Renommer le fichier ou le dossier : Cliquez avec le bouton droit de la souris sur le fichier ou le dossier, puis choisissez Renommer. Ajouter un période (.) au début du nom. Par exemple, si vous avez un fichier nommé "monfichier.doc", renommez-le en ".monfichier.doc". Appuyez sur Entrer pour enregistrer le nouveau nom.
- Masquer les fichiers cachés: Pour vous assurer que vos fichiers cachés restent cachés, ouvrez l'onglet Options du dossier des dossiers. Pour ce faire, accédez à l'onglet Organiser dans le coin supérieur gauche de la fenêtre de l'explorateur de fichiers, choisissez Options de dossier et de recherche.
- Onglet Affichage: Dans l'onglet Options du dossier sélectionnez l'option Afficher (Vue).
- Paramètres avancés: Sous Paramètres avancés localisez la section intitulée Fichiers et dossiers cachés.
- Choisissez une option : Pour masquer des fichiers et des dossiers, sélectionnez l'option Ne pas afficher les fichiers, dossiers ou lecteurs cachés option.
- Appliquer et OK: Cliquer Appliquer pour enregistrer vos modifications, puis cliquez sur OK pour fermer la fenêtre Options des dossiers.
A démasquer un fichier ou un dossier :
- Ouvrir Explorateur de fichiers et naviguer jusqu'à l'endroit où vous avez caché le fichier ou le dossier.
- Renommer le fichier ou le dossier : Cliquez avec le bouton droit de la souris sur l'élément masqué et choisissez Renommer. Supprimez le point (.) au début du nom. Par exemple, si vous l'avez précédemment nommé ".monfichier.doc", renommez-le en "monfichier.doc".
- Ajustez les options du dossier : Si vous ne pouvez pas voir le fichier ou le dossier précédemment caché après l'avoir renommé, il se peut que vous deviez à nouveau ajuster les options du dossier. Répétez les étapes 4 à 8 ci-dessus, mais cette fois-ci, choisissez l'option Afficher les fichiers, dossiers et lecteurs cachés.
N'oubliez pas que si le masquage des fichiers et des dossiers peut assurer un niveau élémentaire de confidentialité, il ne s'agit pas d'une méthode infaillible pour sécuriser les informations sensibles. Pour une sécurité plus solide, envisagez d'utiliser le cryptage ou la protection par mot de passe.
Comment activer le défilement sur mon MacBook Pro?
Jusqu'à activer le défilement sur votre MacBook Pro, il suffit de maintenir la touche Contrôle enfoncée et ensuite appuyez sur les touches fléchées vers le haut ou vers le bas. Cette action active la fonction de défilement, ce qui vous permet de naviguer en douceur dans les documents, les pages web et d'autres contenus. En maintenant la touche Contrôle enfoncée et en utilisant les touches fléchées, vous pouvez vous déplacer de manière fluide dans votre contenu, ce qui facilite la révision, la lecture et l'exploration de divers documents sur votre MacBook Pro.
N'oubliez pas que cette fonctionnalité est un moyen pratique de faire défiler verticalement votre contenu, ce qui améliore votre expérience utilisateur globale. Que vous travailliez sur des documents ou que vous naviguiez sur Internet, cette technique simple garantit un défilement efficace et sans effort.
Comment utiliser Browseshot?
L'utilisation de Browseshot est simple et efficace pour réaliser des captures d'écran de pages web. Installez l'extension Chrome, puis accédez à ses options. Choisissez la page web souhaitée pour la capture d'écran. Browseshot génère rapidement la capture d'écran, que vous pouvez enregistrer sur votre ordinateur. Profitez d'une capture d'écran transparente avec Browseshot !
Comment faire une capture d'écran pleine page sur un ordinateur portable?
Pour effectuer une capture d'écran pleine page sur un ordinateur portable, vous avez plusieurs options :
- Fonction intégrée d'impression d'écran :
Appuyez sur la touche "PrtScn" ou "Print Screen" de votre clavier. Cette fonction permet de capturer l'intégralité de l'écran. Ensuite, ouvrez un éditeur d'images comme Paint et appuyez sur "Ctrl + V" pour coller la capture d'écran. Vous pouvez ensuite enregistrer l'image.
- Outil de capture d'écran tiers :
Envisagez d'utiliser un logiciel tiers tel que Snagit, Lightshot ou Greenshot. Installez l'outil de votre choix, suivez les instructions pour réaliser une capture d'écran pleine page et enregistrez l'image selon vos besoins.
N'oubliez pas que les raccourcis clavier peuvent varier d'un ordinateur portable à l'autre. Veillez à consulter le manuel de votre ordinateur portable pour plus de détails.
Comment faire une capture d'écran avec défilement?
Pour réaliser une capture d'écran avec défilement sur un iPhone, procédez comme suit :
- Ouvrez l'écran: Naviguez vers la page ou le contenu que vous souhaitez capturer.
- Appuyer simultanément sur les boutons: Appuyez simultanément sur les boutons Puissance et Accueil (ou les boutons Augmentation du volume et Côté sur les modèles plus récents) de votre iPhone.
- Maintenir la stabilité: Maintenez fermement les deux boutons jusqu'à ce que la capture d'écran soit réalisée. Vous remarquerez un flash ou entendrez le son de l'obturateur de l'appareil photo.
- Défilement selon les besoins: Tout en maintenant les boutons enfoncés, faites défiler la page vers le bas pour capturer l'intégralité du contenu que vous souhaitez.
- Enregistrer la capture d'écran: Une fois que vous avez capturé tout ce dont vous avez besoin, relâchez les boutons. La capture d'écran défilante sera automatiquement enregistrée dans vos Photos.
Et voilà ! Vous avez réussi à prendre une capture d'écran à défilement sur votre iPhone.
Comment faire une capture d'écran avec défilement sur Picpick?
Pour réaliser une capture d'écran avec défilement à l'aide de PicPick, lancez le programme et accédez à l'onglet "Capture". À l'aide de votre souris, mettez en évidence la zone de capture d'écran souhaitée. Dans le coin inférieur droit de l'interface, localisez et cliquez sur le bouton "Capture par défilement". Observez PicPick faire défiler habilement la zone choisie, en capturant chaque image de manière transparente pour obtenir une capture d'écran complète.
Pourquoi ma capture d'écran par défilement ne fonctionne-t-elle pas?
Si vous rencontrez des difficultés avec la capture d'écran par défilement, plusieurs facteurs peuvent être en cause :
- Fonction de capture d'écran désactivée : Assurez-vous que la fonction de capture d'écran de votre téléphone est activée. Accédez aux paramètres pour le confirmer.
- Sensibilité tactile : Si votre écran n'enregistre pas les mouvements du doigt avec précision, cela peut gêner les captures de défilement. Vérifiez si c'est le cas.
- Problème de logiciel : Parfois, un bug logiciel peut entraver les fonctions de capture d'écran. Redémarrez votre appareil et vérifiez s'il existe des mises à jour logicielles.
Pour résoudre le problème, reportez-vous aux étapes de dépannage décrites dans ce guide : https://www.imore. En remédiant systématiquement à ces problèmes, vous pouvez retrouver la fonctionnalité de capture d'écran par défilement.
Comment imprimer une page Web entière sur un Mac?
Pour imprimer une page Web entière sur un Mac, ouvrez la page Web dans votre navigateur Web et appuyez sur Commande-P. Dans l'écran Boîte de dialogue d'impression, sélectionnez l'option Plage de pages et choisissez Tous les à partir de l'onglet Pages dans la liste déroulante. Cliquez sur le bouton Imprimer pour imprimer la page Web.