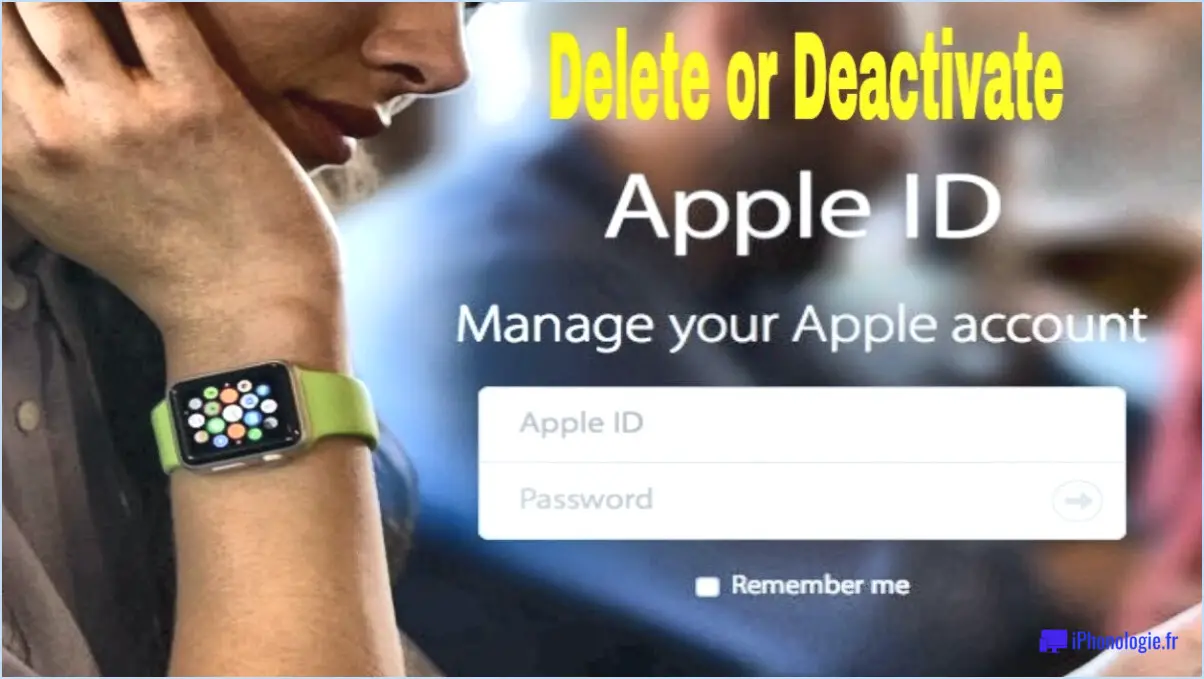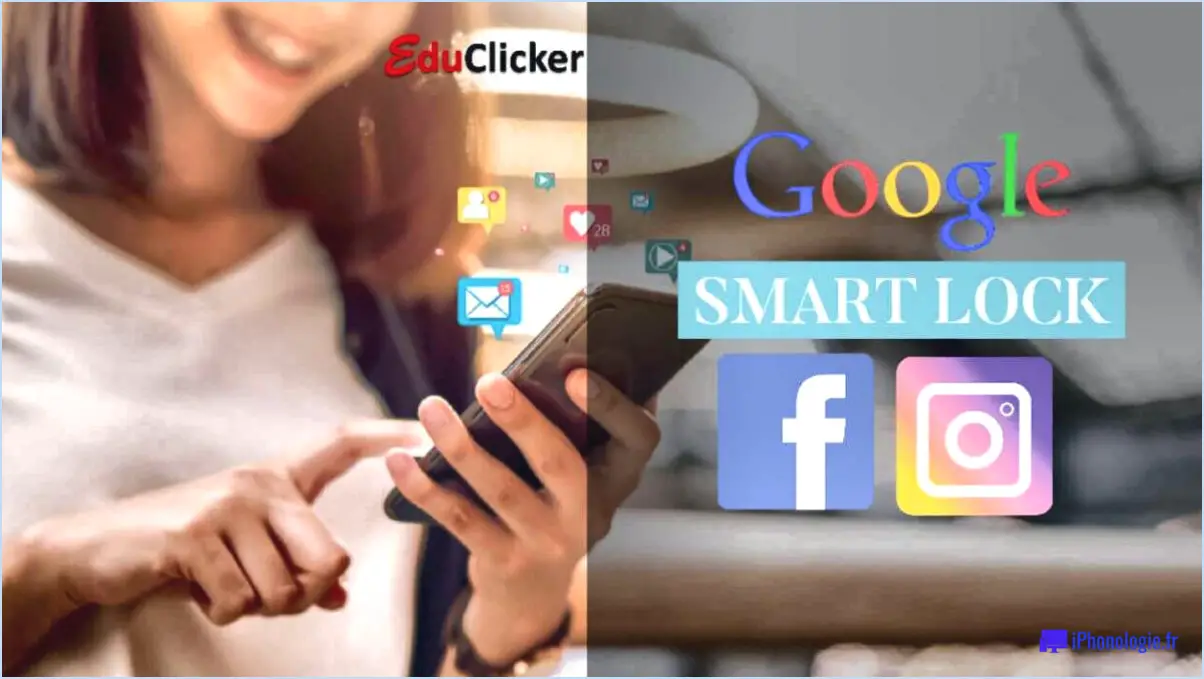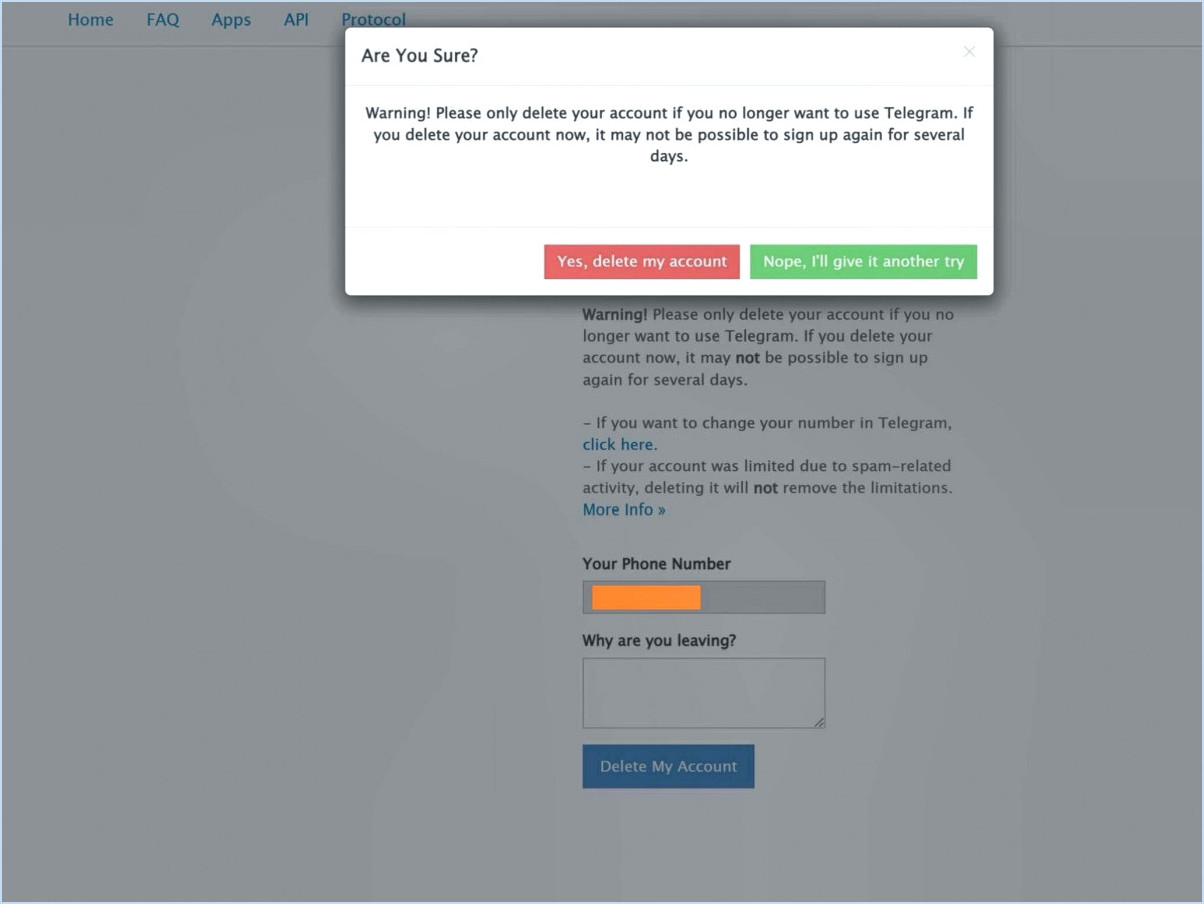Comment utiliser seagate backup plus sous windows?

Pour utiliser Seagate Backup Plus sous Windows, suivez les étapes suivantes pour une expérience fluide :
- Assurez-vous que l'ordinateur est en marche : Avant de poursuivre, assurez-vous que votre ordinateur est sous tension et qu'il fonctionne correctement. Seagate Backup Plus a besoin d'un environnement d'exploitation stable pour fonctionner efficacement.
- Ouvrez Seagate Backup Plus et accédez aux options : Lancez l'application Seagate Backup Plus sur votre ordinateur Windows. Recherchez l'onglet « Options » dans l'interface du logiciel. Cliquez dessus pour accéder à divers paramètres et configurations.
- Considérez les mises à jour automatiques : Dans la section « Options », vous trouverez une fonction essentielle appelée « Mises à jour automatiques ». Il est recommandé d'activer cette option, car elle permet à Seagate Backup Plus de se mettre à jour automatiquement dès que de nouvelles fonctionnalités ou mises à jour logicielles sont publiées. Vous avez ainsi l'assurance de toujours utiliser la version la plus récente, avec des fonctionnalités et une sécurité améliorées.
- Vérifier les autorisations de l'utilisateur : Assurez-vous que vous disposez des autorisations suffisantes pour utiliser Seagate Backup Plus. Sans les autorisations nécessaires, le logiciel risque de ne pas fonctionner correctement. Assurez-vous que vous disposez des droits d'accès appropriés pour créer, modifier et supprimer des fichiers sur l'unité de stockage cible.
- Connectez votre disque Seagate Backup Plus : Pour commencer à sauvegarder vos données, connectez votre disque externe Seagate Backup Plus à un port USB disponible sur votre ordinateur Windows. Le lecteur devrait être reconnu automatiquement et vous pouvez accéder à son contenu via l'Explorateur de fichiers de Windows.
- Lancez le processus de sauvegarde : Une fois le disque Seagate Backup Plus connecté, lancez le logiciel Seagate Backup Plus. Sélectionnez les fichiers et les dossiers que vous souhaitez sauvegarder en spécifiant les emplacements de source et de destination. Vous pouvez choisir entre des sauvegardes manuelles ou programmer des sauvegardes automatisées régulières en fonction de vos préférences.
- Surveillez la progression de la sauvegarde : Gardez un œil sur le processus de sauvegarde pour vous assurer qu'il se termine avec succès. Seagate Backup Plus fournit des indicateurs d'état et des barres de progression pour vous aider à suivre l'achèvement de la sauvegarde.
- Éjection sécurisée : Une fois le processus de sauvegarde terminé, n'oubliez pas d'éjecter en toute sécurité le disque Seagate Backup Plus de votre ordinateur. Cliquez avec le bouton droit de la souris sur le disque dans l'Explorateur de fichiers et sélectionnez « Ejecter » pour éviter toute perte ou corruption de données.
En suivant ces étapes, vous pouvez utiliser efficacement Seagate Backup Plus sur votre ordinateur Windows, en conservant vos données en toute sécurité.
Comment formater Seagate Backup Plus pour Mac et Windows?
Pour formater Seagate Backup Plus pour Mac, procédez comme suit :
- Connectez le disque à votre Mac à l'aide d'un câble compatible.
- Ouvrez le "Finder" et naviguez jusqu'à "Applications", puis "Utilitaires", et lancez "Utilitaire de disque".
- Sélectionnez Seagate Backup Plus dans la barre latérale de gauche.
- Cliquez sur l'onglet "Effacer", choisissez le format souhaité (généralement "Mac OS Extended (Journaled)") et donnez un nom au disque.
- Cliquez sur "Effacer" pour lancer le processus de formatage.
Pour Windows, procédez comme suit
- Connectez le lecteur à votre PC Windows à l'aide d'un câble compatible.
- Ouvrez l'"Explorateur de fichiers" et localisez le disque Seagate Backup Plus.
- Cliquez avec le bouton droit de la souris sur le lecteur et sélectionnez "Formater".
- Choisissez le système de fichiers souhaité (généralement "NTFS") et attribuez un nom au lecteur.
- Cliquez sur "Démarrer" pour lancer le processus de formatage.
N'oubliez pas de sauvegarder vos données avant de formater, car cela effacera tout le contenu du disque.
Comment utiliser un disque dur externe Seagate sous Windows 10?
Pour utiliser votre disque dur externe Seagate sous Windows 10, suivez les trois conseils suivants :
- Connexion correcte : Assurez-vous que votre disque dur externe Seagate est correctement connecté. Branchez le cordon d'alimentation et mettez le périphérique sous tension.
- Pilotes corrects : Installez les pilotes appropriés pour votre périphérique. En cas de doute, consultez un guide ou utilisez un outil en ligne.
- Formatage (si nécessaire) : Si le disque est neuf ou n'est pas reconnu, il se peut que vous deviez le formater pour qu'il soit compatible avec Windows. Cliquez avec le bouton droit de la souris sur le lecteur, sélectionnez "Formater" et choisissez un système de fichiers compatible tel que NTFS.
Grâce à ces étapes, vous pourrez utiliser votre disque dur externe Seagate sans problème sous Windows 10.
Puis-je utiliser Seagate Backup Plus sur Mac et Windows?
Oui, vous pouvez utiliser Seagate Backup Plus sur Mac et Windows. Cette solution de stockage externe polyvalente prend en charge les deux plateformes, ce qui la rend idéale pour sauvegarder et stocker vos données sur l'un ou l'autre système. Sa compatibilité garantit une intégration transparente dans votre routine de sauvegarde, offrant ainsi un moyen fiable et pratique de sauvegarder vos fichiers. Que vous utilisiez un ordinateur Mac ou Windows, le Seagate Backup Plus constitue une option fiable pour vos besoins de stockage.
Comment faire pour que mon ordinateur reconnaisse mon disque dur externe Seagate?
Pour que votre ordinateur reconnaisse votre disque dur externe Seagate, procédez comme suit :
- Assurez-vous que votre ordinateur peut voir le disque. Si ce n'est pas le cas, mettez à jour vos pilotes.
- Utilisez le guide d'installation du logiciel de Seagate pour installer le pilote approprié à votre plate-forme de bureau.
- Si vous utilisez un ordinateur plus ancien ou si vous n'avez pas de station d'accueil, mettez votre appareil hors tension avant de connecter le disque dur externe afin d'éviter toute surchauffe.
- Évitez de mettre un poids excessif sur le lecteur afin de ne pas solliciter la carte mère.
Puis-je utiliser un lecteur de jeux Seagate pour PC?
Oui, vous pouvez utiliser un lecteur de jeux Seagate pour votre PC. Les lecteurs de jeux Seagate sont livrés avec un garantie de deux ans pour une plus grande tranquillité d'esprit. Ils sont généralement fiables et peuvent être utilisés sans problème majeur. Cependant, il est important d'être prudent en ce qui concerne les qualité des données stockées sur le disque, en particulier en cas de problème. Pour garantir la compatibilité, veillez à choisir un lecteur qui fonctionne avec votre carte mère et la carte graphique.
Comment sauvegarder l'intégralité du disque dur de mon ordinateur?
Pour sauvegarder l'ensemble du disque de votre ordinateur, suivez les étapes suivantes :
- Créez plusieurs copies : Effectuez plusieurs sauvegardes du disque dur de votre ordinateur pour assurer la redondance et la protection des données.
- Utilisez les outils intégrés : Utilisez les fonctions de sauvegarde fournies par les systèmes d'exploitation Windows et Mac pour sauvegarder vos fichiers.
- Exporter vers des fichiers numériques : Stockez le contenu de votre ordinateur sous forme de fichiers numériques pour en faciliter l'accès et la restauration.
N'oubliez pas que des sauvegardes régulières sont essentielles pour sauvegarder vos précieuses données.
La sauvegarde de votre ordinateur permet-elle de tout sauvegarder?
La sauvegarde de votre ordinateur est essentielle pour la protection et la récupération des données. Cependant, elle ne permet pas de tout sauvegarder. Bien qu'il préserve les fichiers, les documents et les paramètres importants, il y a certaines exceptions à prendre en compte :
- Fichiers système: Les sauvegardes se concentrent généralement sur les données personnelles, et non sur le système d'exploitation ou les applications installées.
- Périphériques externes: Les fichiers stockés sur des lecteurs externes peuvent ne pas être automatiquement sauvegardés.
- Sauvegarde continue: Des sauvegardes programmées régulièrement garantissent la sauvegarde des modifications récentes, mais une sauvegarde en temps réel est nécessaire pour une couverture absolue.
N'oubliez pas que si la sauvegarde est cruciale, il est essentiel de la combiner avec une bonne gestion des données et une bonne organisation des fichiers pour une sécurité complète des données.
Puis-je utiliser le même disque dur pour Windows et Mac?
Oui, vous pouvez pouvez utiliser le même disque dur pour Windows et Mac. C'est particulièrement pratique pour sauvegarder votre ordinateur ou stocker des fichiers sur un serveur distant.