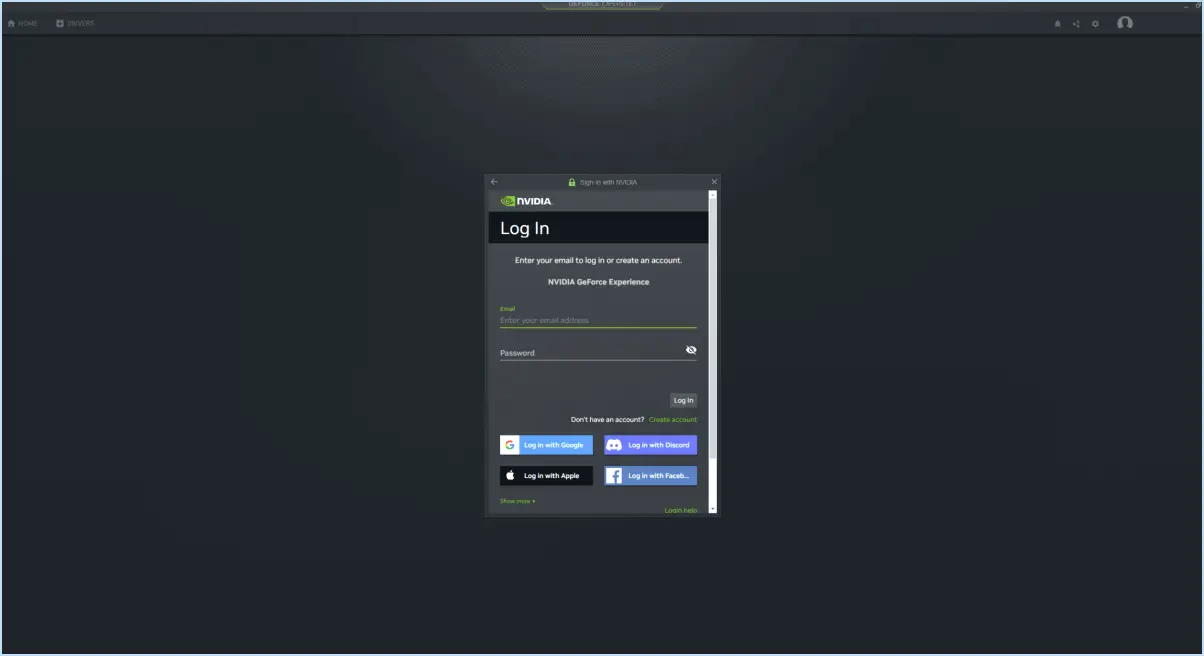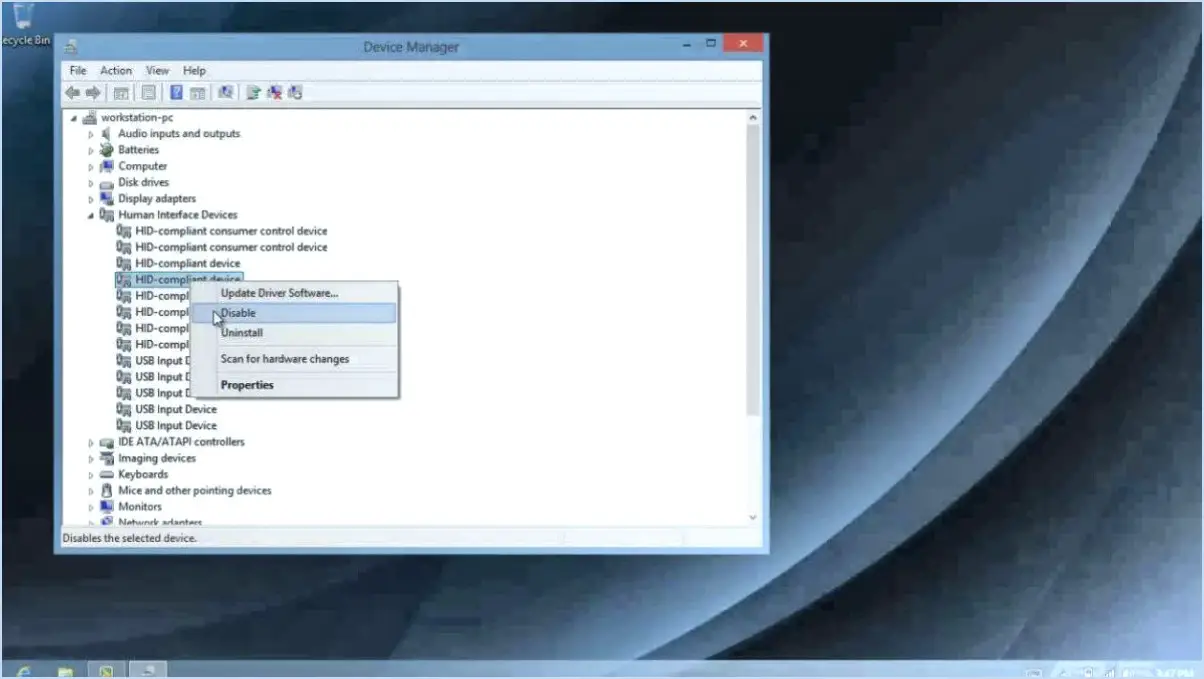Comment utiliser tap view sur samsung tv?
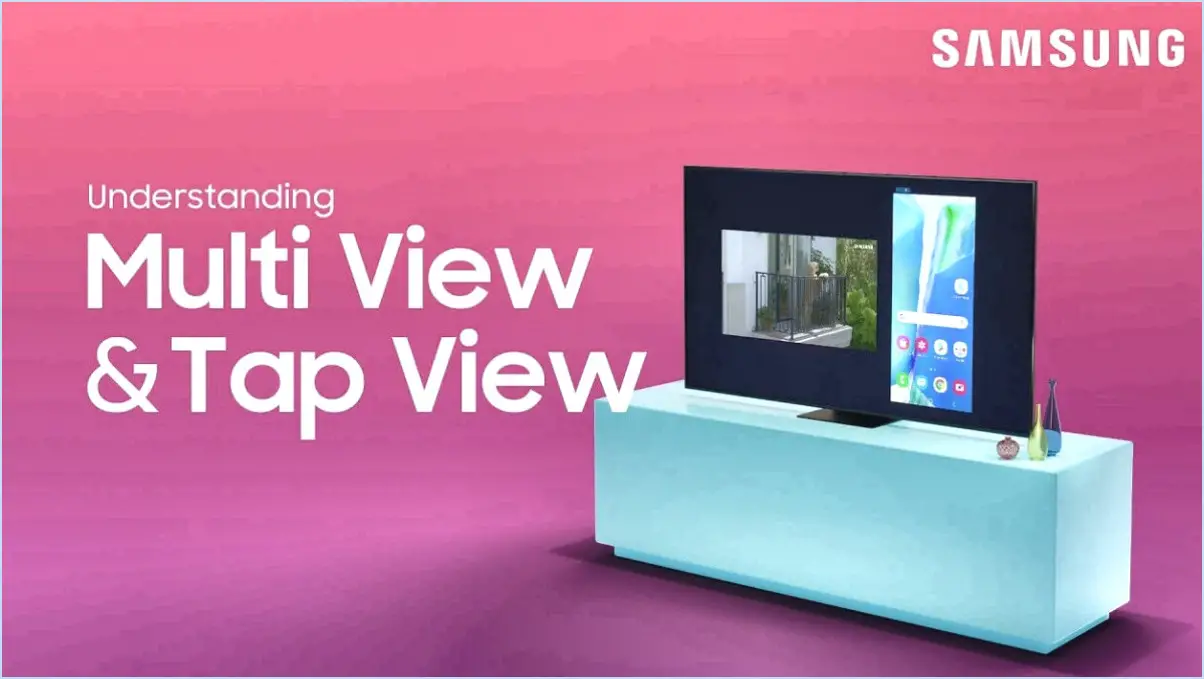
Pour utiliser Tap View sur votre Samsung TV, suivez ces étapes simples :
- Ouvrez le menu principal de votre téléviseur et sélectionnez "Apps".
- Dans la section "Apps", choisissez "Samsung Smart TV".
- Recherchez l'option "Tap View" sur le côté gauche de l'écran.
- Cliquez sur l'icône "Tap View" pour accéder à la fonction.
- Une fois en mode "Tap View", vous verrez une liste de tous vos appareils connectés en un seul endroit pratique.
Qu'est-ce que Tap View?
Tap View est une fonction conçue pour simplifier et améliorer votre expérience télévisuelle. Elle vous permet de connecter et de refléter de manière transparente vos appareils mobiles, tels que les smartphones et les tablettes, sur votre Samsung TV en un seul geste. Cela signifie que vous pouvez partager sans effort des photos, des vidéos, des présentations et bien plus encore sur le grand écran sans aucune configuration compliquée.
Comment connecter des appareils à l'aide de Tap View?
- Assurez-vous que votre appareil mobile et votre Samsung TV sont connectés au même réseau Wi-Fi.
- Assurez-vous que la fonction Tap View est activée à la fois sur votre téléviseur et sur votre appareil mobile.
- Sur votre appareil mobile, accédez au contenu que vous souhaitez partager, qu'il s'agisse d'une photo, d'une vidéo ou d'un document.
- Appuyez simplement sur le dos de votre appareil mobile sur la zone désignée de la télécommande de votre Samsung TV ou sur le téléviseur lui-même.
- L'écran de votre appareil mobile doit maintenant être reflété sur le téléviseur et afficher le contenu que vous avez sélectionné.
Note : Le contenu de l'écran de l'appareil mobile est maintenant reflété sur le téléviseur : Pour que Tap View fonctionne de manière transparente, votre appareil mobile doit prendre en charge la technologie NFC (Near Field Communication). La plupart des smartphones et tablettes modernes sont dotés de capacités NFC.
Réflexions finales
Tap View est une fonction fantastique qui apporte commodité et polyvalence à votre téléviseur Samsung. En suivant ces étapes, vous pouvez rapidement connecter et partager du contenu à partir de vos appareils mobiles, ce qui rend vos divertissements et présentations encore plus agréables et attrayants.
Comment puis-je utiliser la fonction "tap and cast" sur mon Samsung TV?
Pour utiliser la fonction "tap and cast" sur votre Samsung TV, procédez comme suit :
- Activez la diffusion : Assurez-vous que votre Samsung TV dispose de capacités de diffusion en activant la fonction dans les paramètres.
- Téléchargez l'application Samsung : Installez l'application Samsung officielle sur votre téléphone ou votre tablette à partir de l'app store.
- Connectez-vous au même réseau : Assurez-vous que votre téléviseur et l'appareil à partir duquel vous souhaitez diffuser sont tous deux connectés au même réseau Wi-Fi.
- Ouvrez l'application Samsung : Lancez l'application Samsung sur votre appareil mobile.
- Sélectionnez l'option de diffusion : Trouvez l'icône Cast dans l'application et tapez dessus.
- Choisissez votre téléviseur : L'application détecte les appareils disponibles. Sélectionnez votre téléviseur Samsung dans la liste.
- Lancez la diffusion : Après avoir sélectionné votre téléviseur, choisissez le contenu que vous souhaitez diffuser et la lecture commencera sur votre téléviseur Samsung.
Vous pouvez désormais profiter de vos contenus préférés sur grand écran ! Bonne diffusion !
Où se trouve tap view sur SmartThings?
Tap view sur SmartThings est un fonction pratique qui permet aux utilisateurs de contrôler leurs appareils intelligents à partir d'un d'un point central. Il simplifie la gestion des paramètres de la maison et garantit le bon fonctionnement de tous les appareils. Avec Tap view, vous pouvez interagir sans effort avec les lumières, les moteurs, les thermostats et bien plus encore, pour une expérience domotique transparente.
Qu'est-ce que view tap?
Viewtap est une technologie innovante qui permet aux utilisateurs d'accéder à des informations directement dans la fenêtre d'un navigateur. Grâce à Viewtap, les utilisateurs peuvent voir et comparer sans effort différents points de données sur le web. Il s'agit d'un moyen pratique de recueillir et d'analyser des informations sans quitter la page web en cours. Cette technologie améliore l'expérience de l'utilisateur et facilite la prise de décision.
Comment tapoter sur un Samsung?
Pour appuyer sur un appareil Samsung, procédez comme suit :
- Réveiller l'écran: Appuyez sur le bouton d'alimentation ou utilisez le capteur d'empreintes digitales pour réveiller l'appareil.
- Déverrouiller l'appareil: Saisissez votre code PIN, votre schéma, votre mot de passe ou utilisez votre empreinte digitale ou la reconnaissance faciale pour déverrouiller l'appareil.
- Naviguer vers l'application: Trouvez et ouvrez l'application que vous souhaitez utiliser en appuyant sur son icône sur l'écran d'accueil ou dans le tiroir d'applications.
- Tapez sur l'écran: Utilisez votre doigt pour appuyer sur l'option, le bouton ou le lien souhaité dans l'application.
- Tapez et maintenez: Pour certaines fonctions, il peut être nécessaire d'appuyer sur l'écran et de le maintenir enfoncé pour accéder à des options supplémentaires.
- Utiliser la fonction Multi-Tap: Dans certaines applications, comme le clavier, vous pouvez utiliser les touches multiples pour sélectionner des caractères ou des symboles spécifiques.
- Régler la sensibilité de l'effleurement: Si nécessaire, vous pouvez régler la sensibilité du toucher dans les paramètres de l'appareil.
N'oubliez pas que l'utilisation d'un appareil Samsung est simple et intuitive, ce qui facilite la navigation et l'utilisation de ses fonctions.
Comment faire de l'image dans l'image sur un téléviseur Samsung?
Pour activer Image dans l'image (PiP) sur un téléviseur Samsung, procédez comme suit :
- Assurez-vous que votre téléviseur prend en charge la fonction PiP, car tous les modèles ne disposent pas de cette fonction.
- Appuyez sur la touche "Outils" ou "Paramètres" de votre télécommande.
- Naviguez jusqu'aux paramètres "Image" ou "Affichage".
- Recherchez l'icône PiP et activez-la.
- Une fois l'option activée, vous pouvez sélectionner la source de la fenêtre PiP (par exemple, HDMI, AV, etc.).
- Redimensionnez et déplacez la fenêtre PiP selon vos préférences.
- Pour passer de la source principale à la source PiP, utilisez les boutons respectifs de la télécommande.
Profitez de la possibilité de regarder plusieurs contenus simultanément avec Picture-in-Picture !
Mon téléviseur Samsung est-il équipé de la fonction Multiview?
Oui, certains téléviseurs Samsung sont équipés de la fonction Multiview. La fonction Multiview vous permet de profiter simultanément de plusieurs sources de contenu dans des fenêtres distinctes sur l'écran de votre téléviseur. Pour savoir si votre téléviseur prend en charge cette fonction, consultez son manuel d'utilisation ou naviguez dans le menu des paramètres. Si votre téléviseur est doté de la fonction Multiview, vous pouvez l'utiliser pour améliorer votre expérience visuelle en effectuant plusieurs tâches et en profitant de différents contenus en même temps.
Comment puis-je connecter mon téléphone à mon téléviseur?
Pour connecter votre téléphone à votre téléviseur vous aurez besoin d'un d'un boîtier câble ou satellite approprié. Tout d'abord, vérifiez sur l'emballage ou dans le mode d'emploi de votre téléviseur s'il est possible de le télécommander à partir de votre téléphone. Si c'est le cas, suivez les étapes suivantes :
- Connectez votre téléphone et votre téléviseur au même réseau Wi-Fi.
- Téléchargez et installez l'application de télécommande du fabricant du téléviseur sur votre téléphone.
- Lancez l'application et suivez les instructions de configuration pour associer votre téléphone au téléviseur.
- Une fois la connexion établie, vous pouvez utiliser votre téléphone pour contrôler le téléviseur, notamment pour changer de chaîne, régler le volume, etc.
Profitez d'un contrôle transparent avec votre téléphone et votre téléviseur !