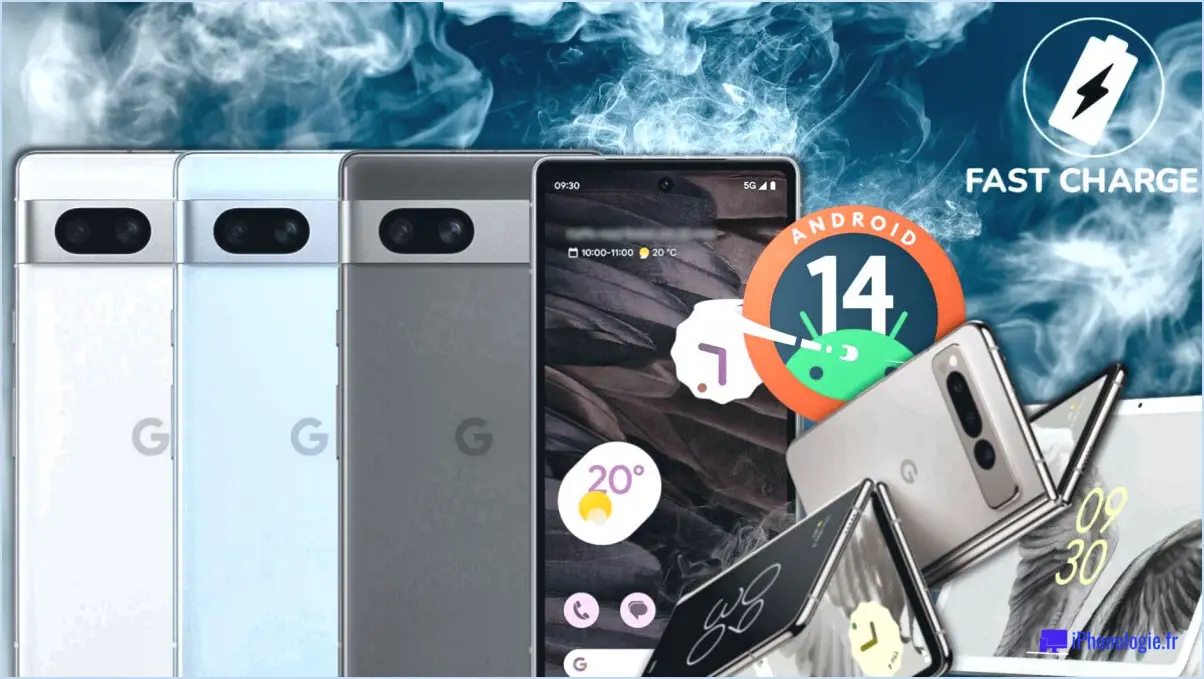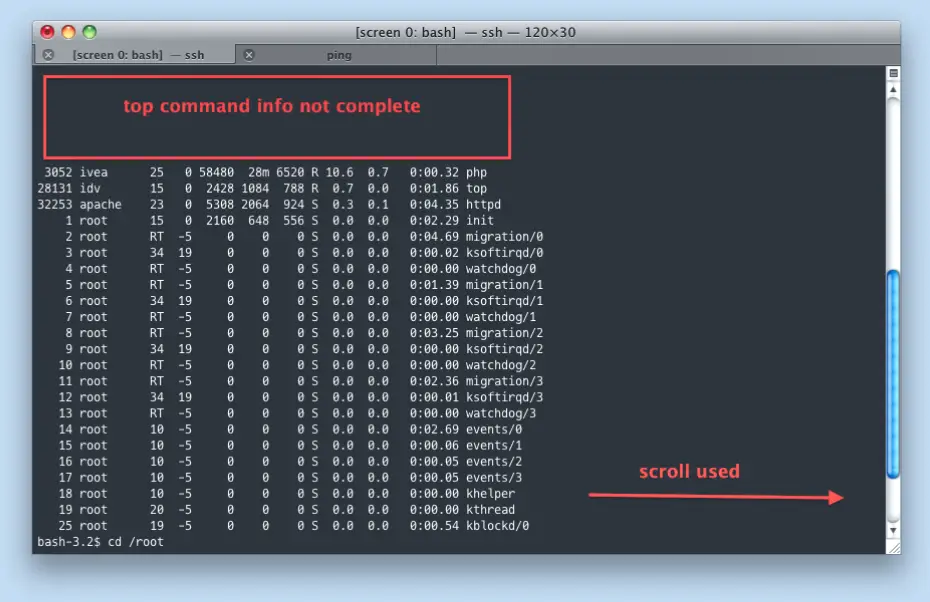Comment vider et réinitialiser le cache DNS dans Windows 10?
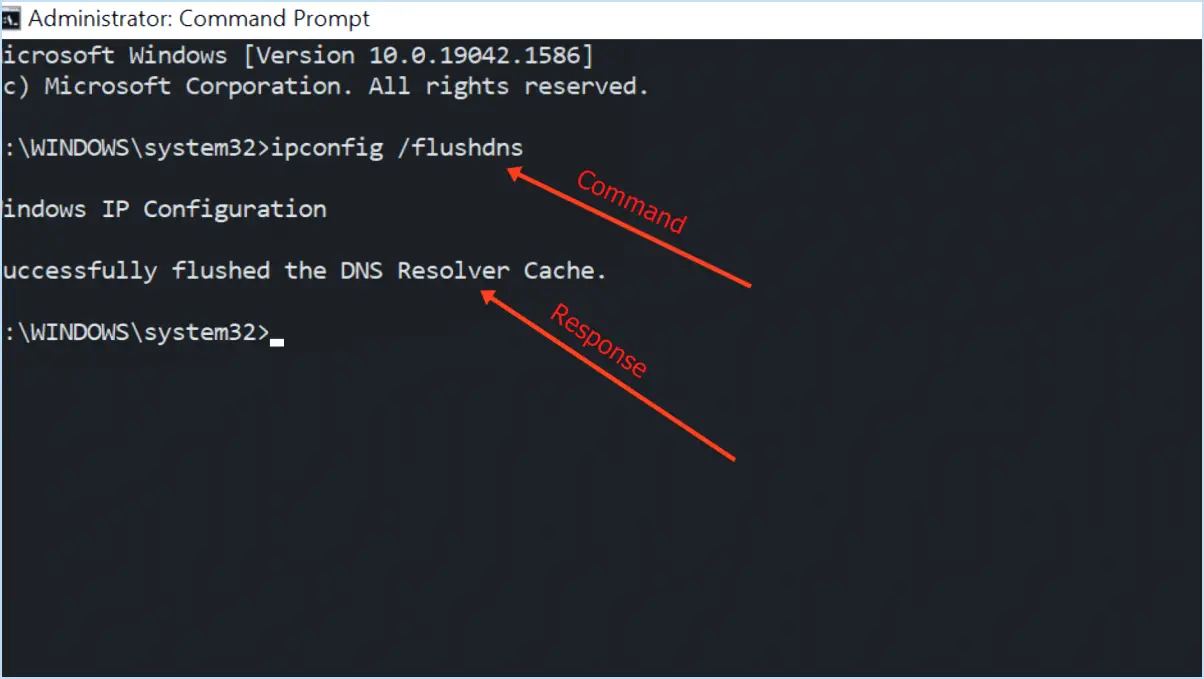
Pour vider et réinitialiser le cache DNS dans Windows 10, suivez les étapes suivantes pour un processus fluide :
- Accédez aux paramètres du réseau :
Ouvrez le panneau de configuration sur votre système Windows 10. Dans le panneau de configuration, localisez et cliquez sur "Réseau et Internet".
- Naviguez jusqu'à Paramètres de l'adaptateur :
À l'intérieur du "Centre de réseau et de partage", recherchez et cliquez sur l'option intitulée "Modifier les paramètres de l'adaptateur".
- Choisissez l'adaptateur approprié :
Parmi les adaptateurs réseau répertoriés, cliquez avec le bouton droit de la souris sur l'adaptateur réseau spécifique pour lequel vous souhaitez vider le cache DNS. Dans le menu contextuel, sélectionnez "Propriétés".
- Accédez aux paramètres DNS :
Dans la fenêtre "Propriétés", vous trouverez plusieurs onglets. Cliquez sur l'onglet "Général". Dans cet onglet, vous trouverez une section intitulée "Paramètres". Recherchez l'option "DNS" et cliquez dessus.
- Saisissez les adresses des serveurs DNS :
Dans la section "Paramètres DNS", vous trouverez un champ intitulé "Adresse du serveur DNS". Vous devez y indiquer les adresses IP de vos serveurs DNS.
- Serveur DNS primaire :
Dans le champ "Serveur DNS primaire", saisissez l'adresse IP de votre serveur DNS primaire. Il s'agit du serveur principal chargé de traduire les noms de domaine en adresses IP.
- Serveur DNS secondaire (facultatif) :
Si vous disposez d'un serveur DNS secondaire, vous pouvez également indiquer son adresse IP dans le champ "Serveur DNS secondaire". Ce serveur sert de sauvegarde au cas où le serveur primaire serait inaccessible.
- Appliquer les modifications :
Après avoir saisi les adresses des serveurs DNS, cliquez sur le bouton "OK" pour enregistrer vos modifications.
- Vider le cache DNS :
Pour vider le cache DNS, ouvrez l'invite de commande avec les privilèges d'administrateur. Tapez la commande "ipconfig /flushdns" et appuyez sur Entrée. Cette commande efface les entrées DNS mises en cache sur votre système.
- Redémarrez les services de mise en réseau (facultatif) :
Si vous rencontrez des problèmes de connectivité après avoir effacé le cache DNS, vous pouvez envisager de redémarrer les services de mise en réseau. Dans l'invite de commandes, tapez la commande "netsh int ip reset" et appuyez sur Entrée. Redémarrez ensuite votre ordinateur pour que les modifications soient prises en compte.
Rappelez-vous que la vidange du cache DNS peut aider à résoudre certains problèmes de réseau et garantir que votre système utilise les informations DNS les plus récentes.
Comment vider le cache sous Windows 10?
Pour vider le cache sous Windows 10, utilisez la commande Gestionnaire des tâches, un outil puissant. Lancez-le et naviguez jusqu'à l'onglet "Processus". Localisez le processus souhaité sous "CPU" qui nécessite une vidange du cache. Cliquez sur "Terminer le processus" pour procéder à l'élimination du cache. Une autre méthode consiste à utiliser l'outil Barre de recherche. Tapez "Nettoyage de disque" et choisissez l'application correspondante. Choisissez un disque à nettoyer, puis sélectionnez "OK" pour effacer les fichiers en cache. Enfin, le bouton Bouton d'alimentation éteignez votre PC, débranchez le cordon d'alimentation et maintenez le bouton d'alimentation enfoncé pendant 15 secondes. Rebranchez et rallumez. Ces étapes garantissent un nettoyage efficace du cache, optimisant ainsi les performances du système.
Comment réparer mon serveur DNS Windows 10?
Pour résoudre votre problème de serveur DNS sur Windows 10, vous avez quelques méthodes efficaces à votre disposition :
- Invite de commande: Commencez par ouvrir le menu Démarrer et tapez "cmd". Une fois l'invite de commande ouverte, saisissez "ipconfig /flushdns" et appuyez sur Entrée. Cette action effacera le cache DNS de votre ordinateur, ce qui pourrait résoudre le problème.
- Éditeur de registre: Ouvrez le menu Démarrer et recherchez "regedit" pour accéder à l'éditeur du registre. Soyez prudent lorsque vous travaillez avec le registre. Accédez à "HKEY_LOCAL_MACHINESYSTEMCurrentControlSetServicesTcpipParameters". Localisez la valeur "Domain" et assurez-vous qu'elle est vide ou définie correctement.
N'oubliez pas que la modification du registre peut avoir un impact sur la stabilité du système. Si les problèmes persistent, envisagez de demander l'aide d'un professionnel.
Windows 10 redémarre-t-il le DNS?
Non, Windows 10 n'est pas automatiquement redémarrer le DNS. Si vous devez vider le cache DNS, vous devez le faire manuellement dans l'Invite de commandes en utilisant la commande "ipconfig /flushdns".
Est-il sûr de vider le cache DNS?
La vidange du cache DNS est un processus dont la sécurité peut varier en fonction de la situation. Bien qu'il soit important de noter qu'il n'existe pas de réponse unique, le consensus général penche en faveur de ne pas recommander des vidages fréquents du cache DNS en raison du risque de conséquences imprévues. Voici quelques raisons de faire preuve de prudence :
- Performance du réseau: Une vidange fréquente du cache peut ralentir temporairement la navigation, car la résolution DNS prend plus de temps.
- Délais d'accès: Les données mises en cache accélèrent l'accès aux sites web ; la vidange peut entraîner des temps de chargement plus lents.
- Vie privée: Les données mises en cache contiennent l'historique de votre navigation ; la vidange peut révéler votre activité récente.
En conclusion, bien qu'il existe des scénarios dans lesquels la suppression du cache DNS peut être bénéfique, il est préférable d'aborder cette tâche avec prudence, en particulier si vous n'êtes pas bien informé de ses implications.
Comment résoudre les problèmes de DNS?
Pour résoudre efficacement les problèmes de DNS, envisagez les méthodes suivantes :
- Fonction DNS intégrée au routeur : Accédez aux paramètres de votre routeur et utilisez sa fonction DNS intégrée. Mettez à jour vers un serveur DNS plus fiable, tel que Google DNS ou OpenDNS.
- Service DNS tiers : Optez pour un service DNS tiers comme Google DNS (8.8.8.8, 8.8.4.4) ou Cloudflare (1.1.1.1). Configurez les paramètres réseau de votre appareil pour utiliser ces adresses.
- Résolution basée sur l'appareil : Réglez les problèmes DNS directement sur l'appareil. Videz le cache DNS sur votre ordinateur ou votre appareil mobile pour effacer les enregistrements obsolètes.
- Solution sur ordinateur : Utilisez les invites de commande sur votre ordinateur pour libérer et renouveler les adresses IP, comme "ipconfig /release" et "ipconfig /renew" sous Windows.
N'oubliez pas de redémarrer les appareils et les routeurs après avoir effectué des modifications. Ces approches devraient permettre de résoudre les problèmes de DNS et d'améliorer votre connectivité internet.
Pourquoi dois-je nettoyer le DNS si souvent?
Il peut être nécessaire de nettoyer fréquemment les DNS pour plusieurs raisons. Votre FAI peut mettre en cache les réponses DNS par l'intermédiaire de votre routeur, ce qui ralentit la navigation. L'effacement du cache DNS de votre routeur peut vous aider. Si le problème persiste, vous pouvez contacter votre FAI et lui demander d'interrompre la mise en cache des DNS.
Pourquoi mon ordinateur a-t-il des problèmes de DNS?
Votre ordinateur peut rencontrer des problèmes de DNS en raison de divers facteurs. L'une des causes probables est l'utilisation d'une adresse IP incorrecte. DNS incorrects incorrects sur votre ordinateur. Ces paramètres guident votre appareil dans la traduction des noms de domaine en adresses IP. Par ailleurs, votre ou votre réseau peut restreindre certaines requêtes DNS, empêchant ainsi les connexions correctes. Un autre facteur potentiel est des problèmes de serveur DNS qui peuvent perturber le processus de traduction. Pour y remédier, commencez par examiner les paramètres DNS de votre ordinateur. Examinez ensuite les causes potentielles, telles que les restrictions du réseau ou les dysfonctionnements du serveur, afin d'identifier le problème à la racine.
Comment vider le cache de mon serveur?
Pour vider la mémoire cache de votre serveur, procédez comme suit :
- Ouvrez une invite de commande.
- Tapez la commande suivante : netsh cache add "Connexion au réseau local" "CacheSize" 1024
Cette opération effacera effectivement le cache du serveur et améliorera les performances.