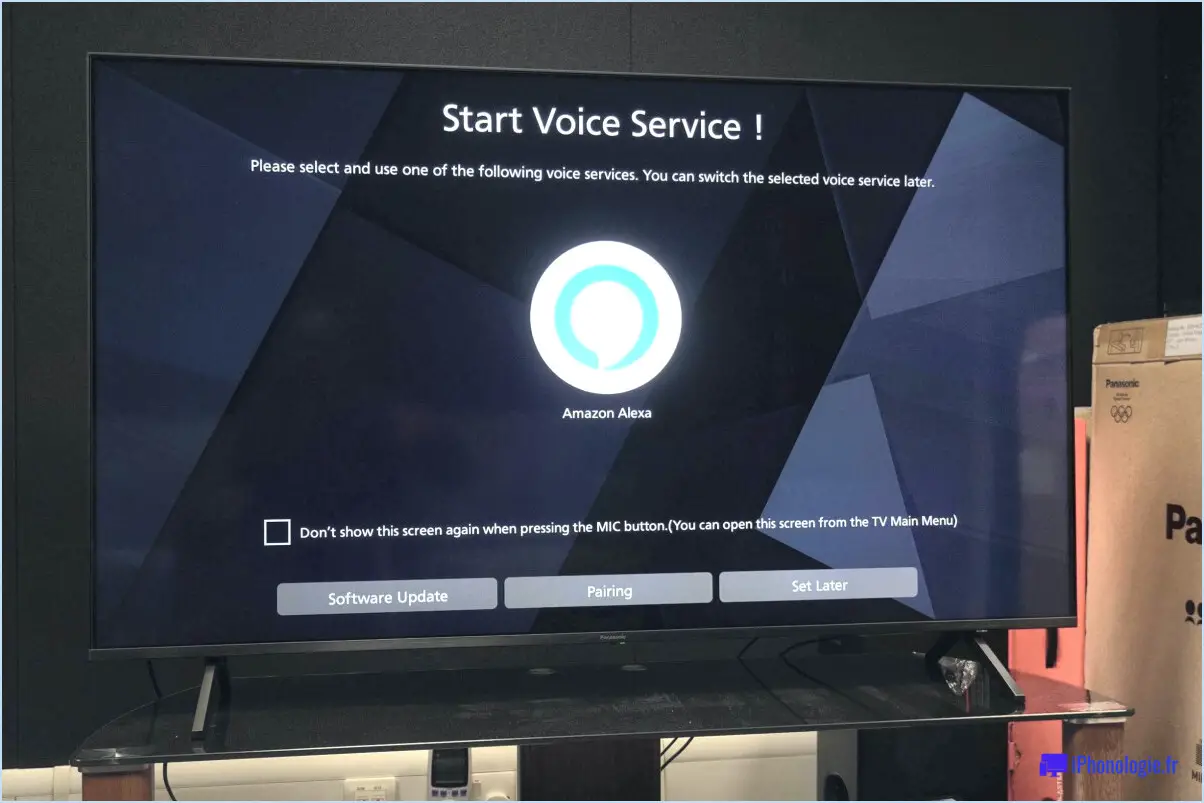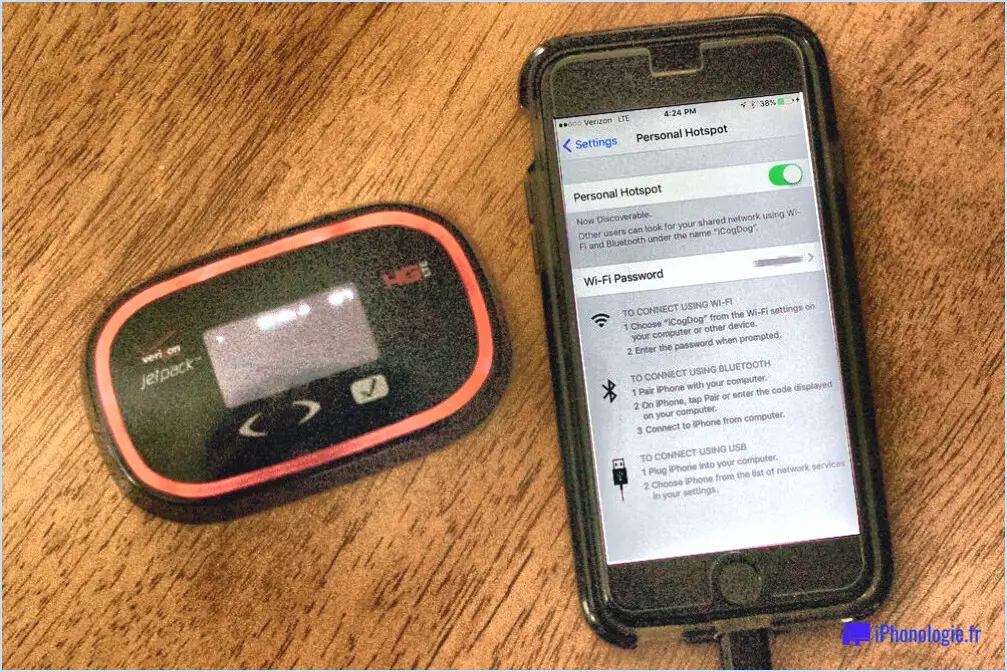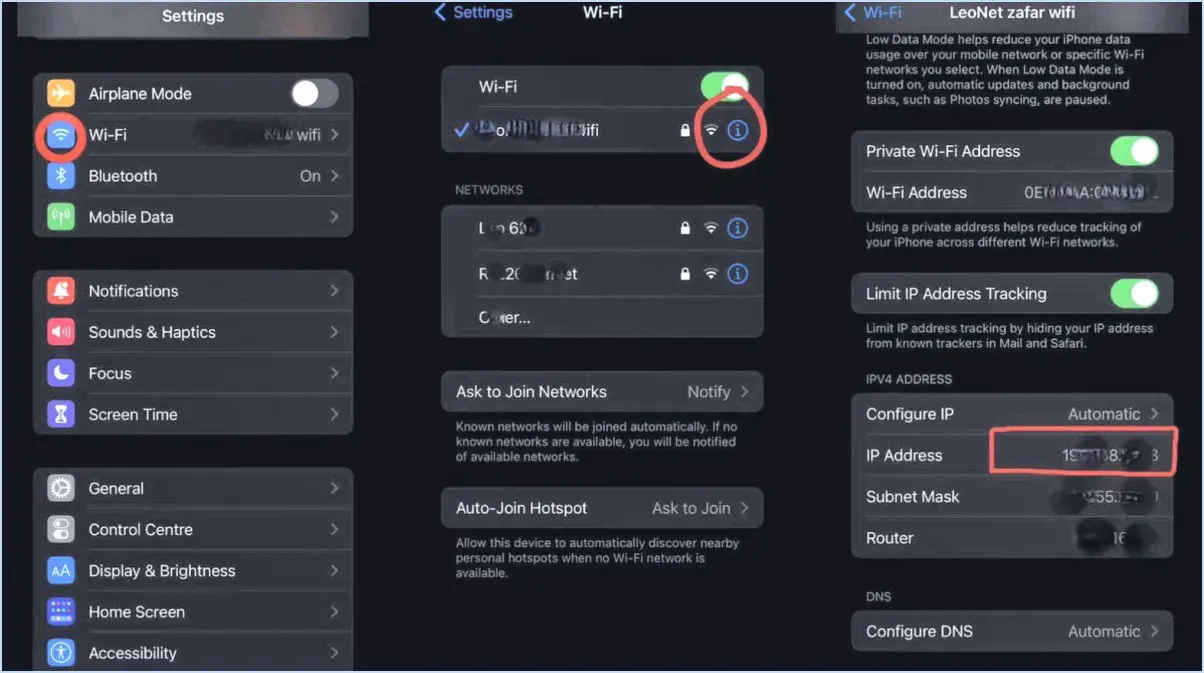Correction : Les oreillettes TOZO ne fonctionnent pas sous Windows 11?
Si vos écouteurs TOZO ne fonctionnent pas sous Windows 11, vous pouvez prendre quelques mesures pour résoudre le problème. Voici quelques suggestions pour vous aider à résoudre le problème :
- Assurez-vous que vos écouteurs sont complètement chargés.: Avant de résoudre tout problème technique, assurez-vous que la batterie de vos écouteurs TOZO est suffisamment chargée. Branchez-les sur une source d'alimentation et laissez-les se charger complètement. Cette étape est essentielle car de faibles niveaux de batterie peuvent parfois entraîner des problèmes de connectivité.
- Vérifiez les pilotes de vos écouteurs: Les pilotes sont des composants logiciels qui permettent à votre ordinateur de communiquer avec des périphériques externes tels que les écouteurs. Assurez-vous que les pilotes de vos écouteurs TOZO sont correctement installés. Pour ce faire, accédez au Gestionnaire de périphériques de votre ordinateur Windows 11 et vérifiez si les écouteurs sont répertoriés dans les sections "Entrées et sorties audio" ou "Son, vidéo et contrôleurs de jeu". Si vous constatez des problèmes ou des erreurs, essayez de réinstaller les pilotes.
- Réinstallez les pilotes de vos écouteurs: Si vous pensez que les pilotes sont à l'origine du problème, vous pouvez les réinstaller pour résoudre tout conflit potentiel. Pour ce faire, cliquez avec le bouton droit de la souris sur les écouteurs dans le Gestionnaire de périphériques, sélectionnez "Désinstaller le périphérique", puis redémarrez votre ordinateur. Windows 11 devrait réinstaller automatiquement les pilotes lorsqu'il redémarre.
- Mettez à jour votre système d'exploitation vers Windows 10: Bien que Windows 11 soit la dernière version du système d'exploitation, il convient de noter que certains appareils peuvent ne pas être entièrement compatibles avec elle. Si vous rencontrez des problèmes persistants avec vos écouteurs TOZO sous Windows 11, vous pouvez essayer de passer à Windows 10 pour voir si cela résout le problème. Cependant, gardez à l'esprit que cette étape n'est peut-être pas idéale si vous souhaitez profiter des nouvelles fonctionnalités et améliorations offertes par Windows 11.
En suivant ces étapes, vous devriez être en mesure de dépanner et de résoudre les problèmes que vous rencontrez avec vos écouteurs TOZO sous Windows 11. N'oubliez pas de vérifier régulièrement les mises à jour, tant pour vos écouteurs que pour votre système d'exploitation, car les fabricants publient souvent des correctifs et des mises à jour pour résoudre les problèmes de compatibilité.
Comment connecter les écouteurs à Windows 11?
Pour connecter des écouteurs à Windows 11, suivez ces étapes simples :
- Localisez la prise audio de 3,5 mm sur votre ordinateur. Elle se trouve généralement sur le panneau avant ou arrière de la tour ou sur le côté d'un ordinateur portable.
- Prenez les écouteurs et insérez la prise audio de 3,5 mm dans le port audio de votre ordinateur. Veillez à ce qu'il soit complètement inséré pour une connexion sécurisée.
- Une fois les écouteurs connectés, vous devez entendre un clic ou sentir une légère résistance.
- Branchez maintenant les écouteurs dans la prise audio de 3,5 mm. Veillez à ce qu'ils soient fermement connectés pour éviter toute perturbation du son.
- Enfin, appuyez sur le bouton de lecture des écouteurs pour commencer à écouter votre musique préférée, vos podcasts ou tout autre contenu audio.
En suivant ces étapes, vous pouvez facilement connecter vos écouteurs à Windows 11 et vous immerger dans un monde d'expériences audio.
Comment résoudre le problème Aucun périphérique de sortie audio n'est installé dans Windows 11?
Pour résoudre le problème "Aucun périphérique de sortie audio n'est installé" dans Windows 11, suivez les étapes suivantes :
- Vérifiez les connexions: Assurez-vous que votre périphérique audio est correctement branché sur votre ordinateur. Parfois, des connexions lâches peuvent être à l'origine de ce problème.
- Redémarrez votre ordinateur: Le redémarrage de votre ordinateur peut aider à résoudre des pépins temporaires. Après le redémarrage, vérifiez si le périphérique de sortie audio est détecté.
- Mettre à jour les pilotes: Des pilotes audio obsolètes ou incompatibles peuvent être à l'origine de ce problème. Ouvrez le Gestionnaire de périphériques en cliquant avec le bouton droit de la souris sur le bouton Démarrer et en le sélectionnant dans le menu. Localisez le périphérique audio, cliquez dessus avec le bouton droit de la souris et choisissez "Mettre à jour le pilote". Suivez les instructions à l'écran pour mettre à jour le pilote.
- Réinstaller les pilotes: Si la mise à jour des pilotes n'a pas résolu le problème, essayez de désinstaller le pilote du périphérique audio à partir du Gestionnaire de périphériques. Redémarrez votre ordinateur et Windows réinstallera automatiquement le pilote.
Si ces étapes ne permettent pas de résoudre le problème, vous devrez peut-être consulter le site web du fabricant ou demander de l'aide à son équipe d'assistance.
Comment réparer le Bluetooth sous Windows 11?
Pour réparer Bluetooth sous Windows 11, vous avez plusieurs options à votre disposition. Voici deux méthodes efficaces :
- Dépanner le pilote du périphérique: Commencez par vérifier si le pilote Bluetooth est à jour. Vous pouvez le faire en allant dans le Gestionnaire de périphériques, en localisant le périphérique Bluetooth, en cliquant dessus avec le bouton droit de la souris et en sélectionnant "Mettre à jour le pilote". Vous vous assurez ainsi de disposer de la dernière version du pilote, ce qui peut résoudre des problèmes de compatibilité.
- Réinitialiser l'adaptateur Bluetooth: Si la mise à jour du pilote ne fonctionne pas, vous pouvez essayer de réinitialiser l'adaptateur Bluetooth. Allez dans le Gestionnaire de périphériques, trouvez le périphérique Bluetooth, cliquez dessus avec le bouton droit de la souris et choisissez "Désinstaller le périphérique". Redémarrez ensuite votre ordinateur et Windows réinstallera automatiquement le pilote Bluetooth.
N'oubliez pas de tester votre connexion Bluetooth après avoir appliqué ces correctifs pour vous assurer qu'elle fonctionne correctement.
Pourquoi mes écouteurs TOZO ne fonctionnent-ils pas?
Si vos écouteurs TOZO ne fonctionnent pas, il y a plusieurs raisons à prendre en compte. Tout d'abord, assurez-vous que les écouteurs sont correctement insérés dans vos oreilles. Si elles ne sont pas suffisamment enfoncées, le son risque de ne pas être diffusé correctement. Deuxièmement, vérifiez que votre appareil est correctement apparié avec les écouteurs. Ouvrez les paramètres Bluetooth de votre appareil et localisez les écouteurs TOZO pour établir une connexion. En outre, vérifiez le niveau de la batterie des écouteurs et de votre appareil, car une faible puissance peut affecter le fonctionnement. Enfin, essayez de réinitialiser les écouteurs ou de mettre à jour leur micrologiciel, le cas échéant.
Comment mettre à jour mes pilotes audio sous Windows 11?
Pour mettre à jour vos pilotes audio dans Windows 11, suivez les étapes suivantes :
- Ouvrez le panneau de configuration de Windows.
- Cliquez sur "Gestionnaire de périphériques".
- Développez la catégorie "Contrôleurs son, vidéo et jeu".
- Cliquez avec le bouton droit de la souris sur votre périphérique audio et sélectionnez "Mettre à jour le logiciel du pilote".
- Choisissez l'option "Rechercher automatiquement les pilotes mis à jour".
- Windows lance une recherche et installe les derniers pilotes audio pour votre appareil.
En suivant ces étapes, vous pouvez vous assurer que vos pilotes audio sont à jour, ce qui peut améliorer les performances et la fonctionnalité de vos périphériques audio. La mise à jour de vos pilotes est essentielle pour une expérience audio transparente sur votre système Windows 11.
Pourquoi mes écouteurs ne fonctionnent-ils pas sur mon ordinateur portable?
Il y a plusieurs raisons possibles un casque ne fonctionne pas sur un ordinateur portable.
- Prise casque endommagée ou cassée: Si la prise casque de l'ordinateur portable est endommagée ou cassée, cela peut empêcher le casque de fonctionner correctement.
- Configuration des haut-parleurs: La prise casque de l'ordinateur portable peut être configurée pour fonctionner avec des haut-parleurs au lieu d'un casque. Ceci peut être ajusté dans les paramètres audio.
- Configuration du logiciel: Il arrive que le logiciel de l'ordinateur portable soit configuré de manière à empêcher l'utilisation d'un casque. La vérification des paramètres audio et la mise à jour des pilotes peuvent aider à résoudre ce problème.
Pour résoudre le problème, essayez d'utiliser un autre casque ou de tester le casque sur un autre appareil. Si le problème persiste, il peut être nécessaire de demander une assistance technique ou une réparation.
Comment puis-je connecter mes écouteurs TOZO à mon ordinateur?
Pour connecter vos écouteurs TOZO à votre ordinateur, suivez les étapes suivantes :
- Repérez le câble audio de 3,5 mm fourni avec vos écouteurs TOZO.
- Branchez une extrémité du câble dans la prise casque de votre ordinateur.
- Prenez l'autre extrémité du câble et insérez-la dans la prise de l'écouteur située sous l'écouteur gauche.
En suivant ces étapes, vous établirez une connexion entre vos écouteurs TOZO et votre ordinateur, ce qui vous permettra de profiter facilement de vos contenus audio préférés.