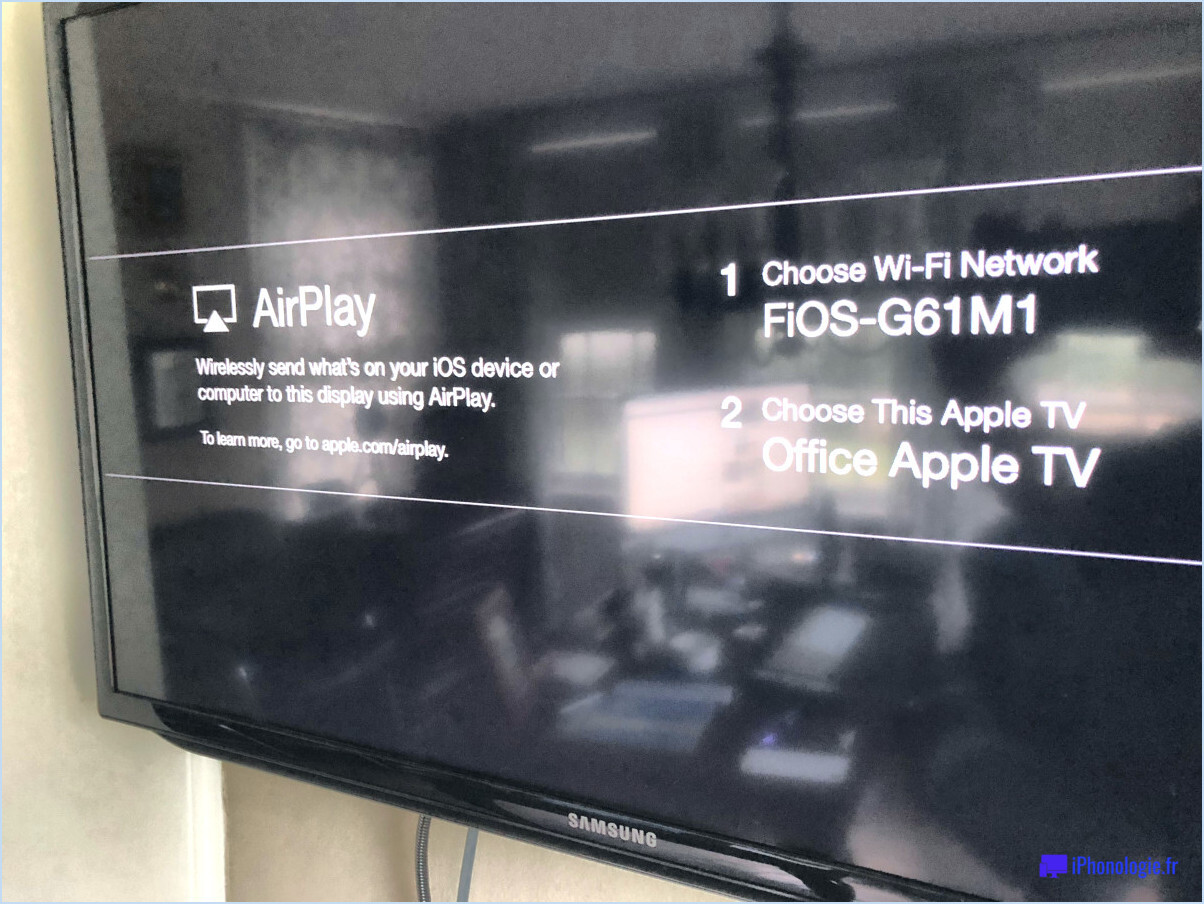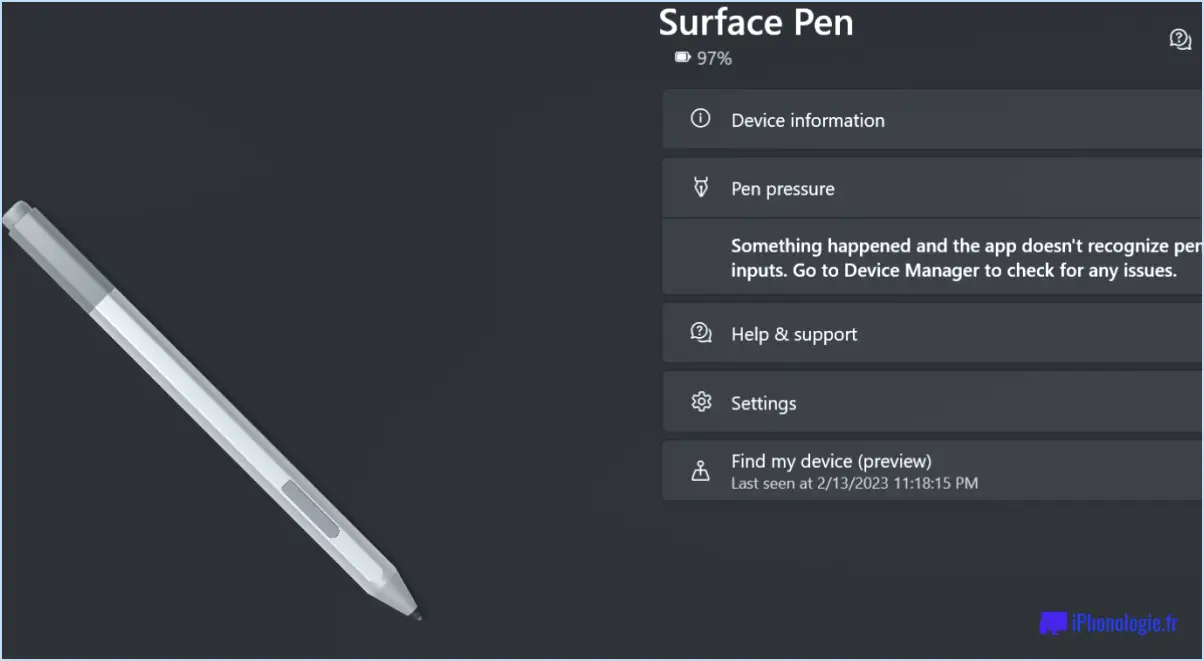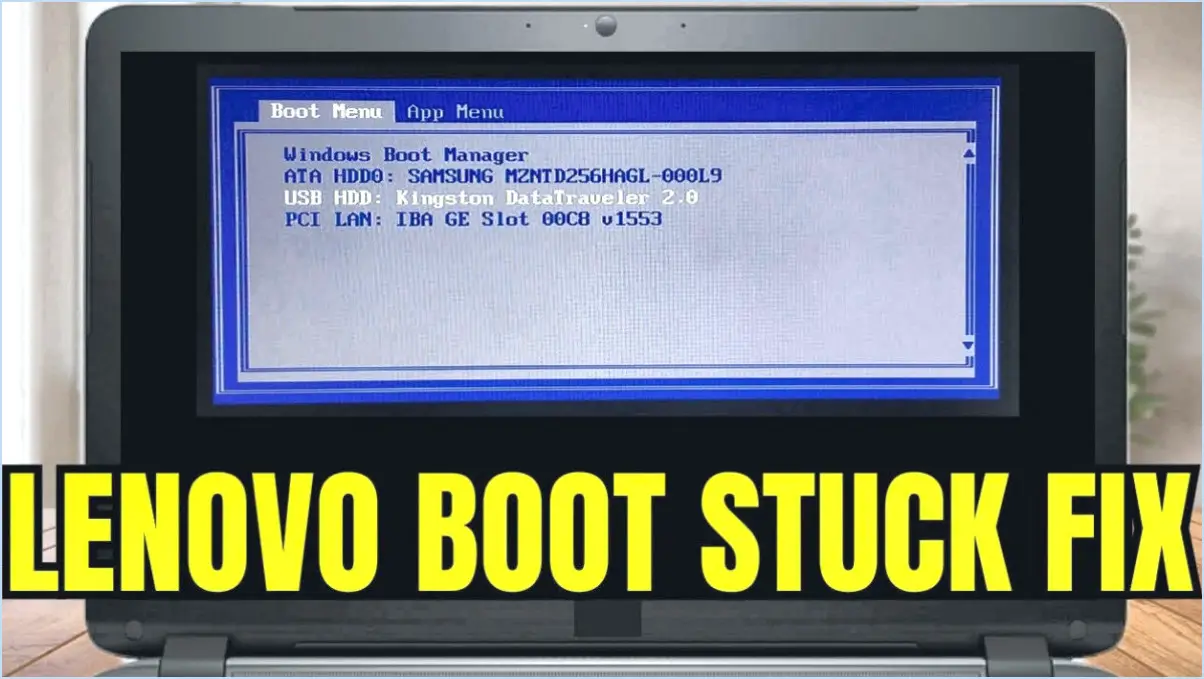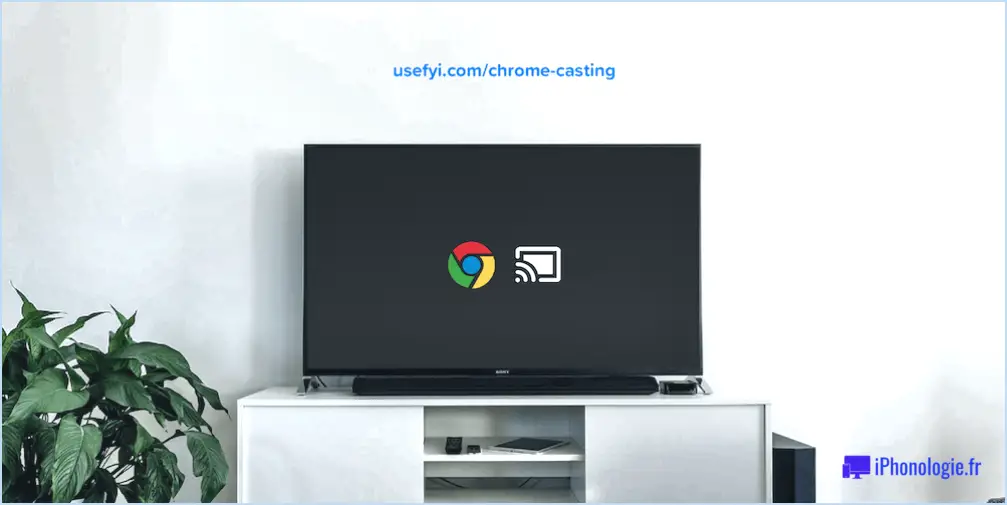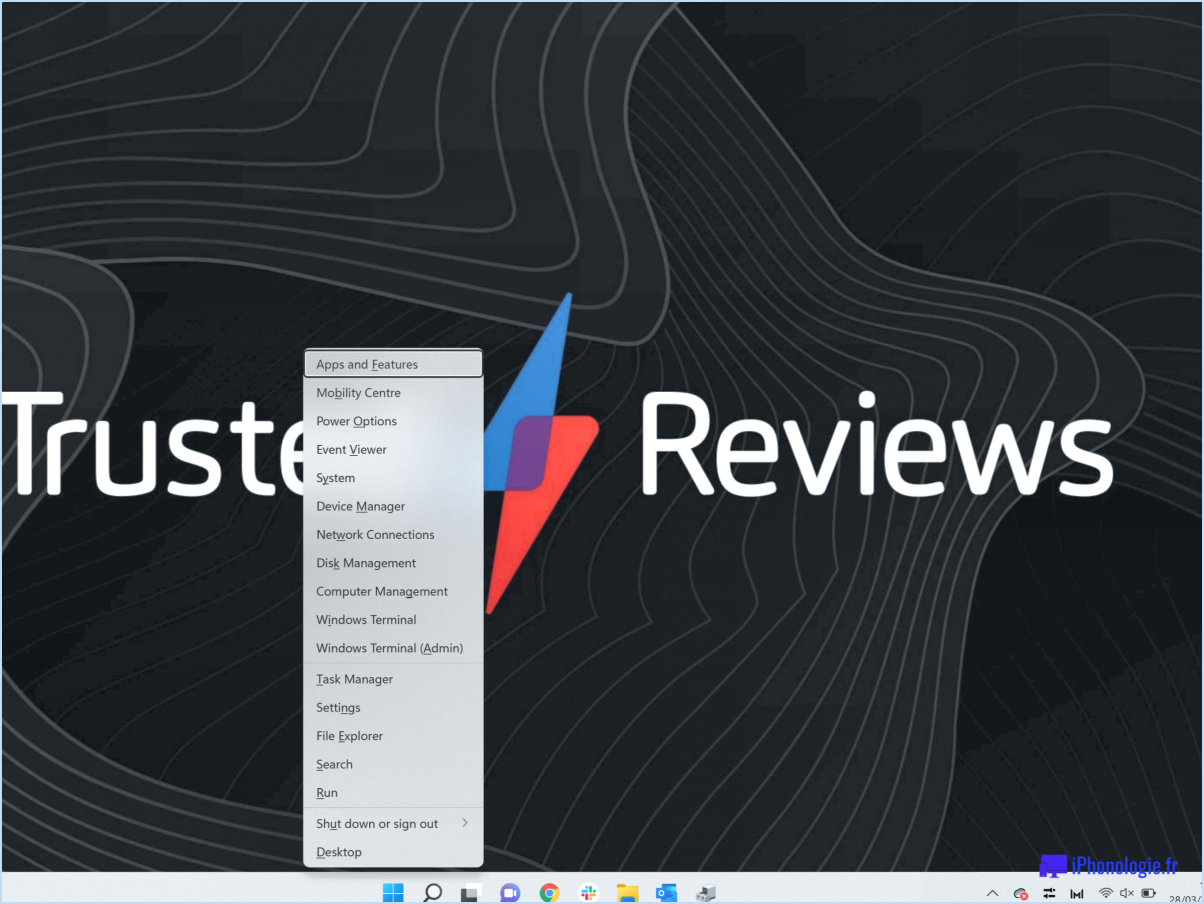Correction : Microsoft Teams Secondary Ringer Not Working?
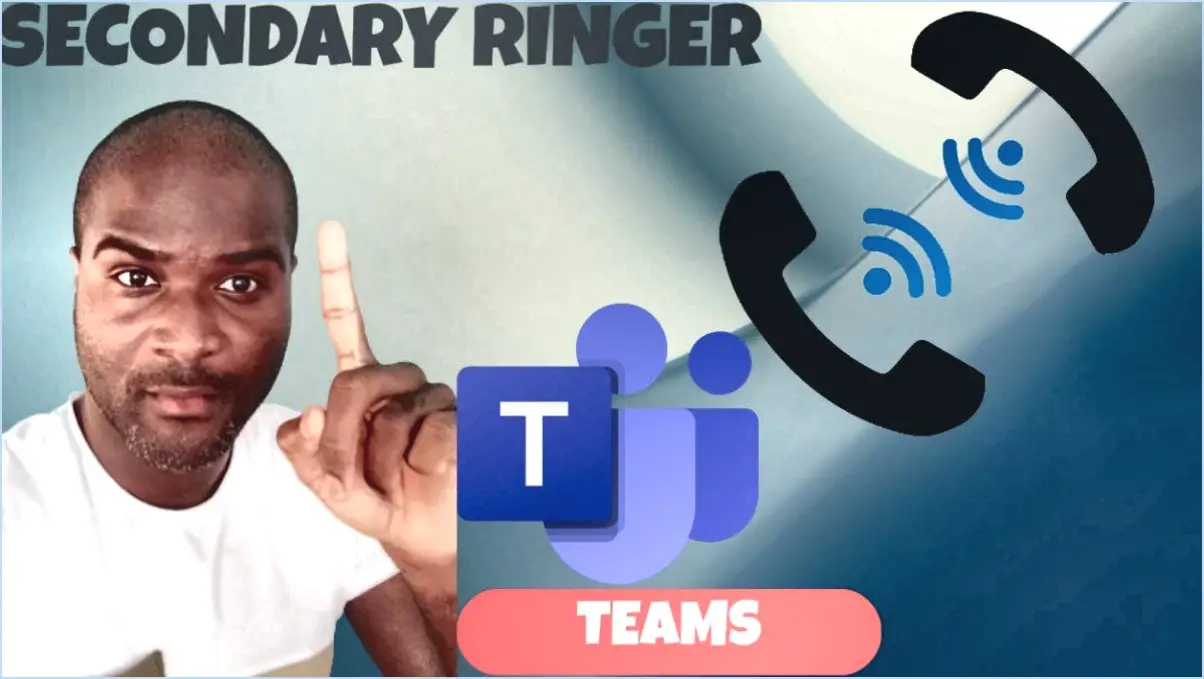
Si vous rencontrez des problèmes avec la sonnerie secondaire sur Microsoft Teams, plusieurs mesures peuvent être prises pour résoudre le problème :
- Vérifiez la connexion Internet et l'état de l'application:
Assurez-vous que votre appareil est connecté à Internet et que l'application Microsoft Teams est active. Une connexion internet stable est cruciale pour le bon fonctionnement des fonctionnalités de Teams, y compris la sonnerie secondaire.
- Redémarrez votre appareil et l'application Teams:
Parfois, les problèmes techniques peuvent être résolus en redémarrant simplement votre appareil et l'application Teams. Redémarrez votre smartphone et fermez puis rouvrez l'application Teams pour voir si la sonnerie secondaire commence à fonctionner.
- Connexion du casque Bluetooth:
Si vous utilisez un casque Bluetooth, assurez-vous qu'il est correctement connecté à votre smartphone. Vérifiez que le casque est apparié à votre téléphone et que la connexion est active. En outre, assurez-vous que l'application Teams dispose des autorisations nécessaires pour utiliser le périphérique Bluetooth.
- Permissions de l'application:
Vérifiez que Microsoft Teams dispose des autorisations nécessaires pour accéder aux notifications et aux sons de votre téléphone. Allez dans les paramètres de votre appareil, trouvez la section des autorisations de l'application et assurez-vous que Teams dispose des autorisations nécessaires pour les notifications et le son.
- Mises à jour des applications:
Pour des performances optimales, il est essentiel que votre application Teams soit à jour. Consultez la boutique d'applications pour connaître les mises à jour disponibles pour Microsoft Teams. Les versions obsolètes peuvent présenter des bogues ou des problèmes de compatibilité susceptibles d'affecter la fonctionnalité de sonnerie secondaire.
- Vérifier les paramètres de notification:
Dans les paramètres de l'application Teams, vérifiez les préférences de notification. Assurez-vous que les notifications sont activées et configurées pour utiliser la sonnerie secondaire pour les appels et les messages entrants.
- Effacer le cache et les données (le cas échéant):
Si vous rencontrez toujours des problèmes, vous pouvez envisager de vider le cache et les données de l'application Teams. Cela peut aider à éliminer les fichiers corrompus qui pourraient affecter le fonctionnement de la sonnerie secondaire.
N'oubliez pas que la résolution des problèmes techniques peut varier en fonction du système d'exploitation et de la version logicielle de votre appareil. Si le problème persiste après avoir essayé ces étapes, vous pouvez consulter les ressources d'assistance officielles de Microsoft ou les forums de la communauté pour obtenir de l'aide supplémentaire.
Comment réparer l'appel de l'équipe Microsoft?
Pour résoudre les problèmes liés aux appels Microsoft Teams, procédez comme suit :
- Mettez votre ordinateur à jour: Assurez-vous que votre ordinateur dispose des derniers correctifs et mises à jour de sécurité pour prendre en charge efficacement Teams.
- Désactiver l'antivirus et le pare-feu: Désactivez temporairement les logiciels antivirus et pare-feu, car ils peuvent causer des conflits avec la connectivité de Teams.
- Effacer le cache et les cookies: Effacez le cache et les cookies de votre navigateur et envisagez d'utiliser un autre navigateur pour les appels à Teams.
N'oubliez pas que la résolution des problèmes peut varier en fonction de votre situation spécifique. Si les problèmes persistent, vous pouvez également :
- Vérifier votre connexion internet.
- Redémarrer Teams ou votre ordinateur.
- Assurez-vous que les autorisations pour la caméra et le microphone sont accordées.
- Réinstallez Teams pour un nouveau départ.
Ces étapes devraient vous aider à résoudre les problèmes courants liés aux appels dans Microsoft Teams.
Comment augmenter le volume de la sonnerie dans Microsoft Teams?
Pour augmenter le volume de la sonnerie dans Microsoft Teams, suivez ces étapes simples :
- Ouvrez l'application « Son ». sur votre appareil.
- Accédez au menu « Sonneries » dans l'application. Vous pouvez y sélectionner la sonnerie spécifique que vous souhaitez utiliser pour Microsoft Teams.
- Faites défiler vers le bas jusqu'à l'onglet « Effets sonores » (Effets sonores). Dans cette zone, vous pouvez choisir l'effet sonore que vous souhaitez pour les notifications dans les équipes.
- Enfin, dans la section « Volume » vous pouvez régler le volume à votre niveau préféré. Faites glisser la barre de volume pour rendre la sonnerie plus ou moins forte selon vos préférences.
En suivant ces étapes, vous pouvez facilement personnaliser le volume de votre sonnerie Microsoft Teams afin de ne jamais manquer un appel ou une notification importante. N'oubliez pas d'enregistrer vos modifications après les avoir effectuées.
Pourquoi ma sonnerie Microsoft Teams ne sonne-t-elle pas?
Si votre Microsoft Teams ne sonne pas, plusieurs facteurs peuvent en être la cause. Vérifiez si un membre de votre équipe a désactivé les notifications dans Paramètres > Notifications. Assurez-vous également que votre compte Teams dispose d'un numéro de téléphone valide et enregistré. Confirmez et modifiez ce numéro dans Paramètres > Comptes > Numéros de téléphone.
Quel est le problème avec Microsoft Teams?
Les défis associés à Microsoft Teams sont les suivants son manque de convivialité-la navigation dans les fonctionnalités et l'accès à l'aide sont difficiles. En outre, des performances peu fiables empêchent une collaboration harmonieuse en raison de lenteurs ou d'interruptions occasionnelles. En outre, la coût de coût car Teams est un produit haut de gamme, ce qui en limite l'accessibilité.
Pourquoi les appels sont-ils désactivés dans Teams?
L'appel est désactivé dans Teams pour signaler que vous n'êtes pas disponible pour répondre aux appels. Lorsqu'un appel arrive, le statut désactivé indique à l'appelant que vous n'êtes pas disponible. Cela permet d'assurer la transparence et d'éviter les interruptions inutiles. Les appelants ont le choix de poursuivre l'appel ou de laisser un message vocal, ce qui respecte votre mode de communication préféré. Cette fonction est particulièrement utile pour maintenir la concentration lors de tâches ou de réunions importantes, ce qui garantit une efficacité de travail ininterrompue. L'adoption de la fonctionnalité d'appel désactivé améliore la collaboration en établissant des limites claires et en permettant une gestion efficace de la communication.
Teams dispose-t-il d'un système d'appel en attente?
Oui, Équipes en effet des fonctionnalités l'appel en attente. Cette fonctionnalité permet aux utilisateurs de recevoir des appels entrants même lorsqu'ils sont engagés dans une conversation en cours. Cela permet de ne manquer aucun appel important et d'offrir une expérience de communication transparente. Grâce à l'appel en attente, les utilisateurs peuvent passer sans effort d'une conversation à l'autre, donner la priorité aux appels urgents et gérer leur communication de manière efficace. Cette fonctionnalité améliore la productivité et la réactivité des utilisateurs au sein de la plateforme Teams.
Comment empêcher mon équipe de sonner lorsque je reçois un appel?
Pour empêcher votre équipe de sonner lorsque vous recevez un appel, envisagez les stratégies suivantes :
- Règle d'identification de l'appelant : Établissez une règle selon laquelle les appels ne sont pris que si l'appelant est identifié, ce qui permet d'éviter les interruptions inutiles.
- Système de notification : Mettez en place un système de notification qui vous avertit des appels entrants, ce qui vous permet de réagir rapidement sans avoir à consulter constamment votre téléphone.