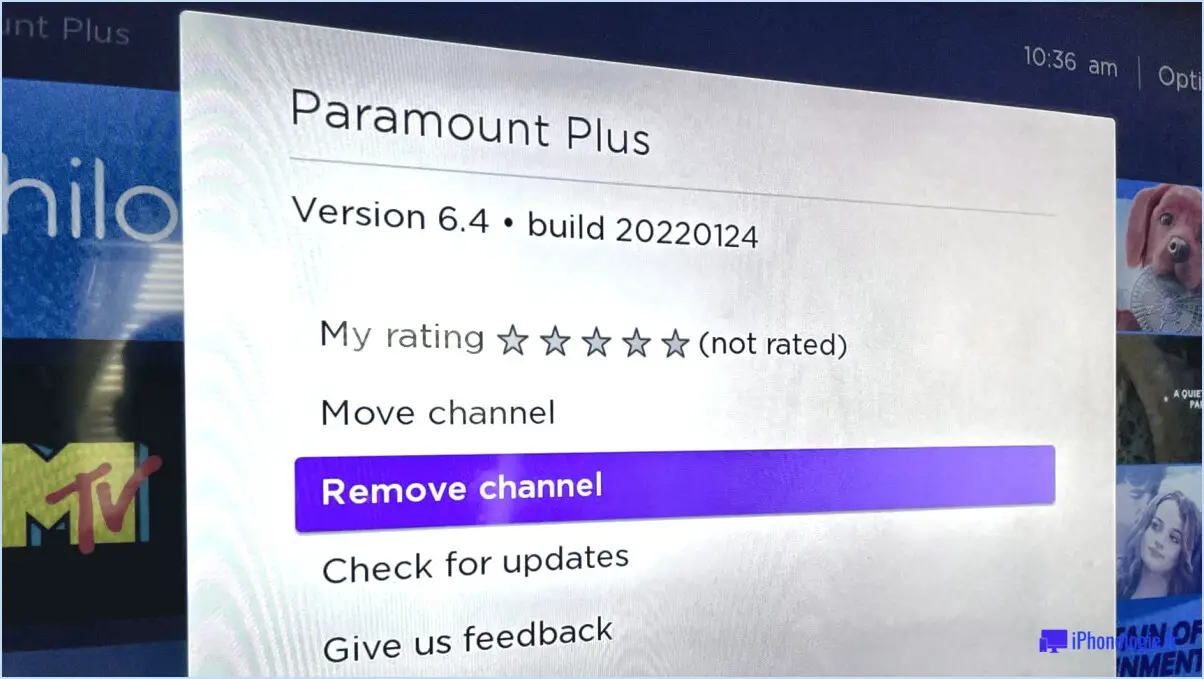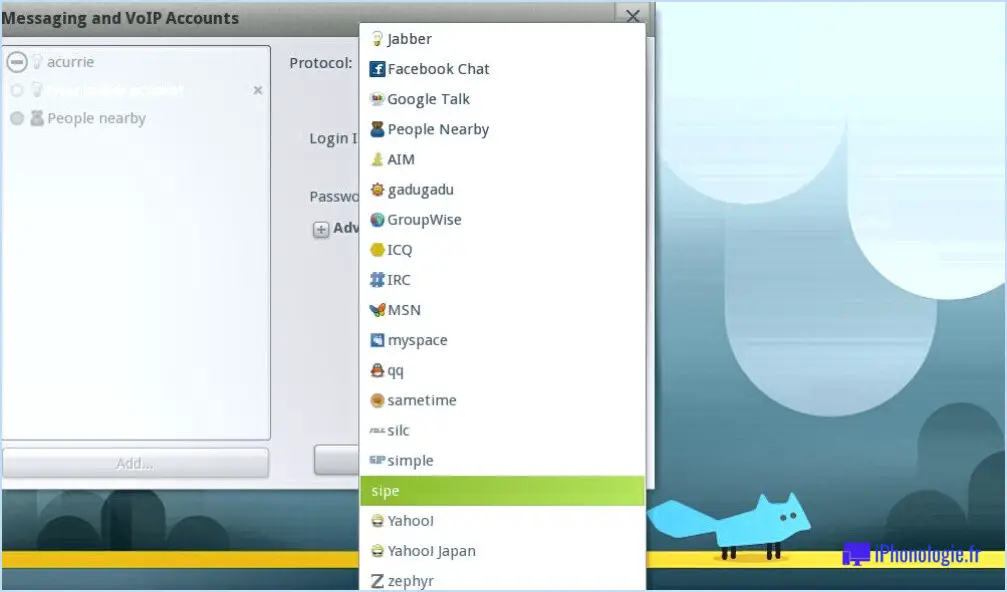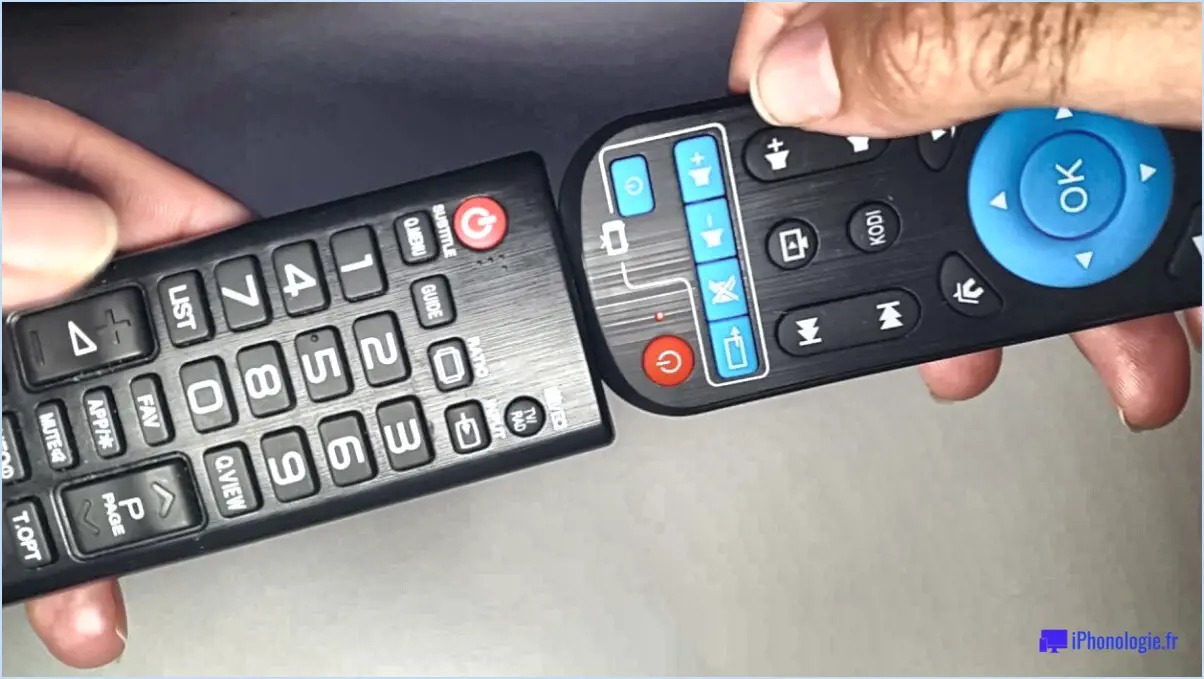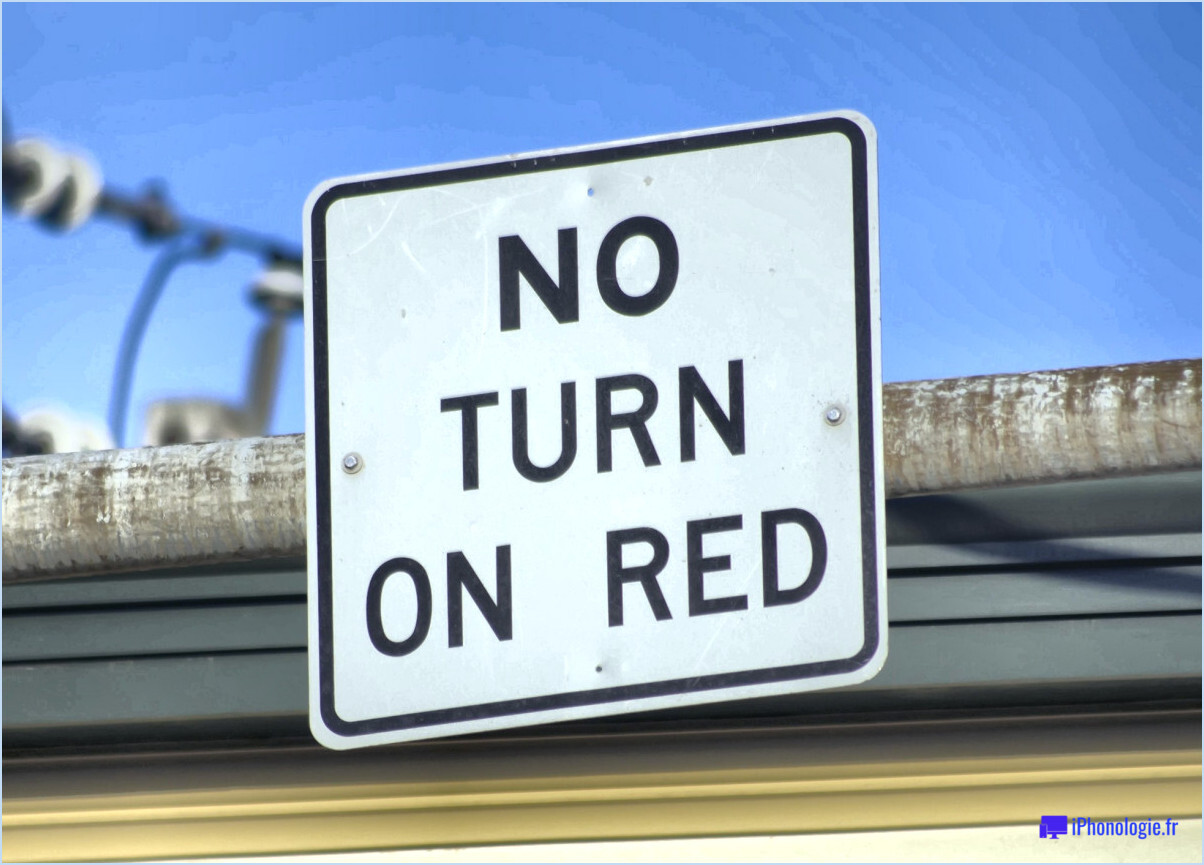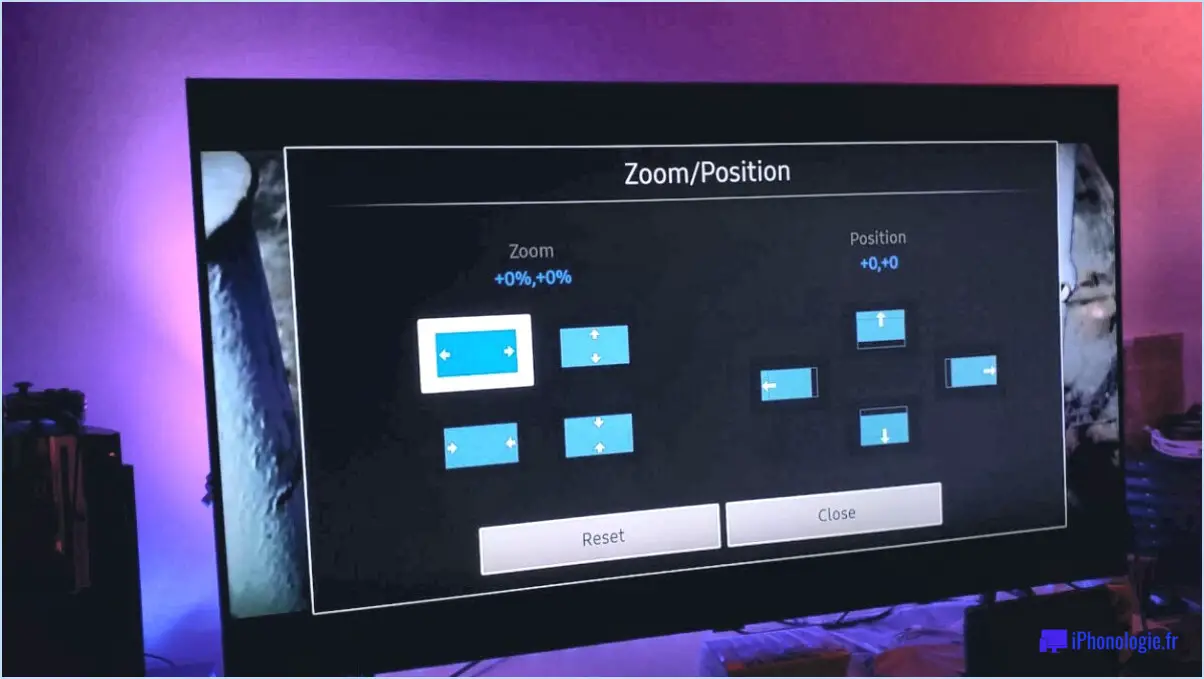Correction : Windows Automatic Repair Loop, No Admin Account?
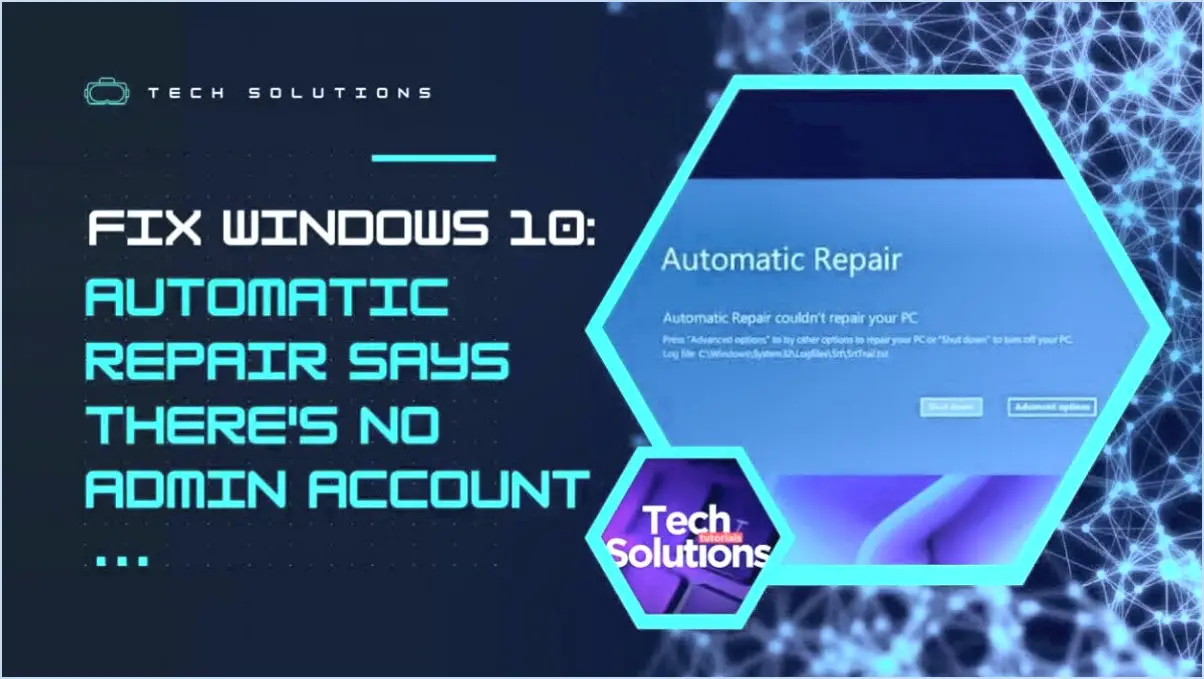
Rencontrer le Boucle de réparation automatique de Windows sans compte administrateur peut être frustrant, mais il existe des mesures à prendre pour résoudre le problème :
1. Démarrez en mode sans échec :
Essayez de démarrer votre ordinateur en mode sans échec en appuyant à plusieurs reprises sur la touche F8 pendant le démarrage. Cette opération permet de charger Windows avec les seuls pilotes essentiels, ce qui vous permet d'accéder aux fonctions de base. Une fois en mode sans échec, vous pouvez tenter de résoudre le problème.
2. Utilisez la restauration du système :
Si vous avez configuré Restauration du système vous pouvez l'utiliser pour ramener votre système à un point antérieur au démarrage de la boucle. Pour accéder à la restauration du système, tapez "restauration du système" dans la barre de recherche de Windows, ouvrez l'outil et suivez les invites pour restaurer votre système à un état antérieur.
3. Vérifiez s'il y a des erreurs de disque :
Utilisez l'outil CHKDSK pour analyser et réparer les éventuelles erreurs de disque qui pourraient être à l'origine de la boucle. Ouvrez la commande Invite de commande en tant qu'administrateur et tapez "chkdsk C : /f /r" (remplacez C : par la lettre de lecteur appropriée si nécessaire). Cette opération permet de vérifier et de corriger les erreurs sur le disque.
4. Utilisez une clé USB ou un CD amorçable :
Si le mode sans échec et les autres méthodes échouent, vous pouvez créer une clé USB ou un CD amorçable. lecteur USB amorçable ou un CD contenant les fichiers d'installation de Windows. Démarrez à partir de la clé USB ou du CD et sélectionnez l'option "Réparer votre ordinateur". À partir de là, vous pouvez accéder à des outils de dépannage avancés tels que Réparation du démarrage et Restauration du système.
5. Reconstruire les données de configuration de l'amorçage (BCD) :
Dans l'invite de commandes, tapez les commandes suivantes :
bootrec /fixmbrbootrec /fixbootbootrec /scanosbootrec /rebuildbcdCes commandes réparent le Master Boot Record et reconstruisent les BCD.
6. Créez un nouveau compte utilisateur :
Si votre compte d'administrateur est à l'origine du problème, vous pouvez créer un nouveau compte d'administrateur. Passez en mode sans échec et accédez au panneau de configuration pour créer un nouveau compte d'utilisateur. Redémarrez ensuite votre ordinateur et connectez-vous avec le nouveau compte pour voir si le problème est résolu.
N'oubliez pas qu'il est essentiel de sauvegarder vos fichiers importants avant de procéder à des réparations majeures afin d'éviter toute perte de données. Si aucune de ces étapes ne permet de résoudre le problème, il peut être utile de demander l'aide d'un professionnel pour diagnostiquer et réparer tout problème matériel ou logiciel sous-jacent.
Comment contourner la réparation automatique sous Windows 10?
La navigation dans la réparation automatique de Windows 10 peut être nuancée, compte tenu de scénarios variés. Pour contourner la réparation automatique Pour contourner la réparation automatique, envisagez les approches suivantes :
- Désactiver le redémarrage automatique: Interrompre la boucle de réparation en empêchant le redémarrage automatique après un échec. Allez dans "Options avancées" pendant la réparation du démarrage, choisissez "Dépannage", puis à nouveau "Options avancées". Cliquez sur "Paramètres de démarrage" et sélectionnez "Désactiver le redémarrage automatique".
- Utiliser l'invite de commande: Accédez aux "Options avancées" comme précédemment, mais cette fois-ci, choisissez "Invite de commandes". Exécutez les commandes SFC (System File Checker) et DISM pour corriger les fichiers corrompus et éventuellement arrêter la réparation automatique.
- Modifier les paramètres du registre: Si le problème provient des paramètres de démarrage, utilisez l'invite de commande pour accéder au registre. Modifiez ou supprimez des clés spécifiques pour résoudre le problème.
N'oubliez pas que ces étapes sont des lignes directrices générales et qu'elles peuvent ne pas s'appliquer universellement. Sauvegardez toujours vos données et abordez les changements avec prudence. Si le problème persiste, il peut être judicieux de consulter un professionnel.
Comment contourner la réparation au démarrage?
Pour contourner la réparation du démarrage, vous avez plusieurs possibilités :
- Méthode de la touche F8 : Pendant le processus de démarrage, appuyez sur la touche F8 pour accéder aux options de démarrage avancées. Choisissez "Réparer mon ordinateur" dans le menu. Cela peut vous amener à un écran où vous pouvez choisir de démarrer Windows normalement.
- Approche de l'invite de commande : Ouvrez l'invite de commande menu Démarrer et tapez "cmd"dans la barre de recherche. Cliquez avec le bouton droit de la souris sur "Invite de commande" et choisissez "Exécuter en tant qu'administrateur." Dans l'invite de commande, tapez "bcdedit /set {default} recoveryenabled yes"et appuyez sur Entrez dans le menu. Cela activera la réparation automatique du démarrage, ce qui vous permettra de la contourner.
N'oubliez pas que ces méthodes peuvent vous aider à contourner la réparation du démarrage et à retrouver un accès normal à votre ordinateur.
Comment réparer la réparation du démarrage qui n'a pas pu réparer mon ordinateur?
Si réparation du démarrage échoue, procédez comme suit :
- Restauration du système: Tentez une restauration du système à un point antérieur au problème.
- Réinstaller Windows: Si le problème persiste, réinstallez Windows en dernier recours.
Comment désactiver la boucle de réparation automatique?
Si vous êtes bloqué dans une boucle de réparation automatique, procédez comme suit pour la désactiver :
- Démarrer en mode sans échec: Redémarrez votre ordinateur et appuyez sur F8 avant que le logo Windows n'apparaisse.
- Sélectionnez "Désactiver la réparation automatique dans le menu.
- Votre ordinateur redémarrera, permettant l'accès à Windows comme d'habitude.
Comment lancer l'Invite de commande en tant qu'administrateur sans l'aide d'un administrateur?
Pour exécuter l'Invite de commande en tant qu'administrateur sans avoir les privilèges d'administrateur, vous avez plusieurs possibilités :
- Cliquez avec le bouton droit de la souris sur le raccourci de l'Invite de commande et choisissez "Exécuter en tant qu'administrateur".
- Ouvrez la fenêtre de l'Invite de commande, tapez "cmd" dans la barre de recherche, cliquez avec le bouton droit de la souris sur "Invite de commande" et sélectionnez "Exécuter en tant qu'administrateur".
Comment contourner l'administrateur sur un ordinateur de l'école?
Pour contourner l'administrateur sur un ordinateur de l'école, procédez comme suit :
- Insérez une clé USB dans l'ordinateur.
- Ouvrez l'explorateur de fichiers et allez à C:NWindowsNSystem32NdriversNetc.
- Accédez au fichier hosts.
- Ajoutez la ligne "127.0.0.1 [desired-website]"au bas du fichier.
- Enregistrez le fichier hosts et retirez la clé USB.
Remarque : cette méthode peut ne pas fonctionner sur tous les systèmes et n'est destinée qu'à des fins éducatives.
Comment passer au statut d'administrateur?
Pour passer au statut d'administrateur, assurez-vous de posséder un compte d'administrateur. Si ce n'est pas le cas, demandez l'aide d'un détenteur de compte d'administrateur. Après avoir acquis le compte nécessaire, procédez aux étapes suivantes :
- Ouvrez le menu Démarrer et entrez "cmd" dans la barre de recherche.
- Cliquez avec le bouton droit de la souris sur "Invite de commande" et choisissez "Exécuter en tant qu'administrateur".