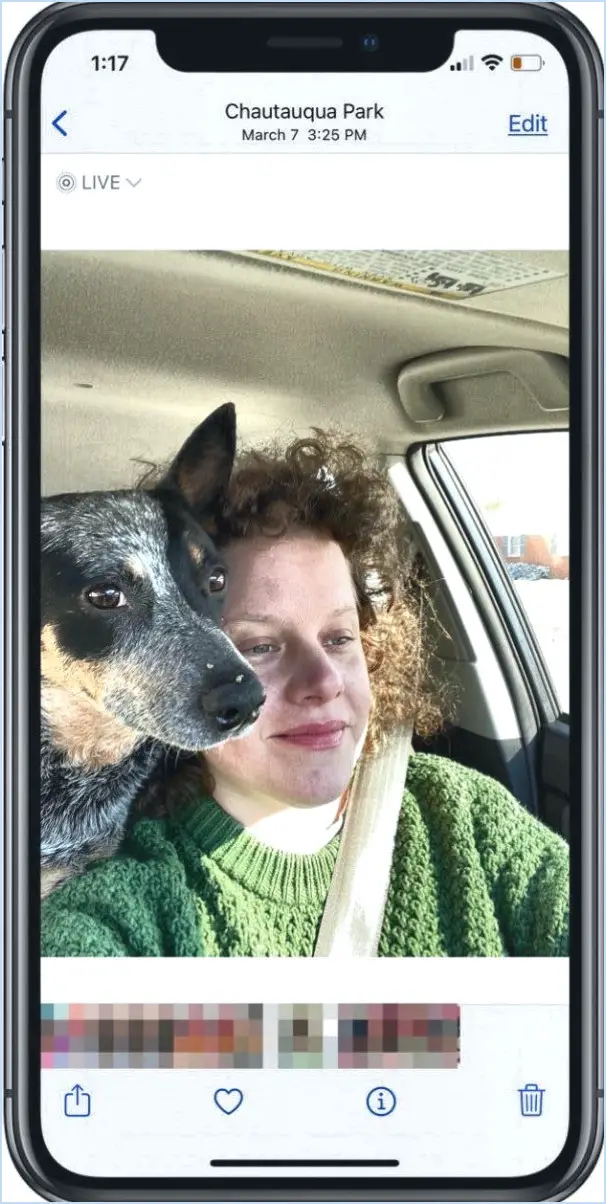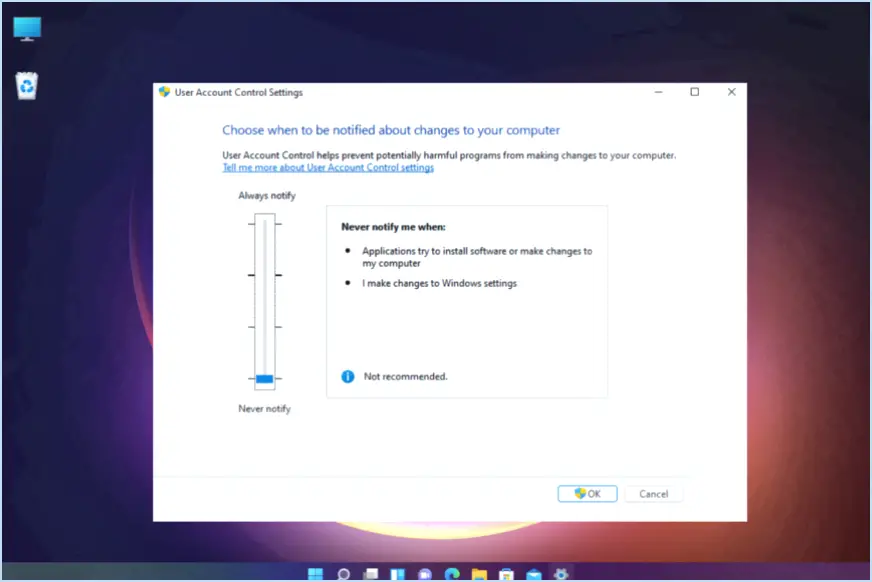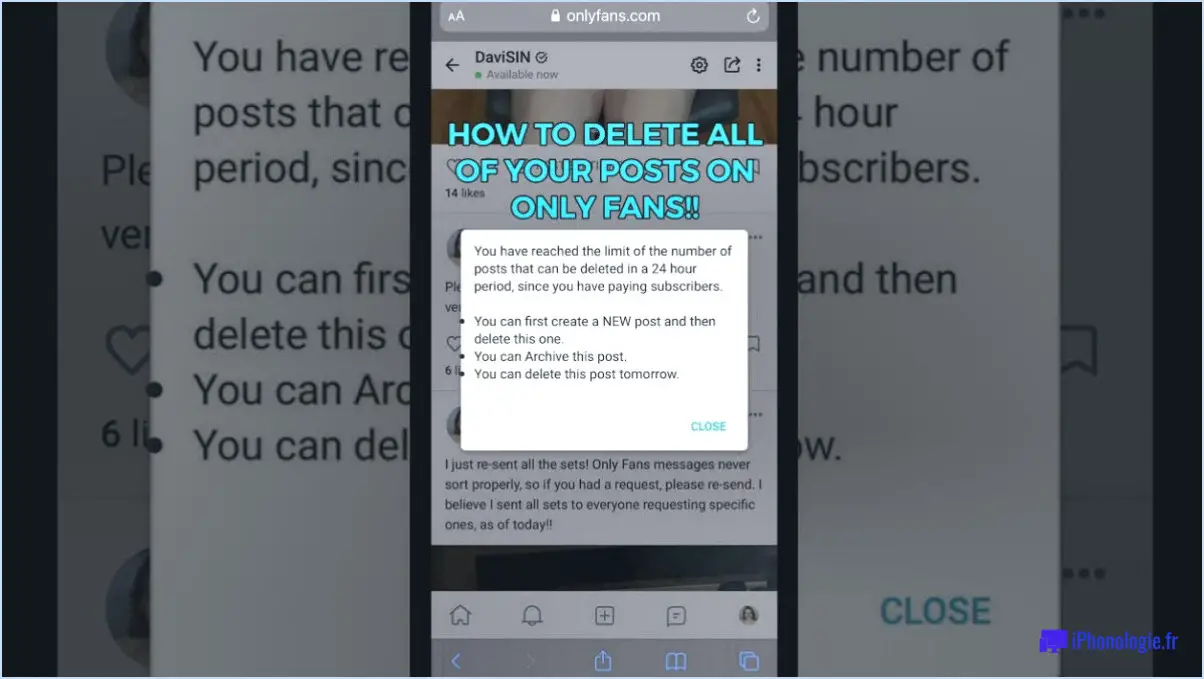Corriger l'erreur 135011 de Teams : Votre appareil a été désactivé?
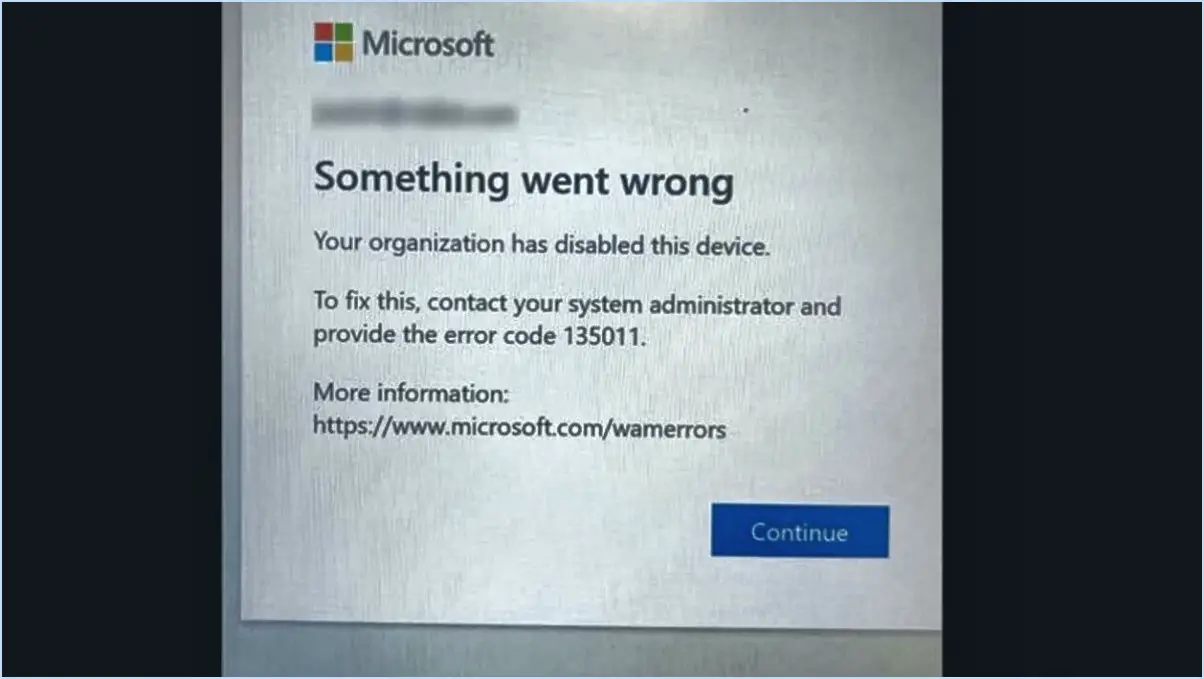
L'erreur Teams 135011 : Votre appareil a été désactivé est un problème courant que les utilisateurs rencontrent lorsqu'ils utilisent Microsoft Teams. Cette erreur se produit généralement lorsqu'il y a un problème avec le périphérique que vous essayez d'utiliser. Heureusement, il existe des mesures à prendre pour résoudre ce problème et reprendre l'utilisation de Teams sans interruption.
Voici un guide détaillé sur la manière de résoudre l'erreur Teams 135011 : Votre appareil a été désactivé :
- Vérifiez la compatibilité de l'appareil: Assurez-vous que l'appareil que vous utilisez répond à la configuration minimale requise pour l'exécution de Microsoft Teams. Consultez le site web officiel de Microsoft Teams ou reportez-vous à la documentation pour connaître la configuration spécifique requise pour le périphérique.
- Redémarrez votre appareil: Parfois, un simple redémarrage peut résoudre des pépins ou des conflits temporaires. Redémarrez votre appareil et vérifiez si l'erreur persiste.
- Mettre à jour Microsoft Teams: Assurez-vous que vous utilisez la dernière version de Microsoft Teams. Vérifiez les mises à jour dans votre magasin d'applications ou téléchargez la dernière version à partir du site web officiel. Les mises à jour contiennent souvent des corrections de bugs et des améliorations qui peuvent résoudre des problèmes connus.
- Réinstaller Microsoft Teams: Si la mise à jour de l'application n'a pas fonctionné, essayez de désinstaller et de réinstaller Microsoft Teams. Ce processus peut aider à corriger les fichiers ou les paramètres corrompus qui pourraient être à l'origine de l'erreur. Après la réinstallation, connectez-vous à nouveau et vérifiez si le problème est résolu.
- Vérifiez les autorisations de l'appareil: Assurez-vous que l'appareil que vous utilisez dispose des autorisations nécessaires pour accéder à Microsoft Teams et l'utiliser. Vérifiez les paramètres de l'appareil et assurez-vous que Teams dispose des autorisations requises.
- Contactez l'assistance: Si aucune des étapes ci-dessus n'a permis de résoudre le problème, envisagez de contacter l'assistance Microsoft Teams. Ils ont des professionnels formés qui peuvent fournir une assistance personnalisée et vous guider dans le processus de dépannage.
N'oubliez pas de suivre attentivement les instructions et de faire preuve de patience pendant la résolution du problème. En suivant ces étapes, vous devriez être en mesure de résoudre l'erreur Teams 135011 : Votre appareil a été désactivé et continuer à utiliser Microsoft Teams de manière transparente.
Comment résoudre le problème si votre organisation a désactivé ce périphérique?
Si vous constatez que votre organisation a désactivé ce périphérique, en contactant votre service informatique est la meilleure solution. Ils possèdent l'expertise nécessaire pour vous aider à réactiver l'appareil, ce qui vous permettra de l'utiliser à nouveau pour des activités liées au travail. En vous adressant au service informatique, vous pouvez vous assurer que vous recevrez l'aide et les conseils nécessaires pour remédier rapidement à la situation.
Pour accélérer le processus, préparez-vous à fournir les informations suivantes à votre service informatique :
- Détails de l'appareil: Précisez le type d'appareil qui a été désactivé, comme un ordinateur, un smartphone ou une tablette.
- Raison de la désactivation: Décrivez la raison pour laquelle le dispositif a été désactivé. Il peut s'agir d'une mesure de sécurité, de l'application d'une politique ou d'un problème technique.
- Identification de l'utilisateur: Fournissez vos informations personnelles, notamment votre nom, votre numéro d'employé ou tout autre identifiant utilisé au sein de votre organisation.
En contactant rapidement votre service informatique et en fournissant les détails essentiels, vous pouvez compter sur leur expertise pour régler la situation et permettre à l'appareil de continuer à être utilisé.
Qu'est-ce que le code d'erreur Microsoft 135011?
Le code d'erreur Microsoft 135011 est un erreur qui peut survenir au cours de l'opération l'installation ou la mise à jour d'applications spécifiques. Ce message d'erreur indique généralement une problème avec l'application fichiers d'installation liés à l'application.
Lorsque vous rencontrez le code d'erreur 135011, il est essentiel de prendre les mesures suivantes pour résoudre le problème :
- Vérifiez votre connexion internet : Assurez-vous que vous disposez d'une connexion internet stable pour télécharger correctement les fichiers d'installation.
- Redémarrez l'installation/la mise à jour : Fermez l'application et essayez de la réinstaller ou de la mettre à jour. Parfois, un simple redémarrage peut résoudre des problèmes temporaires.
- Recherchez des logiciels malveillants ou des virus : Exécutez une analyse antivirus fiable pour exclure la possibilité qu'un logiciel malveillant interfère avec le processus d'installation.
- Vérifiez la configuration requise : Vérifiez que votre appareil répond à la configuration minimale requise pour l'application. Des spécifications matérielles ou logicielles inadéquates peuvent entraîner des erreurs d'installation.
Si ces étapes ne permettent pas de résoudre le problème, il est conseillé de de contacter le développeur de l'application ou Support Microsoft pour obtenir une aide supplémentaire adaptée à votre situation spécifique.
Comment activer un appareil désactivé dans Office 365?
Pour activer un dispositif handicapé dans Office 365, suivez les étapes suivantes :
- Connectez-vous à votre compte Office 365.
- Cliquez sur l'icône « Paramètres » située dans le coin supérieur droit de l'écran.
- Sélectionnez « Gestion des appareils » dans les options.
- Choisissez « Office 365 Devices ».
- Dans la section « Manage Devices », localisez le dispositif spécifique que vous souhaitez activer.
- Cliquez sur le dispositif pour accéder à ses paramètres.
- Recherchez l'option permettant d'activer le dispositif et cliquez dessus.
En suivant ces étapes, vous pouvez facilement activer un dispositif désactivé dans Office 365.
Comment corriger l'erreur 80180014?
L'erreur 80180014 est une erreur du Microsoft Store qui peut se produire lorsque vous essayez de télécharger ou de mettre à jour une application sur votre appareil Windows. Si vous rencontrez cette erreur, voici quelques mesures à prendre pour la résoudre :
- Vérifiez votre connexion internet : Assurez-vous que vous disposez d'une connexion internet stable et fiable. Parfois, une connexion faible ou intermittente peut provoquer des erreurs lors du téléchargement ou de la mise à jour d'une application.
- Redémarrez votre appareil : Un simple redémarrage peut souvent résoudre les problèmes temporaires ou les conflits qui peuvent être à l'origine de l'erreur. Redémarrez votre ordinateur ou votre appareil mobile, puis essayez à nouveau de télécharger ou de mettre à jour l'application.
- Effacez le cache du Microsoft Store : L'effacement du cache de l'application Microsoft Store peut aider à résoudre divers problèmes. Appuyez sur les touches « Windows + R », tapez « wsreset.exe » (sans les guillemets) et appuyez sur Entrée. Cette opération réinitialise le cache du Microsoft Store.
- Vérifiez les paramètres de votre compte : Assurez-vous que votre compte Microsoft est correctement configuré et connecté au magasin. Allez dans « Paramètres » > "Comptes" et assurez-vous que les informations relatives à votre compte sont exactes et à jour.
Si aucune de ces étapes ne permet de résoudre l'erreur, vous devrez peut-être contacter l'assistance Microsoft pour obtenir une aide supplémentaire. Ils pourront vous fournir des conseils plus spécifiques adaptés à votre situation.
Comment réparer un compte d'administrateur désactivé?
Si vous êtes confronté à des problèmes liés à un compte d'administrateur désactivé, vous pouvez prendre quelques mesures pour résoudre le problème :
- Vérifiez les identifiants de connexion : Vérifiez que vous saisissez le nom d'utilisateur et le mot de passe corrects pour le compte d'administrateur. Assurez-vous qu'il n'y a pas de fautes de frappe ou de verrouillage accidentel des majuscules.
- Réinitialisation du mot de passe : Si vous avez oublié le mot de passe, suivez les instructions appropriées pour le réinitialiser. Recherchez les options "Mot de passe oublié" ou "Réinitialiser le mot de passe" sur l'écran de connexion. Cela implique généralement de fournir une autre adresse électronique ou de répondre à des questions de sécurité.
- Redémarrez votre ordinateur : Essayez de redémarrer votre ordinateur et essayez de vous connecter à nouveau. Parfois, un simple redémarrage peut aider à résoudre des problèmes temporaires.
- Réinstallez Windows : Si les étapes ci-dessus ne fonctionnent pas, il se peut que vous deviez réinstaller Windows. Cette solution doit être considérée comme une option de dernier recours et nécessite des connaissances techniques appropriées. Veillez à sauvegarder vos données importantes avant de procéder.
N'oubliez pas de demander l'aide d'un professionnel si vous avez des doutes sur l'une de ces étapes ou si le problème persiste.
Peut-on réactiver un appareil après l'avoir désactivé?
Oui, il est possible de activer a dispositif après désactivation il. Pour ce faire, vous devez disposer de l'option de l'appareil ou adresse IP. Avec ces informations, vous pouvez prendre les mesures nécessaires pour réactiver l'appareil. Il est important de noter que la procédure spécifique peut varier en fonction du type d'appareil et de la plateforme que vous utilisez. Cependant, une fois que vous disposez des informations requises, vous pouvez généralement naviguer dans les paramètres ou le panneau de configuration de l'appareil pour trouver l'option permettant de le réactiver.
Comment puis-je résoudre le problème suivant : l'administrateur Microsoft a désactivé le chat pour cet utilisateur?
Si vous constatez que l'administrateur Microsoft a désactivé le chat pour votre utilisateur, il est important de prendre les mesures nécessaires pour résoudre le problème. Pour résoudre ce problème, vous devez demander de l'aide à l'administrateur Microsoft. Le contacter directement est le moyen le plus efficace de demander de l'aide et de retrouver l'accès à la fonctionnalité de chat. En contactant l'administrateur, vous pouvez lui expliquer la situation et lui demander de vous aider à activer le chat pour votre compte utilisateur. N'oubliez pas de lui fournir tout détail ou contexte pertinent susceptible de contribuer à une résolution rapide du problème.