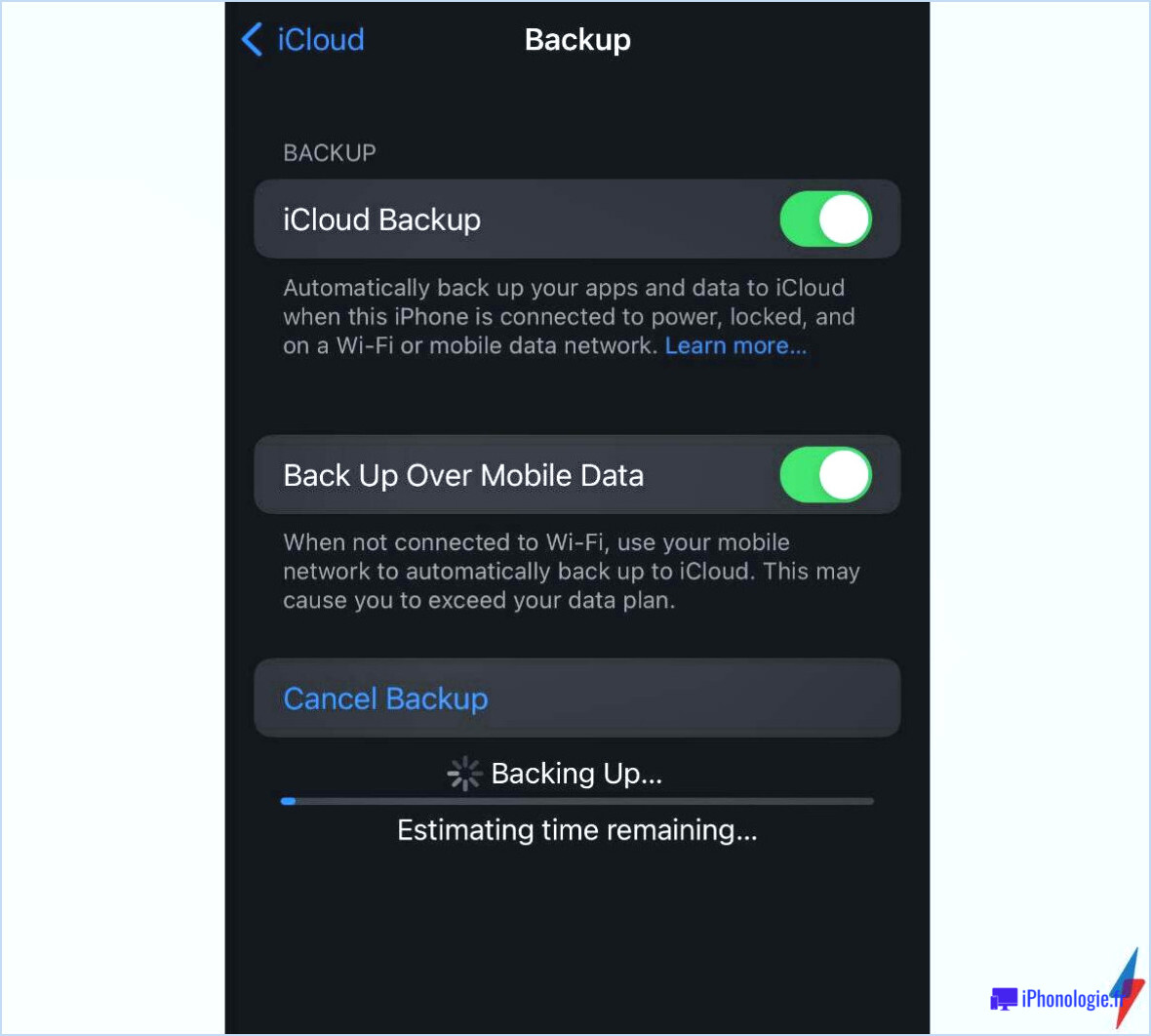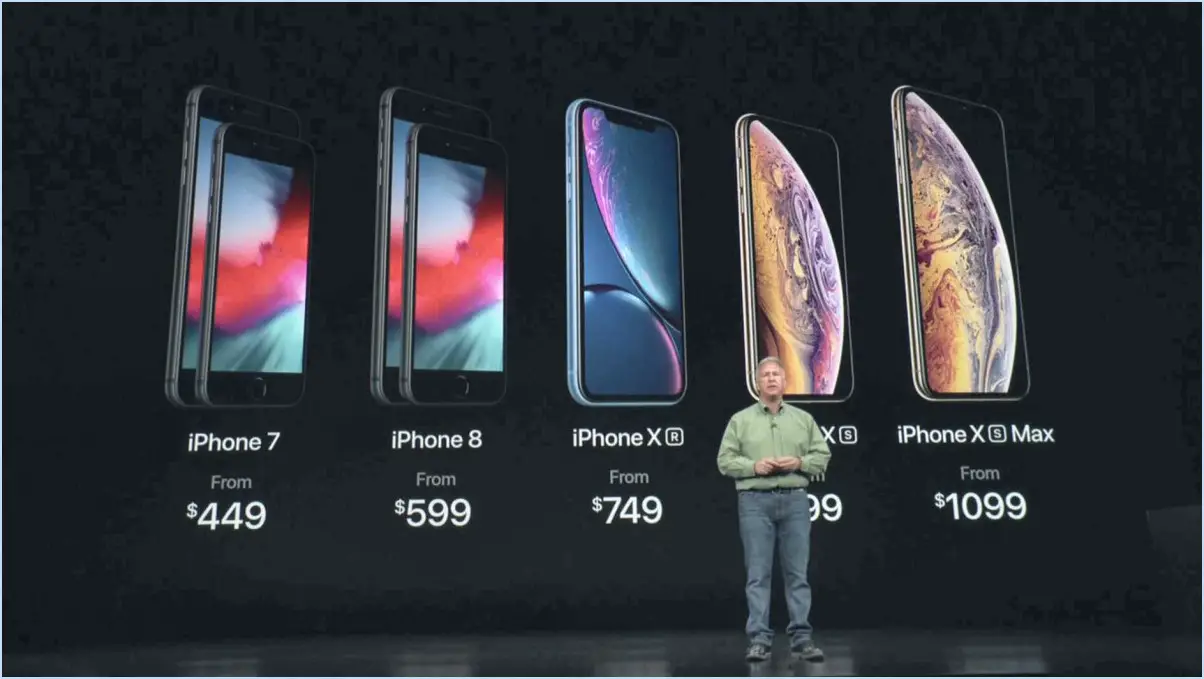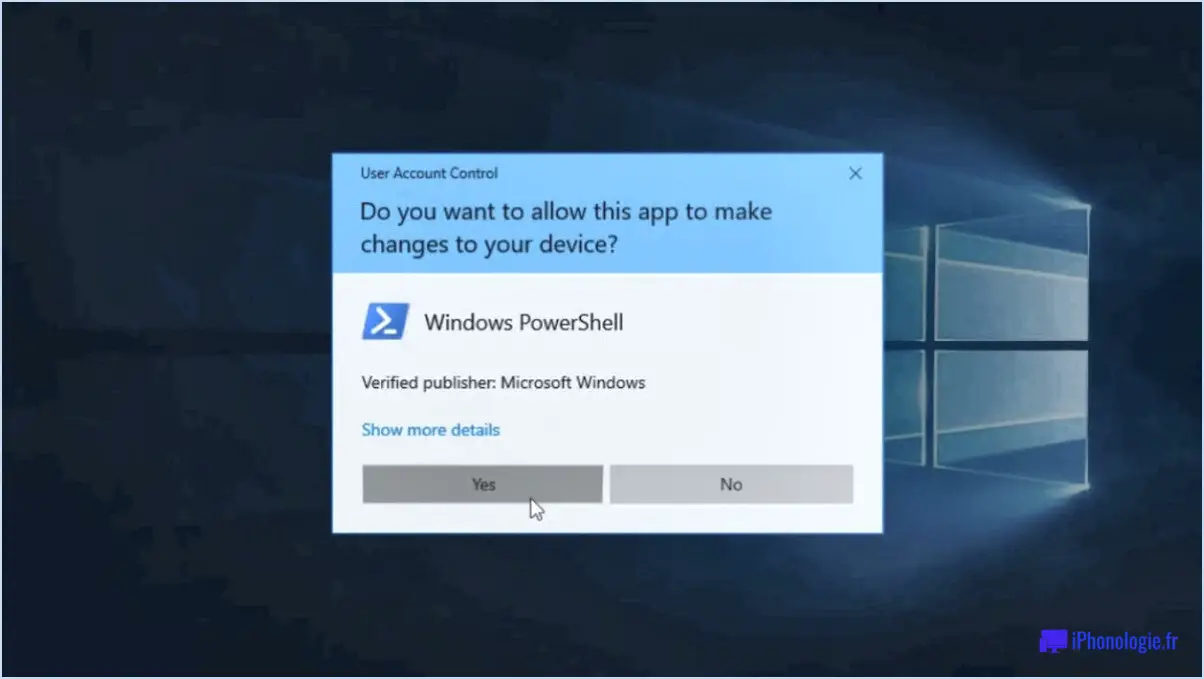Comment voir les photos en direct de l'iphone sur un pc windows?
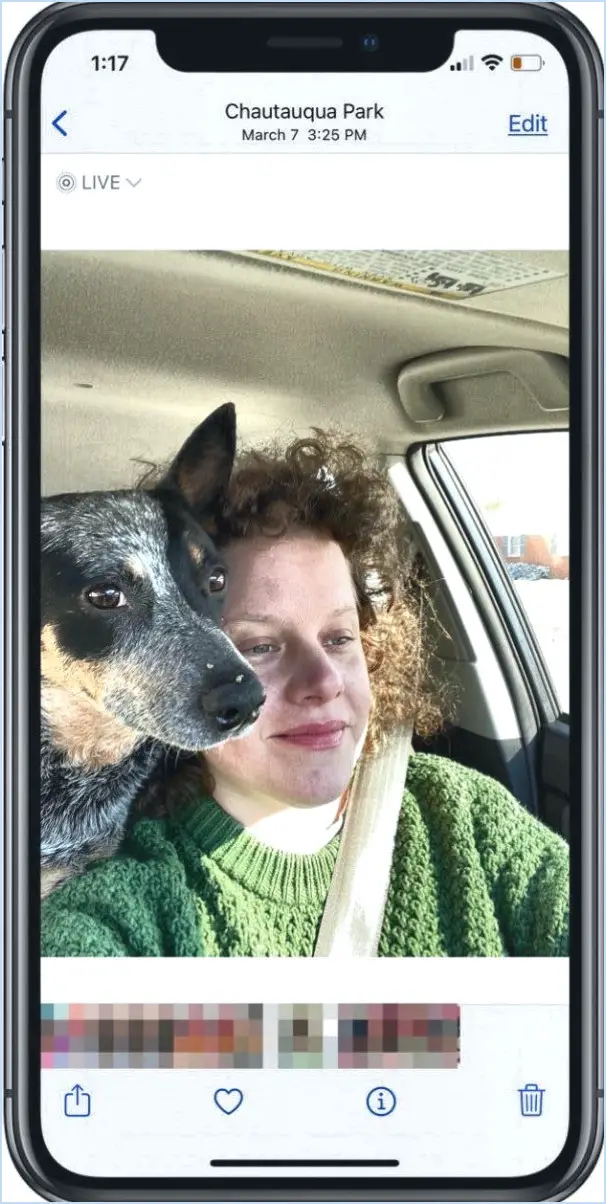
Pour voir les photos en direct de l'iPhone sur un PC Windows, vous avez plusieurs options à votre disposition. L'une d'entre elles consiste à utiliser le site web iCloud, tandis que l'autre consiste à utiliser le programme iTunes. Examinons ces deux approches en détail :
- Utilisation du site web iCloud : Commencez par vous connecter à iCloud.com à l'aide de vos identifiants Apple ID. Une fois connecté, localisez et cliquez sur l'option "Photos". Ensuite, sélectionnez l'album qui contient les photos en direct que vous souhaitez afficher. Dans l'album, les photos en direct sont représentées par une icône circulaire sur laquelle est inscrit le mot "LIVE". Cliquez sur la photo en direct souhaitée, puis appuyez sur le bouton "Play" qui apparaît dans le coin inférieur gauche de l'écran. Cette opération déclenche la lecture de la photo en direct, ce qui vous permet de vivre l'instant capturé en mouvement.
- Utilisation du programme iTunes : Commencez par connecter votre iPhone à votre PC Windows à l'aide d'un câble USB. Lancez le programme iTunes sur votre ordinateur. Si iTunes n'est pas installé sur votre ordinateur, vous pouvez le télécharger à partir du site web d'Apple. Une fois votre iPhone connecté et iTunes ouvert, cliquez sur l'icône de l'appareil qui apparaît dans le coin supérieur gauche de la fenêtre iTunes. De là, accédez à l'onglet "Photos", qui se trouve dans la barre latérale gauche. Cochez la case "Synchroniser les photos" et choisissez le dossier ou l'application à partir duquel vous souhaitez synchroniser vos photos en direct. Après avoir sélectionné les options appropriées, cliquez sur le bouton "Appliquer" dans le coin inférieur droit de l'écran. Cela lancera le processus de synchronisation, transférant vos photos en direct de votre iPhone vers votre PC Windows. Une fois la synchronisation terminée, vous pouvez accéder à vos photos en direct à l'aide du dossier ou de l'application choisi(e) sur votre ordinateur.
En suivant l'une ou l'autre de ces méthodes, vous pourrez visualiser vos photos en direct de votre iPhone sur votre PC Windows sans effort. Choisissez l'approche qui correspond à vos préférences et appréciez de revivre vos moments capturés dans toute leur gloire animée !
Comment mettre à jour Microsoft Teams sur Windows 11?
Pour mettre à jour Microsoft Teams sur Windows 11, suivez ces étapes simples :
- Ouvrez l'application Microsoft Teams.
- Recherchez l'icône Menu située dans le coin supérieur gauche de la fenêtre de l'application.
- Cliquez sur l'icône Menu pour faire apparaître un menu déroulant.
- Dans le menu déroulant, sélectionnez "Mettre à jour Microsoft Teams".
En suivant ces étapes, vous lancerez le processus de mise à jour de Microsoft Teams sur votre appareil Windows 11. Il est important de maintenir votre application Teams à jour pour vous assurer que vous avez accès aux dernières fonctionnalités, aux corrections de bugs et aux améliorations de la sécurité.
N'oubliez pas de vérifier régulièrement les mises à jour pour rester au courant des dernières améliorations apportées à Microsoft Teams.
Microsoft Teams est-il compatible avec Windows 11?
Oui, Microsoft Teams est effectivement compatible avec Windows 11. Cette compatibilité garantit que les utilisateurs peuvent utiliser en toute transparence l'ensemble des caractéristiques et des fonctionnalités offertes par Microsoft Teams sur leurs appareils Windows 11. Que vous utilisiez Windows 11 Home, Pro ou toute autre édition, vous pouvez en toute confiance installer et exécuter Microsoft Teams sans aucun problème de compatibilité.
En tirant parti de la puissance de Windows 11, Microsoft Teams fournit une plateforme de collaboration complète pour les individus, les équipes et les organisations. Grâce à son interface intuitive et à son ensemble robuste d'outils de communication, Microsoft Teams permet aux utilisateurs de discuter, de passer des appels audio et vidéo, de partager des fichiers, de collaborer sur des documents et d'organiser des réunions virtuelles sans effort.
Ainsi, si vous prévoyez de passer à Windows 11 ou si vous l'avez déjà installé, soyez assuré que Microsoft Teams fonctionnera de manière transparente sur votre nouveau système d'exploitation, ce qui vous permettra de rester connecté et productif.
Pourquoi Microsoft Teams fait-il planter mon ordinateur?
Microsoft Teams peut faire planter votre ordinateur en raison de sa nature gourmande en ressources. Le programme nécessite une quantité importante de ressources système pour fonctionner correctement. Si votre ordinateur manque de puissance ou de mémoire, il peut avoir du mal à répondre aux exigences de Microsoft Teams, ce qui entraîne des pannes.
Un autre facteur susceptible de provoquer des pannes est l'exécution simultanée d'un trop grand nombre de programmes. Lorsque plusieurs applications se disputent les ressources, elles peuvent surcharger votre ordinateur et provoquer une instabilité. Si vous rencontrez fréquemment des pannes lors de l'utilisation de Microsoft Teams, envisagez de fermer les programmes inutiles afin de libérer des ressources et d'améliorer les performances.
Pour limiter les pannes, assurez-vous que votre ordinateur répond à la configuration minimale requise pour Microsoft Teams. En outre, mettez régulièrement le programme à jour pour bénéficier des corrections de bogues et des améliorations de performances. Ces mesures peuvent contribuer à minimiser la probabilité de plantage et à garantir une expérience plus fluide avec Microsoft Teams.
Pourquoi Windows 11 se bloque-t-il si souvent?
Windows 11 plante fréquemment en raison de plusieurs facteurs. L'une des principales raisons est l'insuffisance des efforts de développement déployés par Microsoft. Une sortie précipitée sans tests et optimisations approfondis peut conduire à l'instabilité. En outre, des problèmes de compatibilité avec certaines configurations matérielles ou des pilotes obsolètes peuvent contribuer aux pannes. Des ressources système insuffisantes, telles qu'une faible mémoire vive ou un processeur surchargé, peuvent également peser sur le système d'exploitation et entraîner des pannes. Enfin, des conflits logiciels ou des bogues dans des applications spécifiques peuvent provoquer une instabilité. Pour atténuer ces problèmes, il est essentiel que Microsoft donne la priorité à des tests rigoureux, à l'optimisation et à la résolution des problèmes de compatibilité.
Pourquoi Windows 11 a-t-il deux équipes?
Windows 11 dispose de deux équipes afin de garantir un processus de développement complet et efficace. Avec cette version majeure et ses nombreuses nouvelles fonctionnalités, Microsoft a réparti les responsabilités entre deux équipes. La première équipe, dirigée par Terry Myerson, se concentre sur le cœur du système d'exploitation, assurant sa stabilité, ses performances et sa sécurité. La seconde équipe, dirigée par Joe Belfiore, se concentre sur l'amélioration de l'expérience utilisateur et le développement d'applications. Cette division permet de bénéficier d'une expertise spécialisée et d'un développement rationalisé, ce qui se traduit par un Windows 11 plus abouti et plus riche en fonctionnalités pour le plus grand plaisir des utilisateurs.
Pourquoi Teams ne fonctionne pas sur Windows 11?
Il est possible que Teams ne fonctionne pas sur Windows 11 pour plusieurs raisons. Tout d'abord, Microsoft se concentre actuellement sur le développement d'autres produits comme Outlook et Skype. Deuxièmement, l'entreprise investit ses ressources dans l'amélioration de Teams avec de nouvelles fonctionnalités telles que la vidéoconférence et les chatbots. Enfin, il convient de noter que la sortie de Windows 11 n'est pas prévue avant 2020, date à laquelle Teams aura probablement déjà été lancé. Ces facteurs contribuent à la situation actuelle où Teams pourrait ne pas être pleinement fonctionnel sur Windows 11.
Comment désinstaller Microsoft Teams dans Windows 11?
Pour désinstaller Microsoft Teams dans Windows 11, suivez les étapes suivantes :
- Ouvrez le menu Démarrer en cliquant sur l'icône Windows dans la barre des tâches.
- Tapez "Apps & Fonctionnalités" dans la barre de recherche et sélectionnez l'option correspondante.
- Dans le menu Apps & Features settings window, scroll down to find Microsoft Teams.
- Cliquez sur Microsoft Teams, puis sur le bouton "Désinstaller".
- Une demande de confirmation s'affiche, vous demandant si vous souhaitez désinstaller l'application. Cliquez à nouveau sur "Désinstaller" pour continuer.
- Attendez que le processus de désinstallation soit terminé.
- Une fois la désinstallation terminée, Microsoft Teams sera désinstallé avec succès de votre système Windows 11.
N'oubliez pas de redémarrer votre ordinateur après la désinstallation de Microsoft Teams pour que toutes les modifications soient prises en compte.