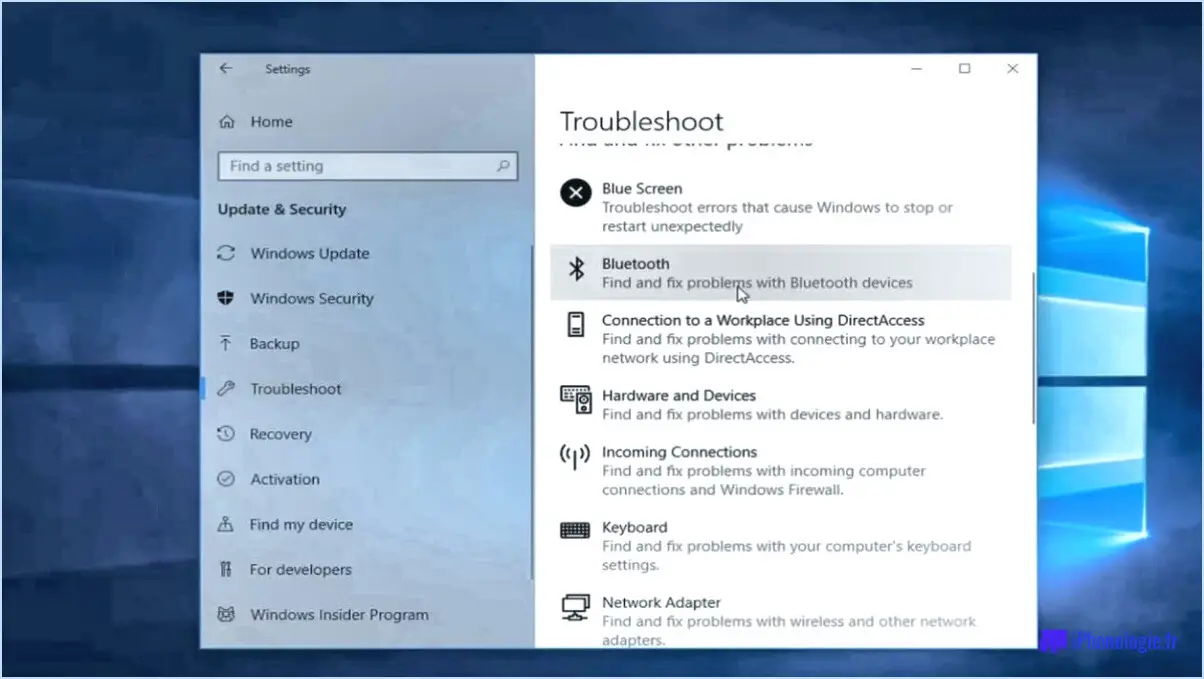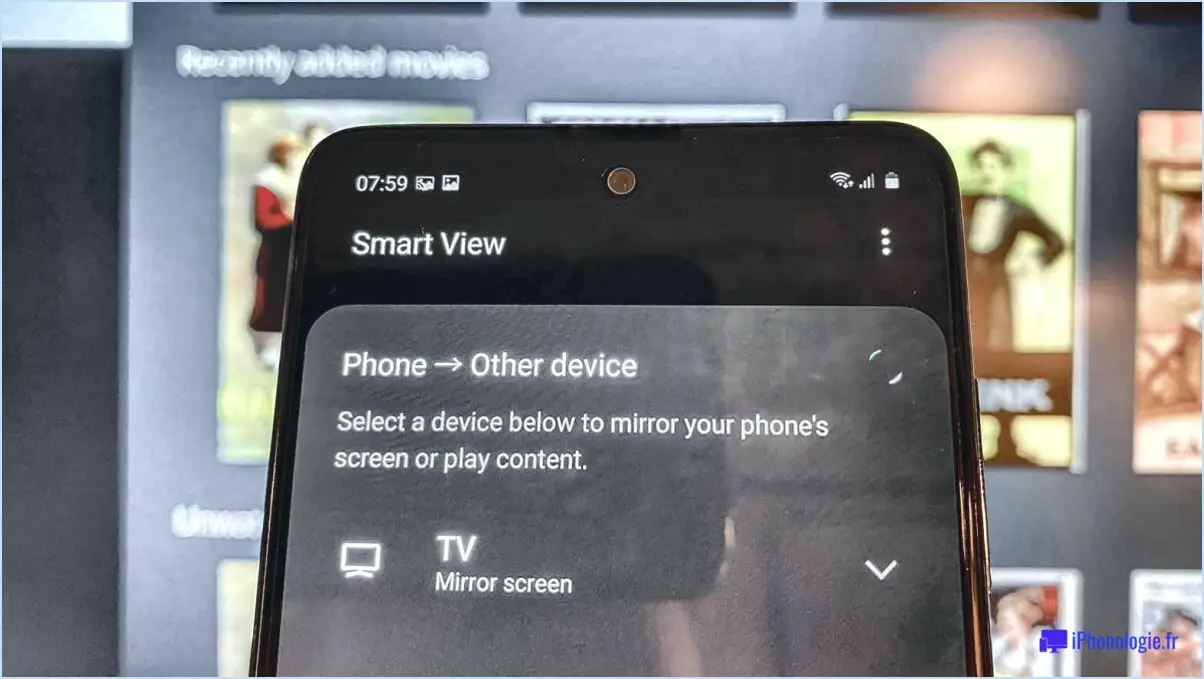Envoyer un fichier PRN à l'imprimante?
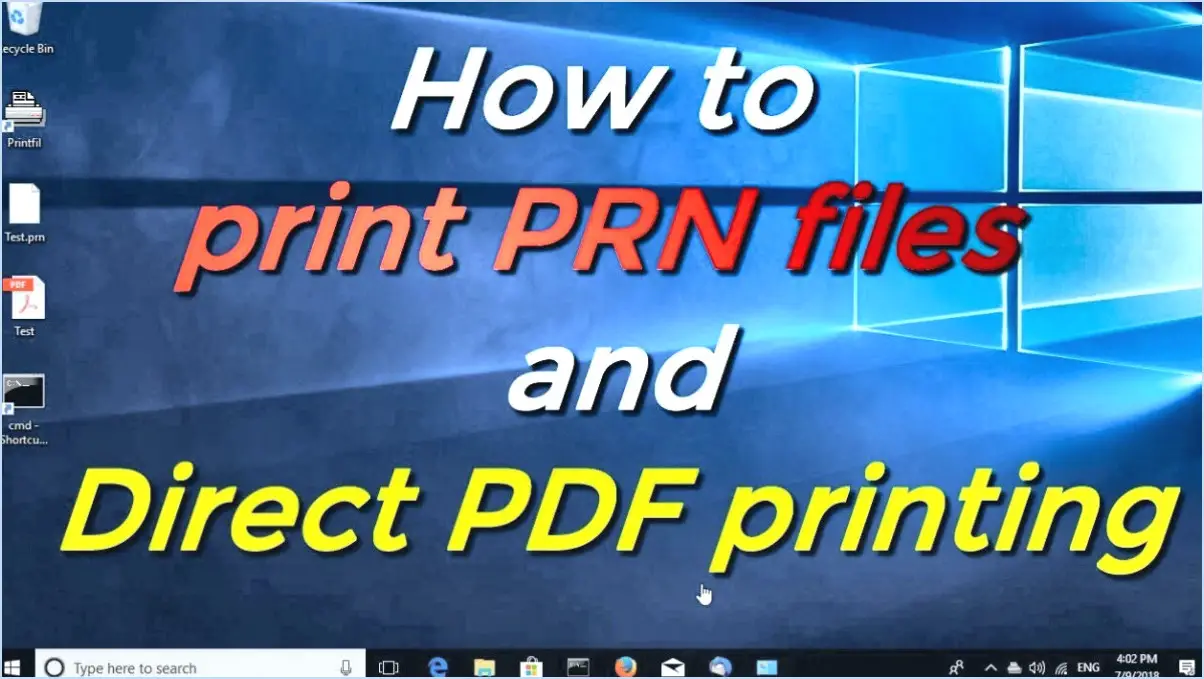
Pour envoyer un PRN à une imprimante, suivez les étapes suivantes pour garantir un processus d'impression réussi et efficace :
- Préparation du fichier PRN: Assurez-vous que le fichier PRN que vous souhaitez imprimer est correctement enregistré et accessible sur votre ordinateur.
- Compatibilité de l'imprimante: Confirmez que l'imprimante que vous avez l'intention d'utiliser prend en charge l'impression de fichiers PRN. La plupart des imprimantes modernes peuvent traiter les fichiers PRN, mais il est bon de vérifier la compatibilité.
- Connexion à l'imprimante: Assurez-vous que votre imprimante est correctement connectée à votre ordinateur. Cela peut se faire via USB, Wi-Fi ou Ethernet, en fonction de l'imprimante et de vos préférences.
- Installation du pilote d'impression: Si vous ne l'avez pas encore fait, installez sur votre ordinateur le pilote d'impression approprié pour votre modèle d'imprimante. Les fabricants fournissent souvent ces pilotes sur leurs sites Web officiels ou par le biais de logiciels inclus.
- Ouvrez le fichier PRN: Localisez le fichier PRN sur votre ordinateur et double-cliquez dessus pour l'ouvrir. Cette action enverra le fichier au spooler de l'imprimante, une zone de stockage temporaire pour les travaux d'impression.
- Réglage des paramètres d'impression: Avant d'envoyer le fichier PRN à l'imprimante, réglez les paramètres d'impression en fonction de vos préférences. Il s'agit notamment de sélectionner le bon format de papier, l'orientation et les options de mise en page.
- Qualité d'impression: Si la qualité d'impression est importante, réglez la qualité d'impression sur « meilleure » ou sur l'option la plus élevée disponible. Cela garantit que votre document imprimé conserve sa clarté et sa netteté.
- Sélection de l'emplacement de l'imprimante: Si plusieurs imprimantes sont connectées à votre ordinateur, veillez à sélectionner la bonne imprimante dans la liste avant de poursuivre.
- Aperçu de l'impression: Certaines applications offrent une fonction d'aperçu avant impression. Utilisez-la pour voir comment votre document s'affichera une fois imprimé. Cette étape vous permet de détecter tout problème de formatage potentiel avant d'envoyer le fichier à l'imprimante.
- Confirmation d'impression: Une fois que vous avez réglé les paramètres et examiné l'aperçu avant impression, cliquez sur le bouton « Imprimer » pour envoyer le fichier PRN à l'imprimante sélectionnée. Il se peut que vous ayez également la possibilité d'indiquer le nombre de copies que vous souhaitez imprimer.
N'oubliez pas que chaque imprimante peut avoir des étapes et des options légèrement différentes, alors reportez-vous au manuel de l'imprimante ou aux ressources en ligne si vous rencontrez des difficultés.
Comment imprimer un fichier PRN sous DOS?
Pour imprimer un fichier PRN sous DOS, procédez comme suit :
- Ouvrez l'invite de commande : Accédez à l'environnement DOS en ouvrant l'invite de commande sur votre ordinateur.
- Naviguez jusqu'à l'emplacement du fichier : Utilisez la commande « cd » pour naviguer jusqu'au répertoire où se trouve le fichier PRN.
- Commande d'impression : Tapez la commande "prn nomfichier.prn" et appuyez sur Entrée. Remplacez "filename.prn" par le nom réel du fichier PRN que vous souhaitez imprimer.
- Vérifier l'état de l'imprimante : Assurez-vous que votre imprimante est correctement connectée et allumée. Vérifiez également que l'imprimante correcte est définie comme périphérique d'impression par défaut.
- Exécuter la commande : Une fois que vous avez saisi la commande d'impression, appuyez sur la touche Entrée pour l'exécuter. Le fichier PRN sera envoyé à l'imprimante désignée et imprimé.
N'oubliez pas de remplacer "nomfichier.prn" par le nom réel de votre fichier PRN et assurez-vous que vous vous trouvez dans le bon répertoire dans l'invite de commande. Ce processus vous permet d'imprimer des fichiers PRN directement à partir de l'environnement DOS.
Comment envoyer un fichier à mon imprimante?
Pour envoyer un fichier à votre imprimante, vous avez plusieurs possibilités :
- Utiliser la fonction d'impression dans l'explorateur de fichiers :
Ouvrez le dossier contenant le fichier, cliquez avec le bouton droit de la souris sur le fichier et sélectionnez "Imprimer". Choisissez votre imprimante dans la liste et réglez les paramètres d'impression si nécessaire. Cliquez sur "Imprimer" pour envoyer le fichier.
- En utilisant Adobe Acrobat ou Microsoft Word :
Ouvrez le fichier dans l'un ou l'autre programme, allez dans "Fichier" et sélectionnez "Imprimer". Choisissez votre imprimante et personnalisez les paramètres. Vous pouvez également enregistrer le fichier sur une clé USB et la brancher sur l'imprimante pour une impression directe.
Comment convertir un fichier PRN en PDF?
Pour convertir un fichier PRN en PDF, plusieurs options s'offrent à vous :
- Adobe Acrobat Pro : Utilisez ce programme haut de gamme pour convertir facilement les fichiers PRN en PDF. Ouvrez le fichier PRN dans Adobe Acrobat Pro, puis sélectionnez « Enregistrer sous » ou « Exporter » pour choisir le format PDF comme format de sortie.
- Adobe PDF Writer : Vous pouvez également utiliser le programme gratuit Adobe PDF Writer. Imprimez le fichier PRN et sélectionnez « Adobe PDF » comme option d'impression. Vous obtiendrez ainsi une version PDF du fichier PRN.
Les deux méthodes garantissent une conversion transparente du format PRN au format PDF.
Quels sont les logiciels qui permettent d'ouvrir un fichier PRN?
Plusieurs logiciels permettent d'ouvrir les fichiers PRN, en fonction des préférences de l'utilisateur. Adobe Acrobat, Microsoft Word et Pages font partie des programmes polyvalents capables d'accéder facilement aux fichiers PRN.
Puis-je envoyer des fichiers à imprimer?
Absolument, vous avez la possibilité d'envoyer des fichiers à imprimer à l'aide de l'application Fichiers. Ce processus simplifié est un gage de commodité et d'efficacité. Voici comment procéder :
- Préparez votre fichier: Assurez-vous que le fichier que vous souhaitez imprimer est enregistré et accessible sur votre appareil.
- Ouvrir l'application Fichiers: Localisez et ouvrez l'application Fichiers sur votre appareil. Celle-ci peut être préinstallée ou disponible au téléchargement.
- Sélectionnez le fichier: Naviguez jusqu'au fichier spécifique que vous souhaitez imprimer dans l'application.
- Partager ou Options: Selon votre appareil et la version de l'appli, vous trouverez une icône de partage ou d'options. Appuyez dessus.
- Imprimer: Dans le menu de partage, choisissez l'option « Imprimer ». Les paramètres d'impression s'ouvrent alors.
- Sélection de l'imprimante: Sélectionnez l'imprimante que vous souhaitez utiliser, ainsi que d'éventuelles préférences d'impression supplémentaires.
- Impression: Confirmez les paramètres et cliquez sur « Imprimer » pour lancer le processus d'impression.
N'oubliez pas de vous assurer que votre appareil est connecté à une imprimante compatible et que vous disposez des fournitures nécessaires, telles que du papier et de l'encre. L'envoi de fichiers à imprimer par l'intermédiaire de l'application Fichiers permet de donner vie à vos documents numériques en toute transparence.
Quels fichiers envoyer aux imprimantes?
Lors de la préparation des fichiers pour les imprimantes, les spécificités peuvent varier en fonction de l'imprimante et du type d'impression. Toutefois, les principales lignes directrices comprennent l'envoi de fichiers aux formats PDF, JPG ou PNG. Les fichiers doivent être de petite taille (moins de 10 Mo par fichier) et les polices et images essentielles doivent être incluses pour une reproduction correcte.
Comment imprimer à partir de l'invite de commande?
Pour imprimer à partir de l'invite de commande, utilisez la commande « p ». Par exemple, pour imprimer le contenu d'un fichier nommé « fichier.txt, » exécutez la commande : p file.