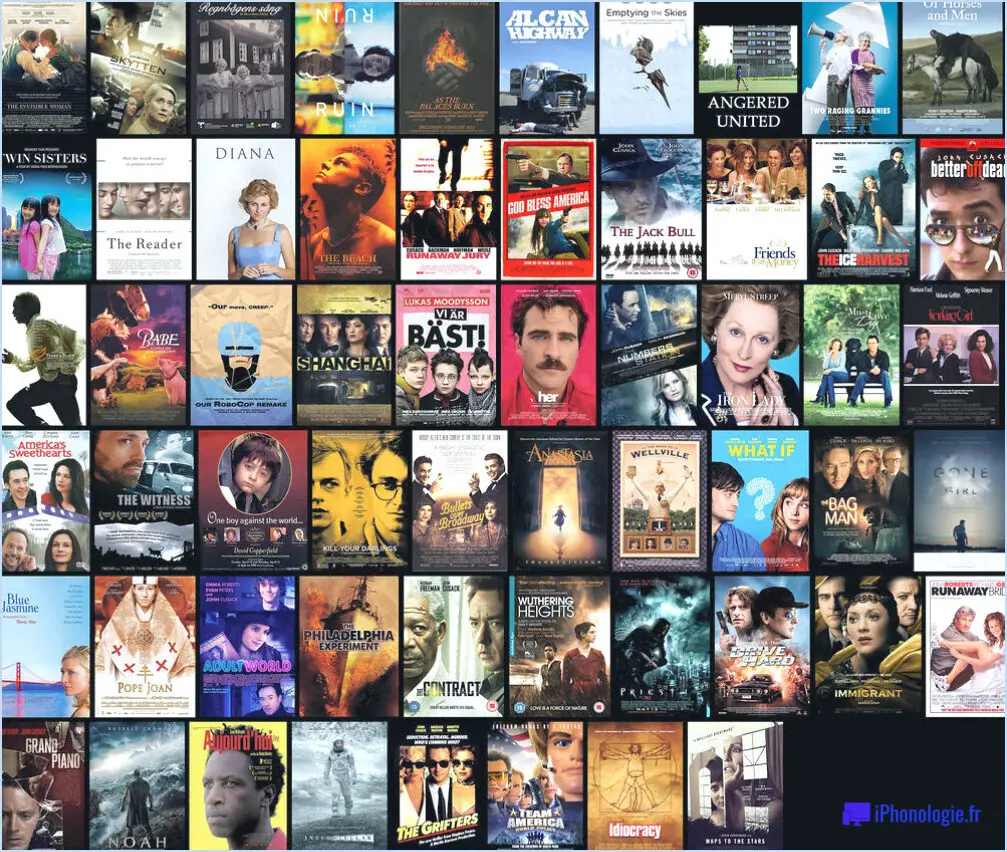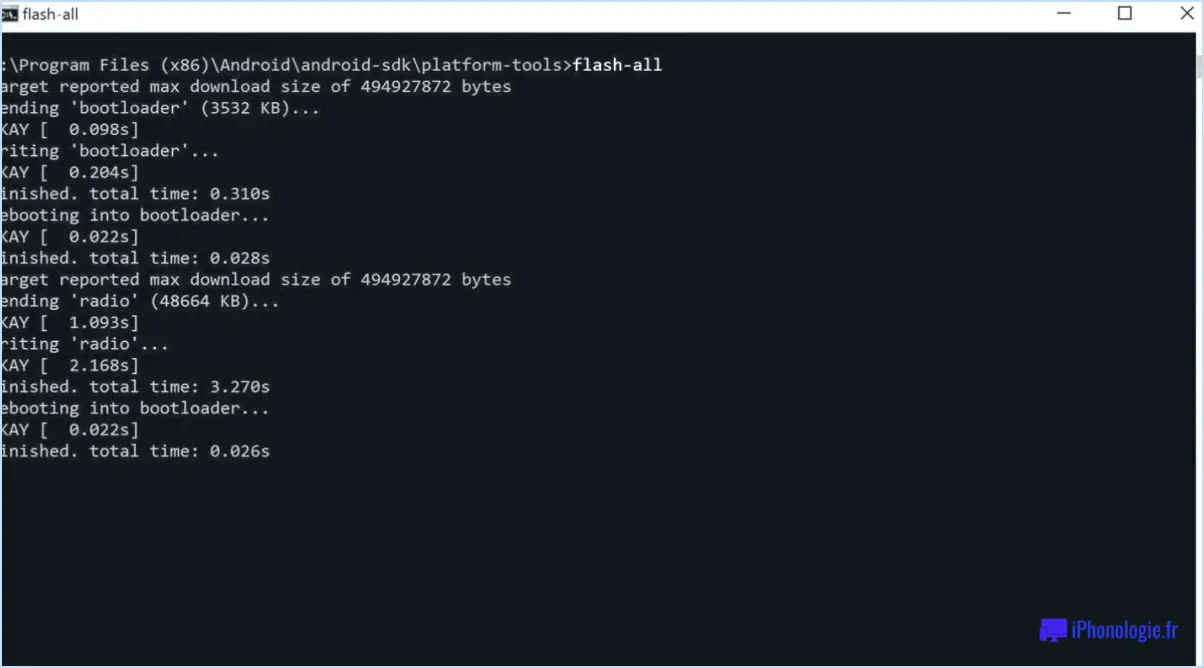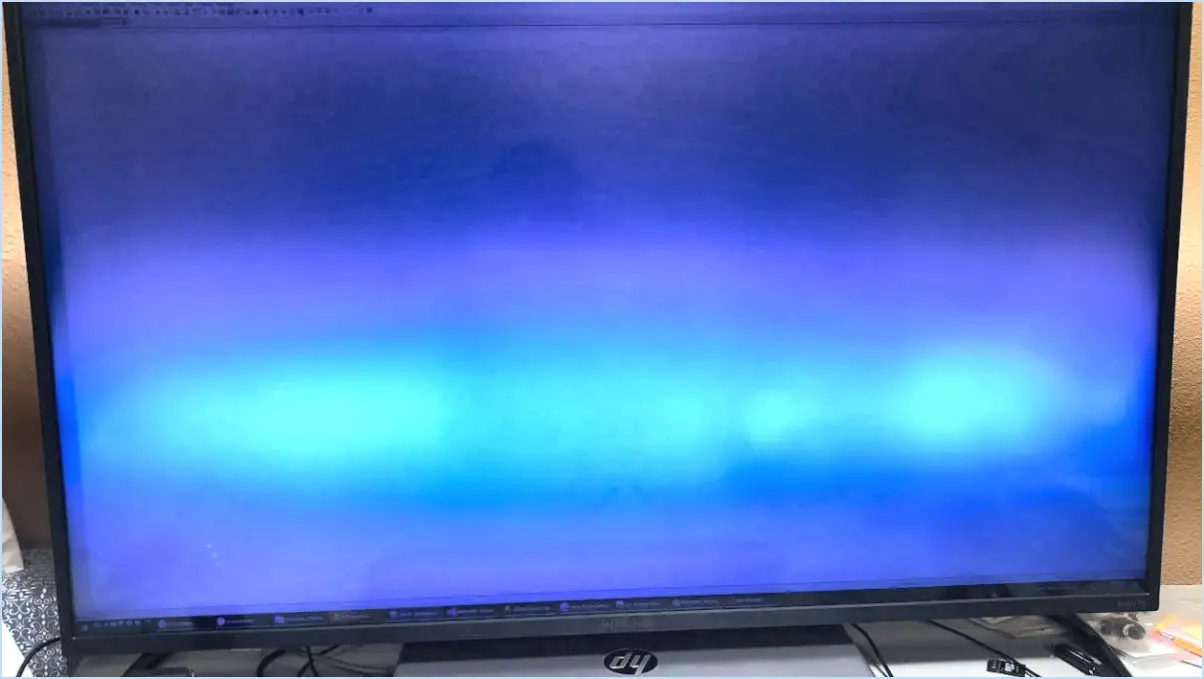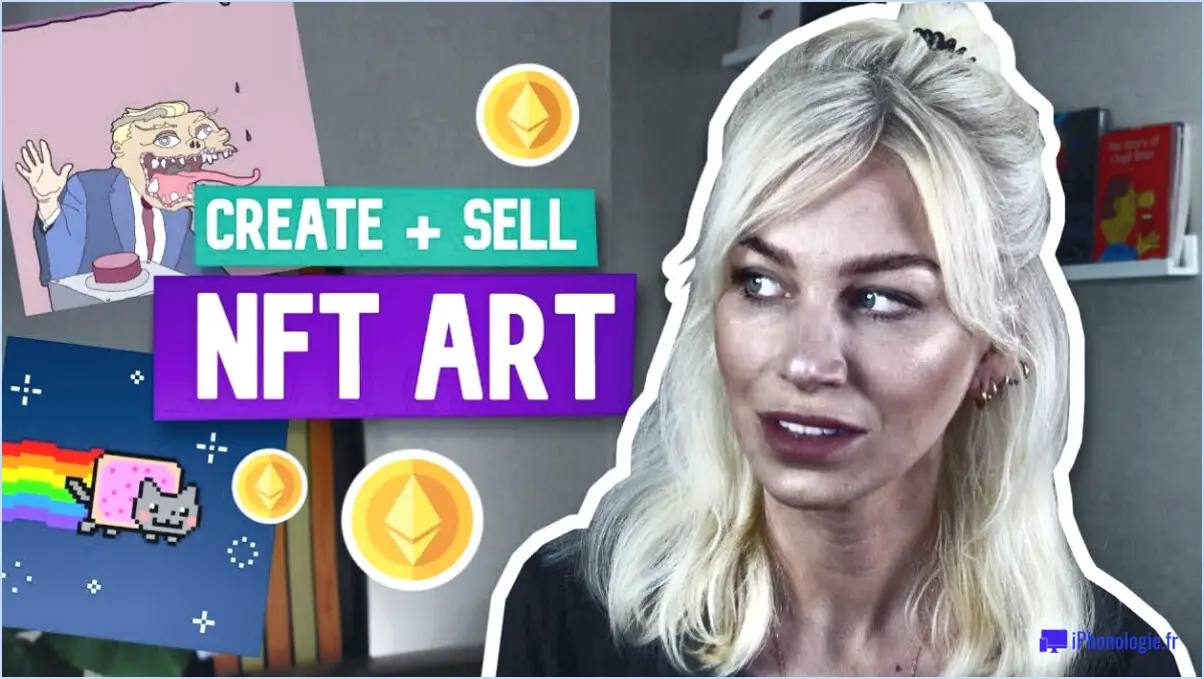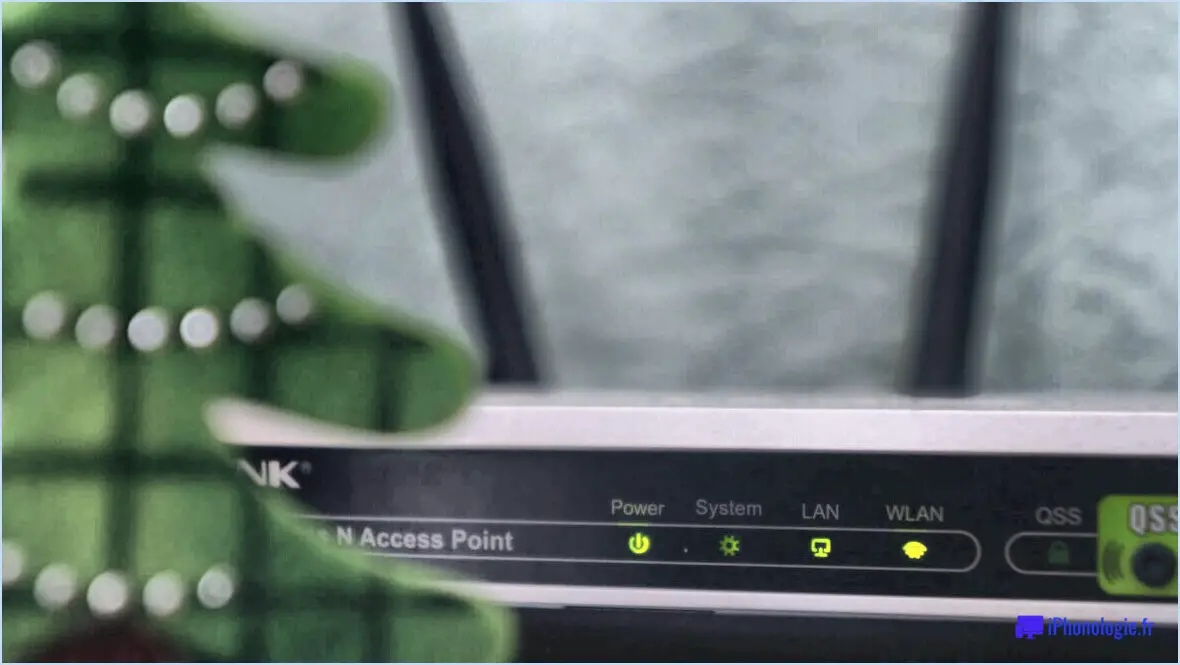Fix il semble que vous n'ayez pas d'appareils liés à votre compte microsoft?
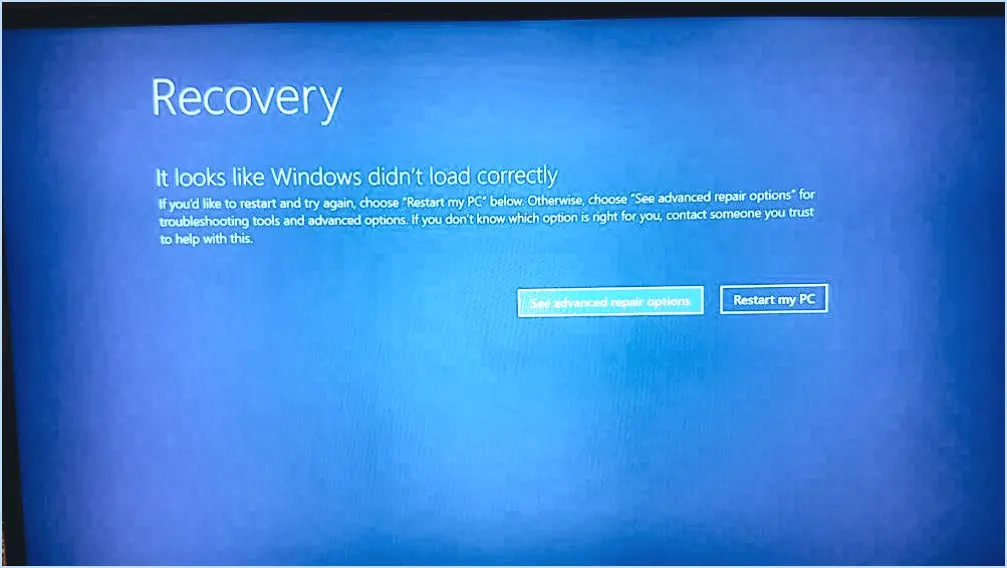
Si vous rencontrez le message "fix it looks like you don't have any applicable devices linked to your Microsoft account", plusieurs mesures peuvent être prises pour résoudre ce problème et garantir le bon fonctionnement de votre compte Microsoft.
- Mettez à jour les appareils et les logiciels :
Assurez-vous que vos appareils et vos logiciels sont à jour. Les appareils ou logiciels obsolètes peuvent ne pas être reconnus par votre compte Microsoft. Pour ce faire, procédez comme suit :
- Sous Windows : Allez dans Paramètres > Mise à jour & Sécurité > Windows Update.
- Sur Xbox : Naviguez vers Paramètres > Système > Mises à jour.
- Sur Office 365 : Ouvrez n'importe quelle application Office, allez dans Fichier > Compte > Options de mise à jour.
- Lier les appareils applicables :
Si vous avez récemment acquis un nouveau dispositif ou si vous n'avez pas lié vos dispositifs existants à votre compte Microsoft, suivez ces étapes pour établir la connexion :
- Sous Windows : Allez dans Paramètres > Comptes > Vos informations. Cliquez sur "Se connecter avec un compte Microsoft" si vous ne l'avez pas encore fait.
- Sur Xbox : Connectez-vous avec votre compte Microsoft ou ajoutez-le dans les paramètres. > Compte > Connexion, sécurité & clé d'accès.
- Sur Office 365 : Assurez-vous que vous vous êtes connecté à l'aide de votre compte Microsoft pendant le processus d'installation.
- Créer un nouveau compte Microsoft :
Si aucun de vos comptes actuels ne semble fonctionner ou si vous n'en avez pas, créez un nouveau compte Microsoft :
- Visitez la page de création de compte Microsoft.
- Suivez les invites pour configurer un nouveau compte avec une adresse électronique unique et un mot de passe sécurisé.
- Une fois créé, reliez ce compte à vos appareils en suivant les étapes mentionnées au point 2.
- Connectez-vous avec un autre compte :
Si vous avez besoin d'accéder immédiatement à vos appareils, envisagez de vous connecter avec un autre compte Microsoft si vous en avez un. Soyez prudent avec cette option, car elle peut ne pas avoir accès à vos fichiers et paramètres existants.
En suivant ces étapes, vous devriez être en mesure de résoudre le problème de l'absence de dispositifs applicables liés à votre compte Microsoft. Maintenez vos appareils et logiciels à jour pour garantir une intégration transparente avec votre compte, et veillez à relier correctement vos appareils pour profiter de tous les avantages d'un écosystème Microsoft connecté.
Comment relier un appareil applicable à mon compte Microsoft?
Pour relier un appareil applicable à votre compte Microsoft, procédez comme suit :
- Ouvrez les paramètres du compte Microsoft sur votre ordinateur.
- Sélectionnez « S'identifier et se connecter aux services ».
- Dans la section « Appareils connectés », cliquez sur l'appareil que vous souhaitez relier.
- Sous « Lier cet appareil », entrez le mot de passe de votre compte Microsoft et cliquez sur « Lier ».
- Félicitations ! Vous avez réussi à relier l'appareil à votre compte Microsoft, ce qui vous permet d'accéder à toutes ses fonctionnalités en toute transparence.
Pourquoi Microsoft ne reconnaît-il pas mon appareil?
Il se peut que Microsoft ne reconnaisse pas votre appareil pour quelques raisons courantes :
- Problèmes de connexion au réseau : Assurez-vous que votre appareil est correctement connecté au réseau et qu'aucun obstacle ne bloque la connexion à votre routeur.
- Appareil obsolète : Si votre appareil n'a pas été mis à jour récemment, il se peut que Microsoft ne le reconnaisse pas. Vérifiez si des mises à jour sont disponibles et installez-les.
- Connectivité du serveur : Assurez-vous que votre appareil dispose d'un accès Internet stable et qu'il peut atteindre les serveurs de Microsoft. Une mauvaise connexion peut entraver la reconnaissance.
- Problèmes de compte : Vérifiez que vous êtes connecté avec le bon compte Microsoft associé à votre appareil.
En tenant compte de ces facteurs, vous augmentez les chances que Microsoft reconnaisse votre appareil.
Comment réparer mon appareil manque d'importants correctifs de sécurité et de qualité 0x80080005?
Pour résoudre le problème « device is missing important security and quality fixes 0x80080005 », procédez comme suit :
- Mettez à jour le logiciel: Assurez-vous d'avoir installé les dernières mises à jour logicielles et les correctifs de sécurité fournis par le fabricant de votre appareil.
- Mise à jour du micrologiciel: Vérifiez les mises à jour du micrologiciel spécifiques à votre appareil et appliquez-les si nécessaire.
- Redémarrage: Parfois, un simple redémarrage peut résoudre ce problème. Redémarrez votre appareil et vérifiez à nouveau les mises à jour.
- Dépannage de la mise à jour de Windows: Exécutez le programme de dépannage intégré de Windows Update pour identifier et résoudre tout problème lié à la mise à jour.
- Vérifier l'espace disque: Assurez-vous que vous disposez de suffisamment d'espace disque, car un espace de stockage insuffisant peut entraver les mises à jour.
- Désactiver l'antivirus: Désactivez temporairement un logiciel antivirus tiers, car il peut interférer avec les mises à jour.
- Réinitialiser les composants de mise à jour de Windows: Réinitialiser les composants de Windows Update à l'aide de l'Invite de commande pour éliminer les conflits potentiels.
- Exécuter l'analyse SFC: Exécutez l'analyse SFC (System File Checker) pour corriger les fichiers système corrompus.
- Vérifier la date et l'heure: Assurez-vous que les paramètres de date et d'heure de votre système sont exacts, car des paramètres incorrects peuvent affecter les mises à jour.
- Contacter l'assistance: Si le problème persiste, envisagez de contacter le service d'assistance du fabricant de votre appareil ou le service d'assistance de Microsoft pour obtenir une aide personnalisée.
En suivant ces étapes, vous pouvez résoudre l'erreur "0x80080005" et vous assurer que votre appareil reçoit les correctifs de sécurité et de qualité nécessaires.
Comment vérifier mon compte Microsoft?
Pour vérifier votre compte Microsoft, suivez les étapes suivantes :
- Connectez-vous à votre compte Microsoft: Visitez la page de connexion du compte Microsoft et saisissez vos informations d'identification.
- Dans le coin supérieur droit de la page, sous "Votre compte", cliquez sur "Ouvrez une session."
- Entrez votre mot de passe et cliquez sur "S'identifier"pour accéder à votre compte.
- Dans la partie gauche de la page, sous "Mon profil", cliquez sur "Paramètres du compte."
- Sous "Vérification & Sécurité", cliquez sur "Modifiez votre méthode de vérification."
- Suivez les invites pour mettre à jour ou ajouter une méthode de vérification. Vous pouvez choisir parmi des options telles que l'email, le numéro de téléphone ou une application d'authentification.
- Microsoft peut vous demander de vérifier votre identité en envoyant un code à la méthode choisie. Saisissez le code pour terminer le processus de vérification.
En suivant ces étapes, vous réussirez à vérifier votre compte Microsoft, ce qui renforcera sa sécurité et garantira une expérience utilisateur fluide.
Comment réparer le périphérique USB non reconnu Windows 10?
Pour résoudre les problèmes de périphérique USB non reconnu sur Windows 10, suivez les étapes suivantes :
- Redémarrez votre ordinateur : Commencez par redémarrer votre ordinateur, ce qui permet souvent de résoudre les problèmes mineurs de reconnaissance.
- Reconnectez le périphérique USB : Si le problème persiste, débranchez le périphérique USB, puis rebranchez-le. Assurez-vous qu'il est correctement connecté à un port USB en état de marche.
- Mettez à jour les pilotes USB : Si le problème persiste, ouvrez le Gestionnaire de périphériques (recherchez-le dans le menu Windows), localisez le périphérique USB problématique, cliquez avec le bouton droit de la souris et choisissez "Désinstaller le périphérique". Débranchez ensuite le périphérique et redémarrez votre ordinateur. Windows réinstallera automatiquement le pilote.
- Vérifiez le port USB : Testez le port USB en branchant un autre périphérique pour voir s'il s'agit d'un problème spécifique au port.
- Inspection du concentrateur USB : Si vous utilisez un concentrateur USB, vérifiez son fonctionnement. Essayez de connecter le périphérique directement à votre ordinateur pour éliminer les problèmes liés au concentrateur.
- Câble et périphérique USB : Inspectez le câble USB et le périphérique connecté pour vérifier qu'ils ne sont pas endommagés physiquement ou que les connexions ne sont pas lâches.
En suivant ces étapes, vous pouvez souvent résoudre l'erreur "Périphérique USB non reconnu" sous Windows 10 et retrouver un fonctionnement correct.
Comment réparer une erreur de mise à jour de Windows 10?
Pour résoudre une erreur de mise à jour de Windows 10, suivez les étapes suivantes :
- Redémarrez votre ordinateur : Commencez par redémarrer votre ordinateur et essayez à nouveau d'installer la mise à jour. Parfois, un simple redémarrage peut résoudre les problèmes de mise à jour.
- Microsoft Troubleshooter : Utilisez l'outil de dépannage de Microsoft, un outil intégré conçu pour identifier et résoudre les problèmes de mise à jour. Pour y accéder, allez dans Paramètres > Mise à jour & Sécurité > Dépannage > Mise à jour Windows.
- Installation propre : Si les étapes précédentes ne fonctionnent pas, envisagez une installation propre de Windows 10. Sauvegardez vos données importantes, créez un support d'installation de Windows 10 et procédez à une nouvelle installation.
Ces étapes devraient vous aider à résoudre efficacement les erreurs de mise à jour de Windows 10. N'oubliez pas de sauvegarder vos données avant de tenter une installation propre.
Comment réparer certains paramètres de sécurité manquants ou qui ont été modifiés?
Pour résoudre le problème des paramètres de sécurité manquants ou modifiés, suivez les étapes suivantes :
- Redémarrez votre ordinateur : Commencez par redémarrer votre ordinateur. Cette action permet d'effacer les fichiers temporaires qui pourraient être à l'origine des problèmes de paramètres de sécurité.
- Mettez à jour votre logiciel de sécurité : Assurez-vous que votre logiciel de sécurité est à jour. Les versions mises à jour contiennent souvent des fonctions de sécurité améliorées pour faire face à l'évolution des menaces.
- Réinitialisez votre mot de passe : Si vous soupçonnez des problèmes de sécurité dus à des mots de passe oubliés, réinitialisez votre mot de passe. Cette action permet souvent de résoudre les problèmes d'accès.
En appliquant systématiquement ces étapes, vous pouvez restaurer et rectifier les paramètres de sécurité manquants ou modifiés, ce qui renforcera votre sécurité numérique. N'oubliez pas de mettre régulièrement à jour votre logiciel de sécurité pour rester protégé contre les nouvelles menaces.
Comment faire pour que mon ordinateur reconnaisse mon téléphone?
Pour que votre ordinateur reconnaisse votre téléphone, envisagez les méthodes suivantes :
- Connexion par câble USB : Connectez votre téléphone à votre ordinateur à l'aide d'un câble USB. Assurez-vous que les deux appareils sont sous tension et déverrouillés. Votre ordinateur devrait automatiquement détecter et reconnaître votre téléphone comme un appareil connecté.
- Appairage Bluetooth : Activez le Bluetooth sur votre téléphone et votre ordinateur. Couplez les appareils en suivant les instructions à l'écran. Une fois apparié, votre ordinateur reconnaîtra votre téléphone, ce qui permettra de transférer des fichiers et d'autres fonctions.
N'oubliez pas d'installer tous les pilotes ou logiciels nécessaires fournis par le fabricant de votre téléphone pour une connectivité transparente.