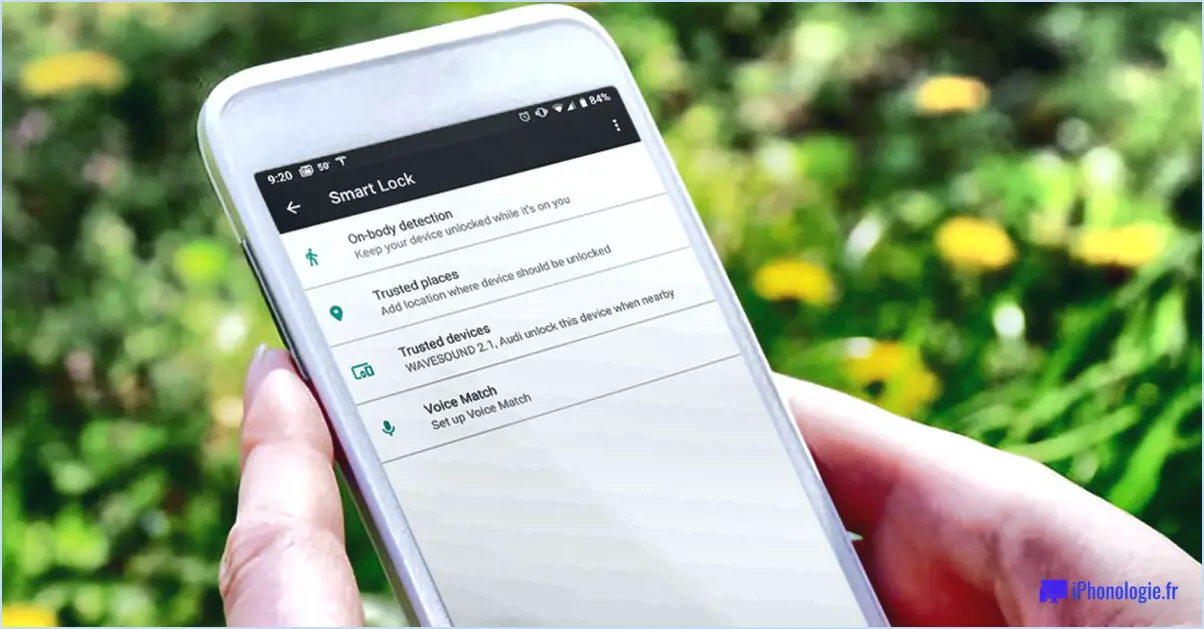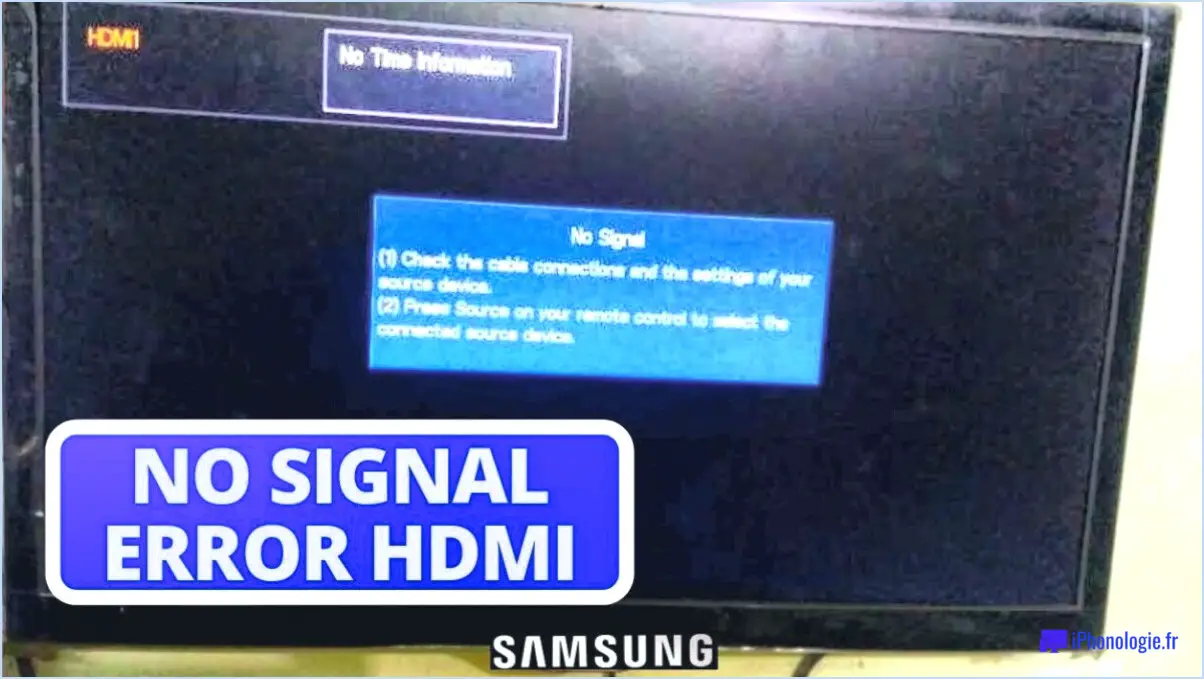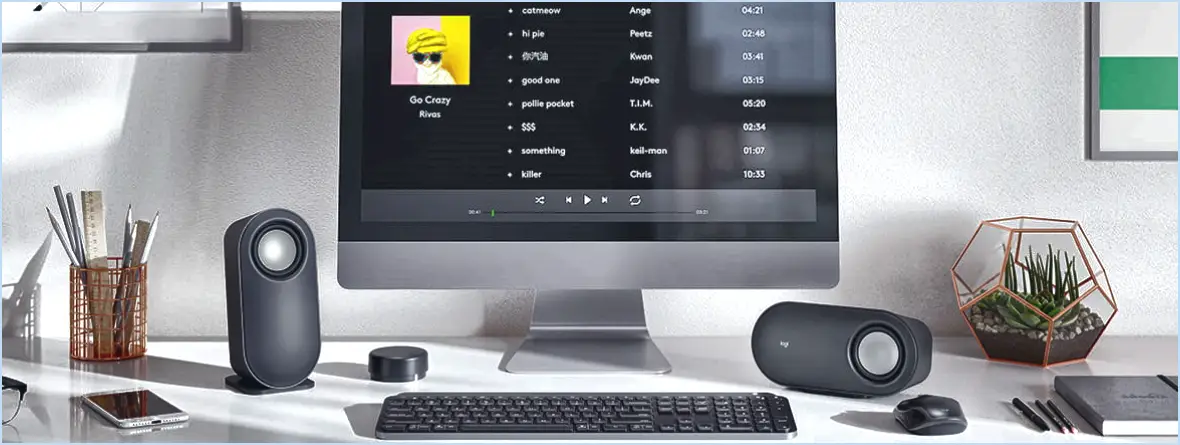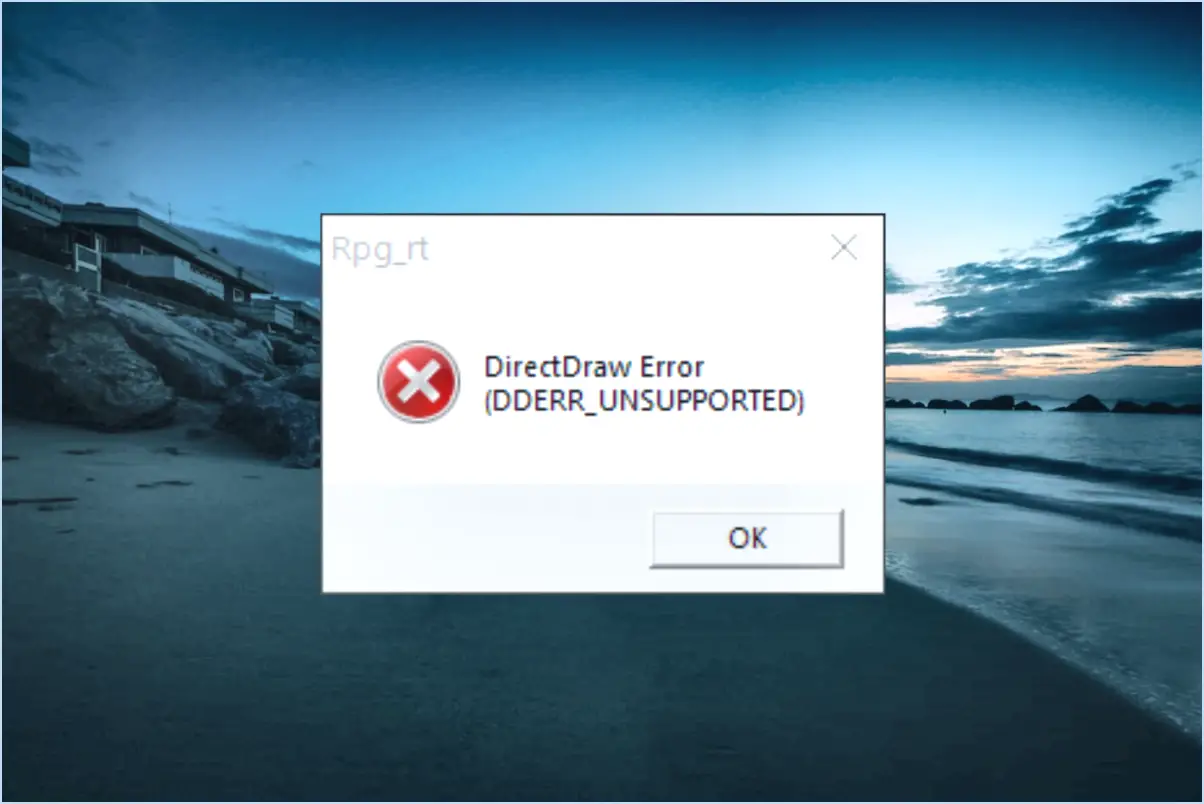Fix This Device is Waiting on Another Device to Start?
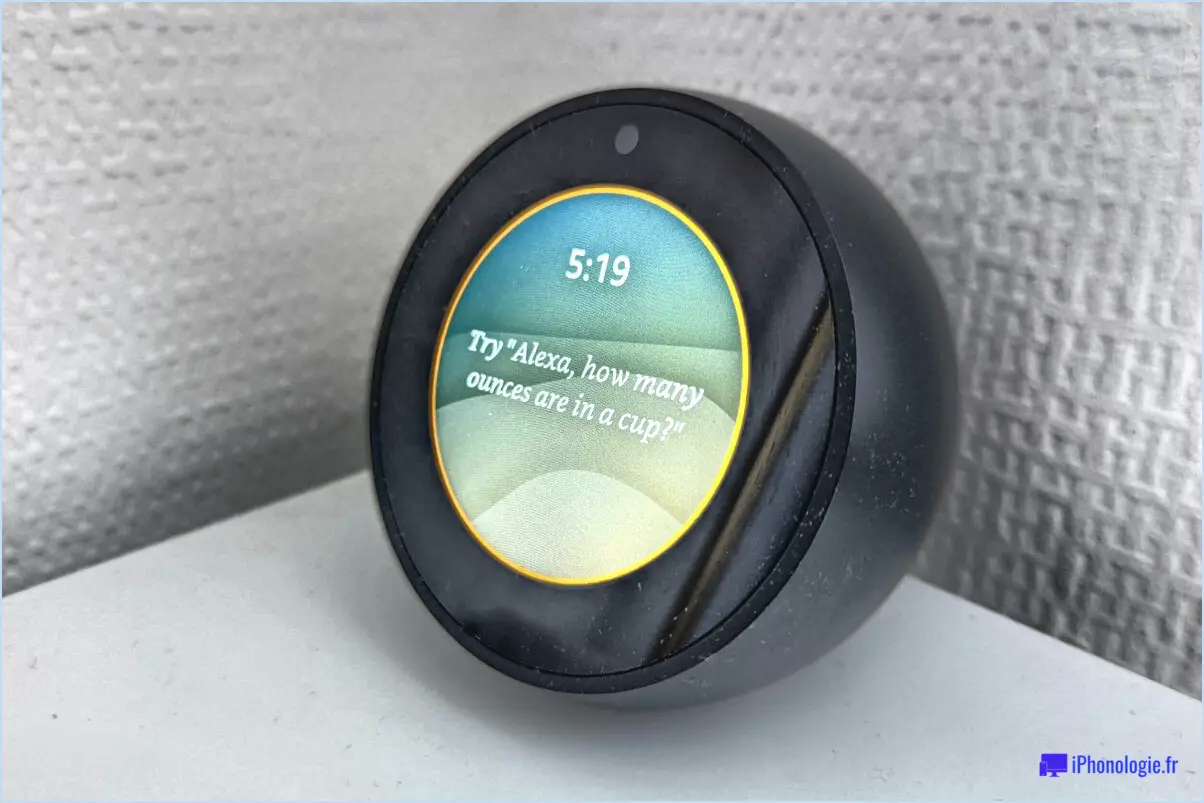
Si le message "Fix This Device is Waiting on Another Device to Start" s'affiche, vous pouvez prendre quelques mesures pour résoudre le problème. Il est important de s'assurer que tous vos appareils sont connectés au même réseau et disposent d'une connexion Internet active. Voyons les solutions possibles :
- Vérifiez la connectivité du réseau : Vérifiez que tous les appareils impliqués dans le processus sont connectés au même réseau. Si un appareil utilise un réseau différent ou rencontre des problèmes de connectivité, il peut empêcher l'appareil en attente de démarrer. Confirmez que votre connexion internet est stable et fonctionne correctement.
- Redémarrez les appareils dans l'ordre : Commencez le dépannage en redémarrant les appareils concernés, en commençant par celui qui affiche le message d'attente. Eteignez l'appareil en attente, puis les autres appareils concernés par la configuration. Rallumez-les ensuite dans un ordre précis, en laissant chaque appareil démarrer complètement avant de passer au suivant. Cela permet d'établir une nouvelle connexion entre les appareils.
- Vérifiez la fonctionnalité de la clé USB : Si vous utilisez une clé USB comme support de démarrage, assurez-vous qu'elle est correctement formatée et qu'elle contient les fichiers nécessaires. Le formatage d'une clé USB à l'aide du système de fichiers approprié (tel que FAT32 ou NTFS) garantit la compatibilité avec différents périphériques. En outre, vérifiez si le bon pilote est installé sur le périphérique en attente, en particulier s'il nécessite des pilotes spécifiques pour reconnaître et accéder à la clé USB.
En suivant ces étapes, vous pouvez résoudre efficacement le message "Fix This Device is Waiting on Another Device to Start". N'oubliez pas de vérifier la connectivité de votre réseau, de redémarrer les périphériques dans le bon ordre et de vérifier le formatage de la clé USB et l'installation des pilotes, le cas échéant.
Comment réparer cet appareil qui ne démarre pas code 10?
Pour réparer un appareil qui ne peut pas démarrer et qui affiche un code d'erreur 10, vous pouvez suivre plusieurs étapes :
- Vérifier les connexions matérielles: Assurez-vous que l'appareil est correctement connecté à votre ordinateur. Essayez d'utiliser différents câbles ou ports pour éliminer tout problème de connectivité potentiel.
- Test sur un autre appareil: Connectez l'appareil à un autre ordinateur ou appareil pour voir si l'erreur persiste. Cela permettra de déterminer si le problème vient de l'appareil lui-même ou de l'ordinateur auquel il est connecté.
- Réinitialisez l'appareil.: Débranchez l'appareil de votre ordinateur, éteignez-le et attendez quelques minutes. Reconnectez ensuite l'appareil et remettez-le sous tension. Cela peut parfois résoudre des problèmes ou des conflits temporaires.
- Mise à jour des pilotes: Visitez le site web du fabricant et téléchargez les derniers pilotes pour l'appareil. Les pilotes obsolètes ou incompatibles peuvent souvent provoquer des erreurs de code 10. Installez les pilotes mis à jour et redémarrez votre ordinateur.
- Utilisez le gestionnaire de périphériques: Ouvrez le Gestionnaire de périphériques sur votre ordinateur, localisez le périphérique qui présente l'erreur de code 10, cliquez dessus avec le bouton droit de la souris et sélectionnez "Désinstaller". Une fois le périphérique désinstallé, redémarrez votre ordinateur. Le système d'exploitation devrait automatiquement réinstaller le périphérique avec les pilotes corrects.
- Demandez l'aide d'un professionnel: Si le problème persiste après avoir essayé les étapes ci-dessus, il peut nécessiter un dépannage plus approfondi ou une réparation. Contactez l'assistance du fabricant ou consultez un technicien professionnel pour obtenir de l'aide.
N'oubliez pas de sauvegarder toutes les données importantes avant d'apporter des modifications majeures à votre appareil ou à votre ordinateur.
Comment reconnecter mon appareil au gestionnaire de périphériques?
Pour reconnecter votre appareil au Gestionnaire de périphériques, veuillez suivre les étapes suivantes :
- Ouvrez le panneau de configuration de votre ordinateur.
- Dans la section "Système et sécurité", recherchez et cliquez sur "Gestionnaire de périphériques".
- Une fois dans le Gestionnaire de périphériques, recherchez le périphérique spécifique que vous souhaitez reconnecter.
- Cliquez avec le bouton droit de la souris sur le périphérique et sélectionnez "Propriétés" dans le menu contextuel.
- Dans la fenêtre Propriétés, naviguez jusqu'à l'onglet "Connexions".
- Cliquez sur le bouton "Ajouter" pour lancer le processus de reconnexion.
- Une liste déroulante intitulée "Type de connexion" apparaît. Dans cette liste, choisissez "Connexions réseau Microsoft Windows".
En suivant ces étapes, vous réussirez à reconnecter votre appareil au Gestionnaire de périphériques. Il vous permet de gérer et de contrôler divers aspects de la fonctionnalité de votre appareil, garantissant ainsi des performances optimales.
Comment corriger le code d'erreur 31?
Le code d'erreur 31 est souvent déclenché par une installation Windows corrompue ou une installation de pilote incorrecte. Pour résoudre ce problème, vous devez suivre les étapes suivantes :
- Réinstallez Windows: Commencez par réinstaller le système d'exploitation sur votre ordinateur. Ce processus écrasera tous les fichiers corrompus et restaurera le système dans un état stable.
- Réinstallation des pilotes: Après avoir réinstallé Windows, vous devrez réinstaller tous les pilotes nécessaires pour vos composants matériels. Visitez le site web du fabricant de chaque appareil et téléchargez les derniers pilotes compatibles avec votre version de Windows.
- Gestionnaire de périphériques: Ouvrez le gestionnaire de périphériques et vérifiez s'il y a des périphériques marqués d'un point d'exclamation jaune. Cliquez avec le bouton droit de la souris sur ces périphériques et sélectionnez "Mettre à jour le pilote" pour vous assurer que les pilotes corrects sont installés.
En suivant ces étapes, vous pouvez réparer efficacement le code d'erreur 31 et rétablir le bon fonctionnement de votre système.
Comment réparer le code d'erreur 12 sous Windows 10?
Le code d'erreur 12 sur Windows 10 est une erreur courante qui peut être causée par différents problèmes. Voici quelques mesures que vous pouvez prendre pour la réparer :
- Redémarrez votre ordinateur: Parfois, un simple redémarrage peut résoudre l'erreur. Fermez tous les programmes et redémarrez votre PC pour voir si l'erreur persiste.
- Vérifiez les connexions matérielles: Le code d'erreur 12 peut se produire en raison de connexions matérielles défectueuses. Assurez-vous que tous les câbles, y compris les câbles USB, HDMI et d'alimentation, sont bien connectés.
- Mettre à jour les pilotes: Des pilotes obsolètes ou incompatibles peuvent déclencher le code d'erreur 12. Visitez le site web du fabricant de votre matériel et téléchargez les derniers pilotes pour votre appareil.
- Exécutez la mise à jour de Windows: Il est essentiel de maintenir votre système d'exploitation à jour. Allez dans Paramètres > Mise à jour & Sécurité > Windows Update et cliquez sur "Vérifier les mises à jour".
- Désactiver les périphériques en conflit: Si plusieurs appareils sont connectés à votre ordinateur, il se peut qu'un conflit soit à l'origine de l'erreur. Déconnectez temporairement les appareils inutiles et vérifiez si l'erreur se résout.
- Recherche de logiciels malveillants: Les infections par des logiciels malveillants peuvent également entraîner le code d'erreur 12. Exécutez une analyse complète du système à l'aide d'un programme antivirus fiable pour supprimer toute menace potentielle.
Si aucune de ces étapes ne permet de résoudre le problème, il est recommandé de demander de l'aide à l'assistance Microsoft ou à un professionnel technique.
Comment réparer l'erreur USB 39 sous Windows 10?
Pour réparer les erreurs USB 39 sur Windows 10, vous avez quelques options. Voici deux méthodes efficaces :
- Réinitialisez votre ordinateur: Appuyez sur le bouton d'alimentation et maintenez le bouton "reset" enfoncé pendant environ dix secondes. Cette action peut aider à résoudre certains problèmes liés aux logiciels, notamment les erreurs USB.
- Réinstaller Windows 10: Si la méthode de réinitialisation ne fonctionne pas, la réinstallation du système d'exploitation peut souvent résoudre des erreurs USB plus persistantes. Assurez-vous de disposer d'une sauvegarde de vos fichiers importants et suivez les instructions fournies par Microsoft pour réinstaller Windows 10.
En essayant ces étapes, vous devriez être en mesure de dépanner et de résoudre les erreurs USB 39 sur votre système Windows 10.
Comment réparer le code d'erreur 12 sur ma carte graphique?
Pour réparer le code d'erreur 12 sur votre carte graphique, suivez les étapes suivantes :
- Vérifier les sièges: Assurez-vous que votre carte graphique est correctement et solidement insérée dans le logement de l'ordinateur. Une mauvaise insertion peut déclencher le code d'erreur 12.
- Mettre à jour le pilote graphique: Essayez de mettre à jour le pilote de votre carte graphique avec la dernière version. Visitez le site web du fabricant ou utilisez un outil fiable de mise à jour des pilotes pour y parvenir.
- Envisagez un remplacement: Si les étapes ci-dessus ne permettent pas de résoudre le problème, il est possible que votre carte graphique soit défectueuse. Envisagez de la remplacer par une nouvelle.
En suivant ces étapes, vous pouvez dépanner efficacement le code d'erreur 12 de votre carte graphique.
Qu'est-ce qu'un code 43 sous Windows?
Le code 43 est un code d'erreur spécifique aux systèmes d'exploitation Windows, signalant la présence d'un problème lié au système ou à un fichier. Cette erreur est fréquemment rencontrée par les utilisateurs et peut se produire pour diverses raisons, telles que des pilotes incompatibles, des dysfonctionnements matériels ou des fichiers corrompus. La résolution de ce problème passe souvent par des étapes de dépannage, telles que la mise à jour des pilotes, la vérification des connexions matérielles ou la réinstallation du fichier problématique. Il est essentiel d'identifier la cause première pour traiter et résoudre efficacement l'erreur code 43 sous Windows.