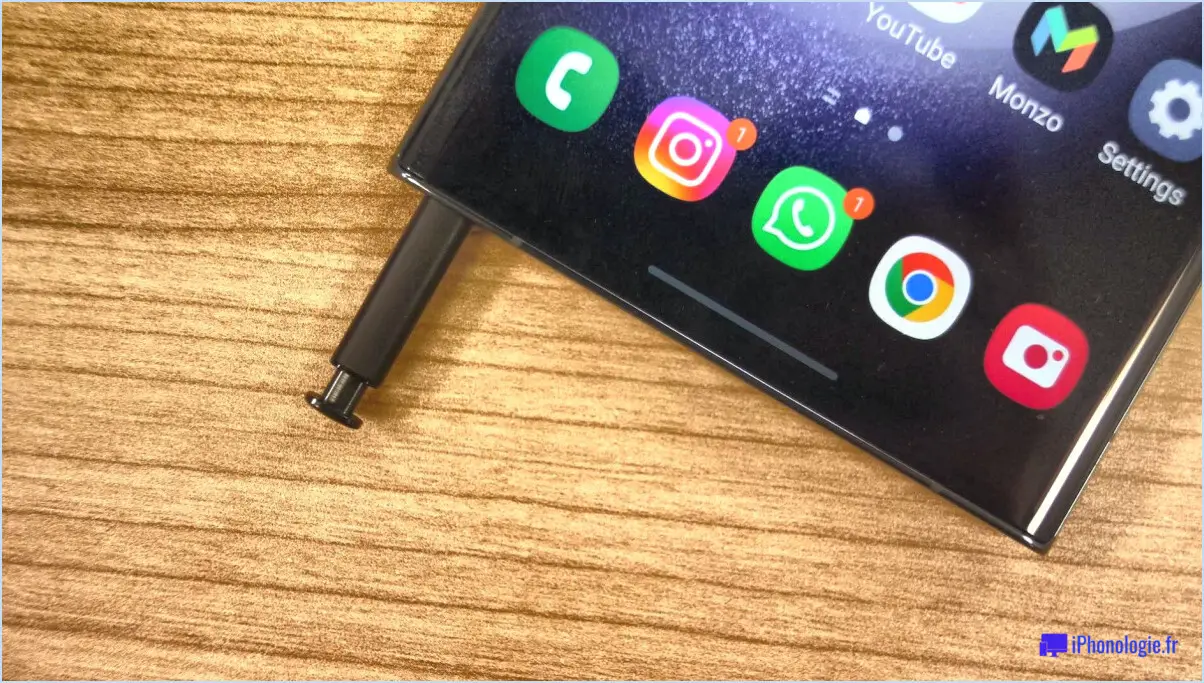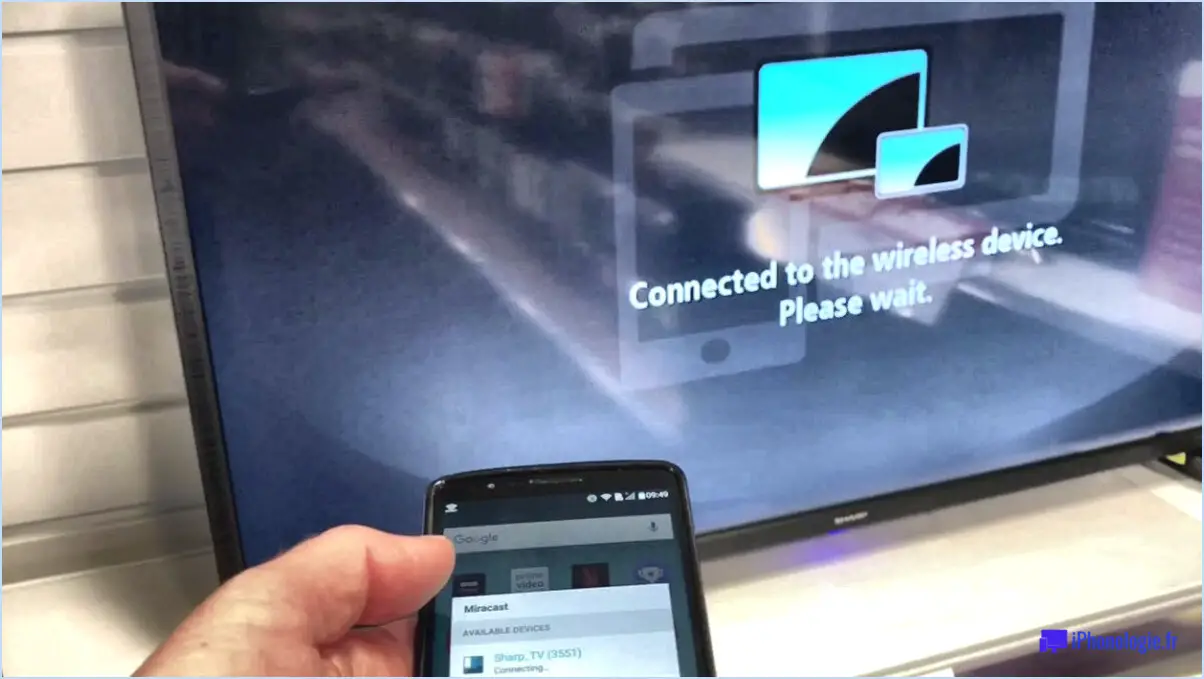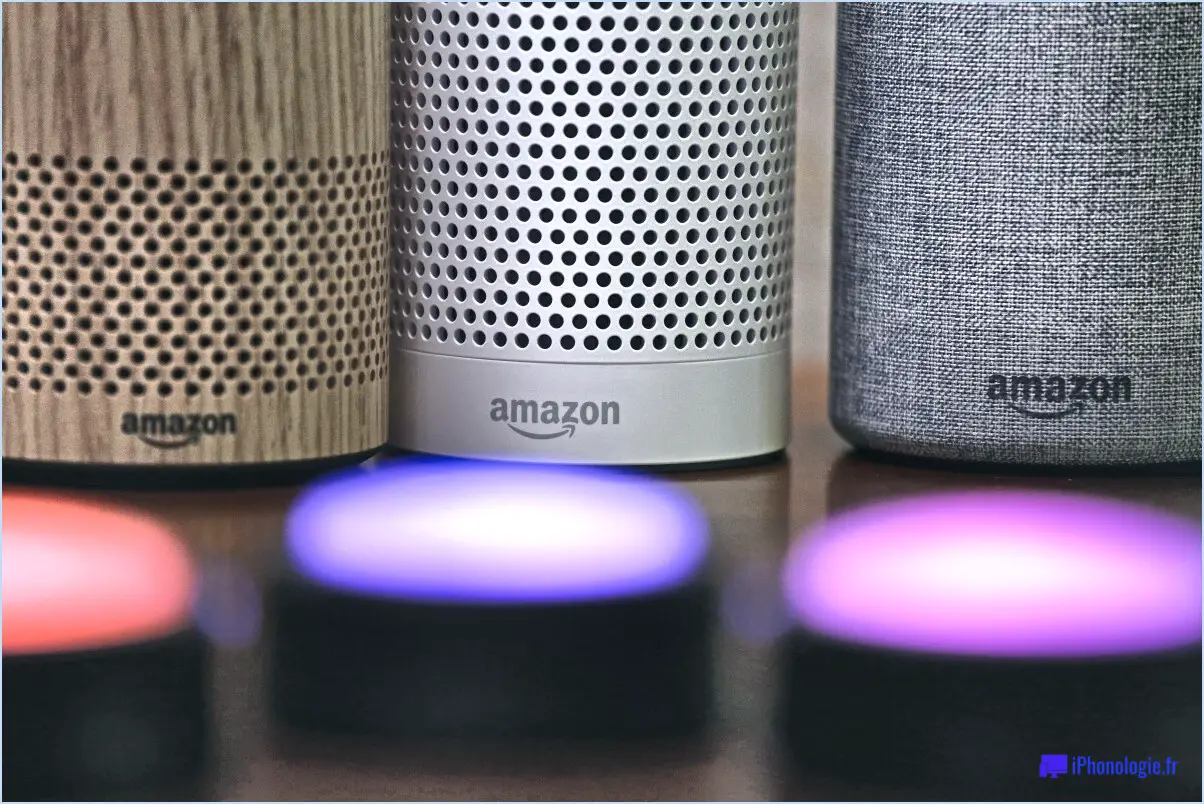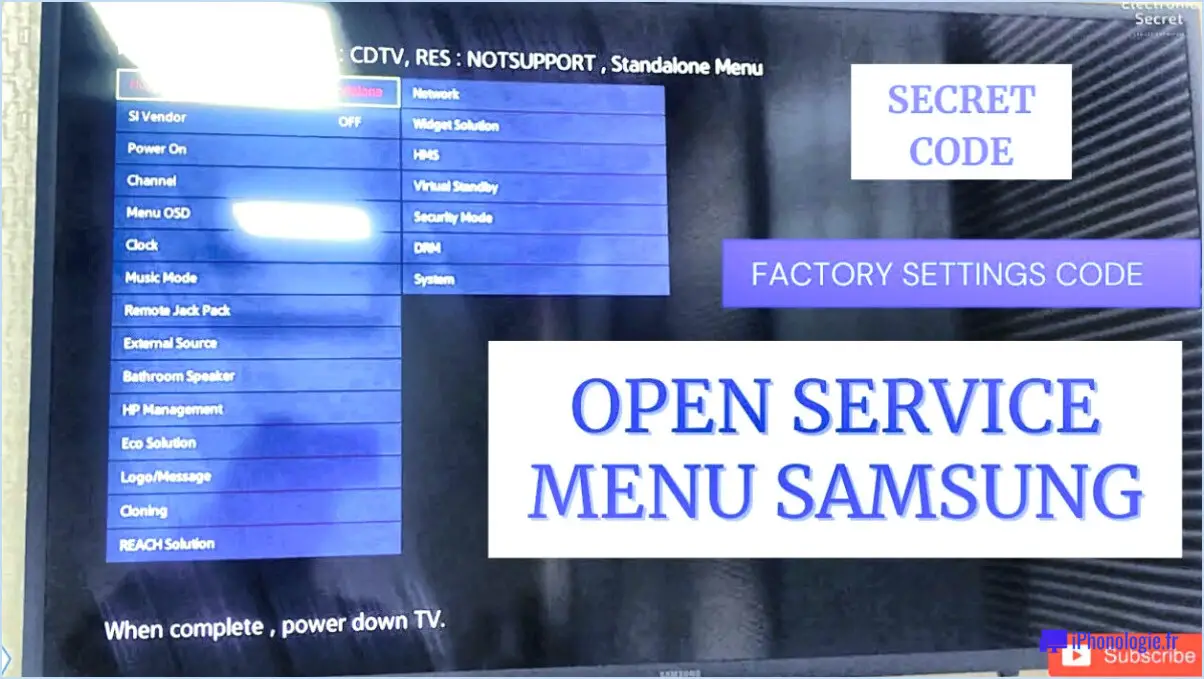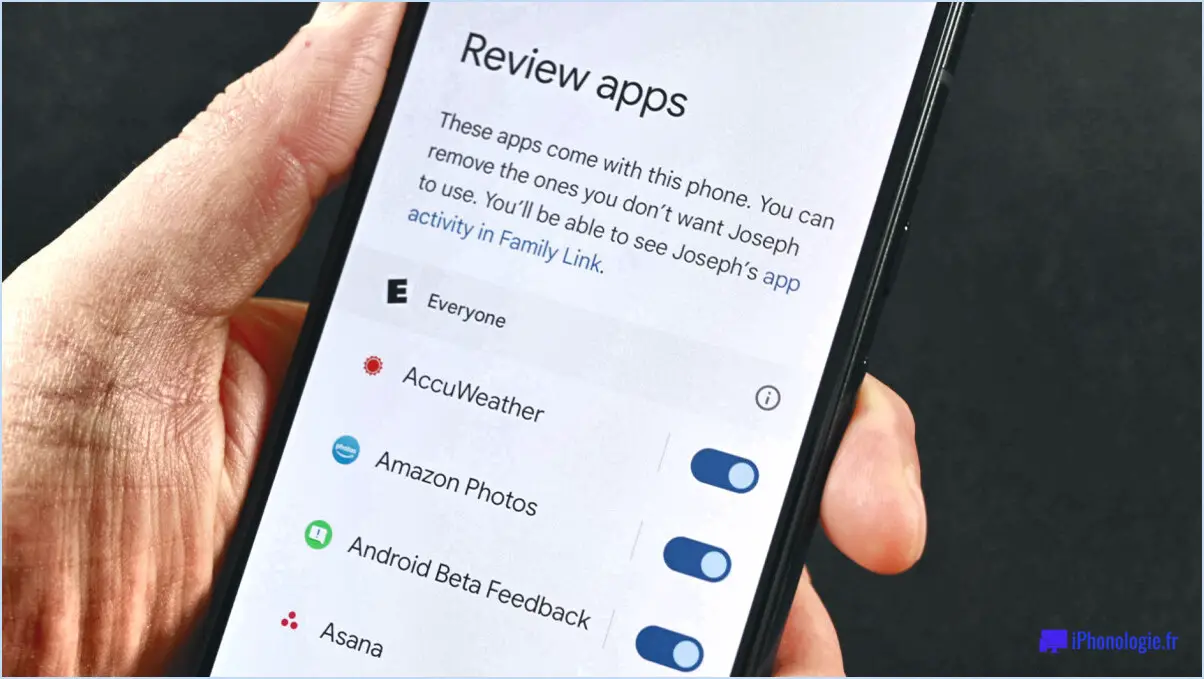Fixer Intel Precise Touch Device STATUS_DEVICE_DATA_ERROR?
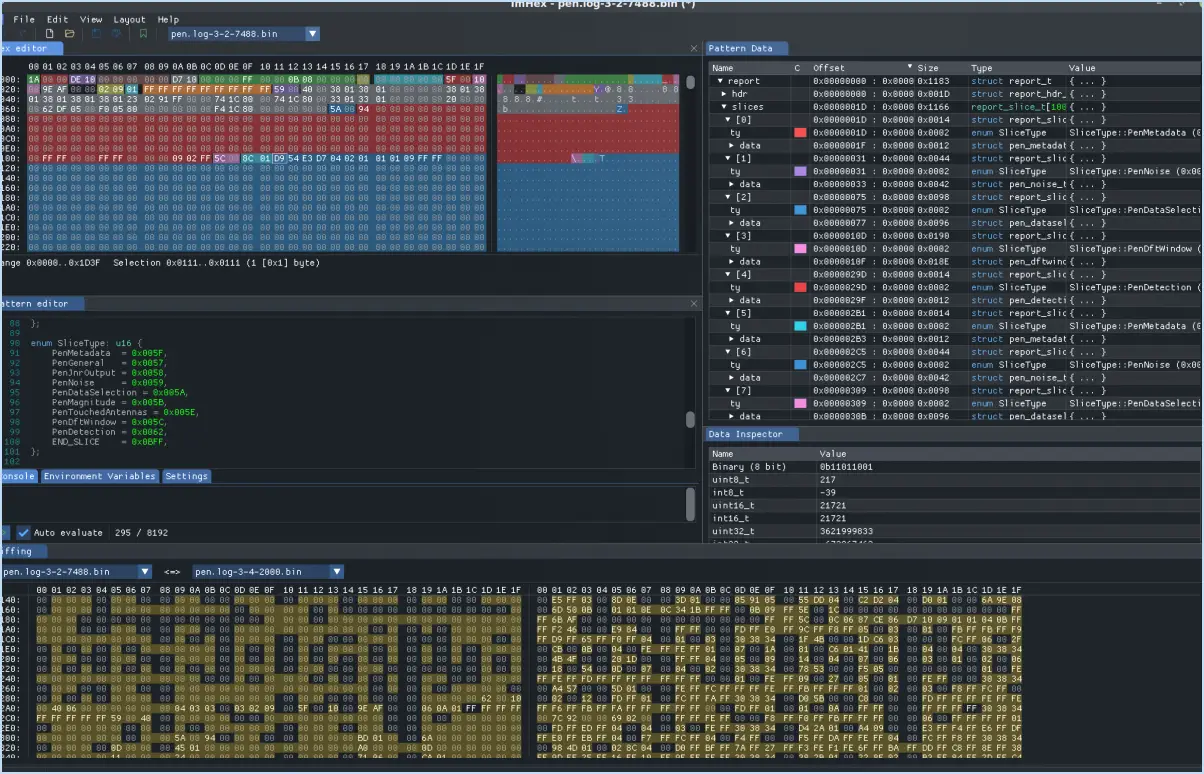
Intel Precise Touch Device est un pilote de pavé tactile essentiel chargé de suivre avec précision le mouvement des doigts et la saisie sur votre ordinateur. Lorsque vous rencontrez le message "STATUS_DEVICE_DATA_ERROR", cela indique un dysfonctionnement dans le fonctionnement normal du pilote. Pour résoudre ce problème, vous pouvez suivre les étapes suivantes :
- Réinstaller le pilote: Commencez par réinstaller le pilote du périphérique Intel Precise Touch. Cela permet de résoudre les éventuels conflits logiciels ou les fichiers corrompus qui pourraient être à l'origine de l'erreur.
- Mise à jour vers la dernière version: Vérifiez s'il existe une version mise à jour du pilote. Les fabricants publient souvent des mises à jour de pilotes pour corriger les bogues et améliorer la compatibilité. Visitez le site officiel d'Intel ou la page d'assistance du fabricant de votre ordinateur pour télécharger et installer le dernier pilote.
- Vérifier les mises à jour de Windows: Assurez-vous que votre système d'exploitation est à jour en recherchant les mises à jour de Windows. Parfois, les mises à jour de Windows incluent des correctifs pour des problèmes liés à l'appareil.
- Vérifier les problèmes matériels: Si l'erreur persiste, il est important de vérifier si le pavé tactile lui-même présente des problèmes matériels. Assurez-vous que le pavé tactile est propre et exempt de tout débris susceptible d'entraver son fonctionnement.
- Désactiver le pavé tactile: Comme solution temporaire, vous pouvez désactiver le pavé tactile et utiliser une souris externe à la place. Cela vous aidera à déterminer si le problème provient uniquement du pilote du pavé tactile.
- Mettez à jour les autres pilotes: Parfois, des pilotes contradictoires peuvent être à l'origine de problèmes. Assurez-vous que tous les autres pilotes de votre système sont également à jour.
- Exécutez le programme de dépannage du matériel: Windows dispose d'un dépanneur intégré qui peut aider à identifier et à résoudre les problèmes liés au matériel. Lancez le dépanneur de matériel et de périphériques pour voir s'il détecte des problèmes.
- Vérifier les journaux de l'observateur d'événements: L'observateur d'événements peut fournir des indications sur les messages d'erreur et les événements exacts liés au pilote du pavé tactile. Vérifiez la présence de codes d'erreur ou de messages spécifiques qui pourraient aider à diagnostiquer le problème.
- Restauration du système: Si l'erreur s'est produite après une modification ou une mise à jour récente du logiciel, vous pouvez essayer d'utiliser la restauration du système pour ramener les paramètres de votre ordinateur à un point où le pavé tactile fonctionnait correctement.
Si aucune des étapes ci-dessus ne permet de résoudre l'erreur "STATUS_DEVICE_DATA_ERROR", il peut s'agir d'un problème plus complexe nécessitant une assistance technique professionnelle. Dans ce cas, contacter l'assistance Intel ou un technicien qualifié peut aider à identifier et à résoudre le problème de manière efficace.
Comment réparer cet appareil qui n'a pas de fonctions tactiles?
Si votre appareil n'est pas doté de fonctions tactiles, vous pourrez peut-être résoudre le problème en le calibrant. Calibrage est un processus qui permet à votre appareil d'interpréter avec précision les données tactiles. Voici ce que vous pouvez faire :
- Accédez aux réglages: Naviguez vers le menu des réglages de votre appareil.
- Localiser l'option d'étalonnage: Recherchez l'option "Calibrage" ou "Sensibilité tactile" dans les paramètres. L'emplacement exact peut varier en fonction de l'appareil.
- Suivre les instructions: Une fois que vous avez trouvé l'option d'étalonnage, suivez les instructions à l'écran pour terminer le processus. Il se peut que vous deviez appuyer sur des points spécifiques de l'écran.
- Redémarrage: Après l'étalonnage, redémarrez votre appareil pour appliquer les modifications.
Si le problème tactile persiste après l'étalonnage, il peut s'agir d'un problème matériel. Dans ce cas, il est conseillé de demander l'aide d'un professionnel ou de contacter le fabricant pour obtenir une assistance supplémentaire.
Comment désactiver le périphérique tactile Intel R precise?
La désactivation du dispositif tactile précis Intel R peut varier en fonction de votre appareil et de votre système d'exploitation. Pour désactiver le pavé tactile, considérez les étapes suivantes :
- Vérifiez les paramètres de l'appareil: Recherchez "désactiver le pavé tactile" dans les paramètres ou le panneau de configuration de votre appareil. De nombreux ordinateurs portables disposent d'une option permettant de désactiver le pavé tactile dans la section des paramètres de la souris.
- Explorer le menu d'aide: Recherchez "désactiver le pavé tactile" dans le menu d'aide ou la barre de recherche de votre appareil. Certains systèmes offrent des indications directes dans la section d'aide.
- Reportez-vous au manuel de l'appareil: Consultez le manuel de votre appareil ou le guide de l'utilisateur pour obtenir des instructions spécifiques sur la manière de désactiver le pavé tactile. Recherchez une section relative aux paramètres du pavé tactile.
- Utiliser les raccourcis clavier: Certains appareils disposent de raccourcis clavier permettant d'activer ou de désactiver le pavé tactile. Les raccourcis les plus courants sont Fn + F6 ou Fn + F9.
- Mise à jour des pilotes: Si nécessaire, assurez-vous que les derniers pilotes de votre pavé tactile sont installés. Cela peut avoir un impact sur les options disponibles dans vos paramètres.
N'oubliez pas que ces étapes sont des directives générales et que la méthode spécifique peut varier en fonction de votre appareil.
Comment réparer une tablette à écran tactile qui ne répond pas?
Si votre tablette à écran tactile ne répond plus, voici quelques étapes pour tenter de résoudre le problème :
- Redémarrer: Commencez par redémarrer votre tablette. Parfois, un simple redémarrage peut résoudre des problèmes mineurs.
- Nettoyer l'écran: Utilisez un chiffon doux et non pelucheux pour essuyer délicatement l'écran. La poussière ou les taches peuvent être à l'origine de l'absence de réponse.
- Vérifier les mises à jour: Assurez-vous que le système d'exploitation et les applications de votre tablette sont à jour. L'installation de mises à jour peut permettre de résoudre des problèmes connus.
- Retirer les protections: Si vous avez un protecteur d'écran ou un étui, retirez-le temporairement. Il peut interférer avec la sensibilité tactile.
- Charger la batterie: Des niveaux de batterie faibles peuvent affecter la réactivité. Chargez votre tablette et réessayez.
Si aucune de ces étapes ne fonctionne, envisagez de demander l'aide d'un technicien.
Pourquoi l'écran tactile de mon ordinateur ne fonctionne-t-il pas?
L'écran tactile de votre ordinateur peut ne pas fonctionner pour plusieurs raisons. Tout d'abord, vérifiez si quelque chose bloque l'entrée de l'écran tactile. Ensuite, assurez-vous que les pilotes de l'écran tactile sont installés et fonctionnent correctement. Essayez de réinstaller ou de mettre à jour les pilotes si nécessaire. Si ces étapes ne permettent pas de résoudre le problème, il peut s'agir d'un problème matériel lié à l'écran tactile lui-même.
Comment réinstaller un pavé tactile compatible HID?
Si votre pavé tactile compatible HID ne fonctionne pas correctement, sa réinstallation peut résoudre le problème. Commencez par vous assurer que les bons pilotes sont installés. Après avoir vérifié les pilotes, procédez comme suit :
- Arrêtez votre ordinateur et débranchez le cordon d'alimentation.
- Déconnectez tous les périphériques de votre ordinateur.
- Retirez le couvercle de votre ordinateur.
- Repérez le pavé tactile et retirez les vis qui le maintiennent en place.
Pour poursuivre le processus de réinstallation :
- Débranchez avec précaution le connecteur du pavé tactile de la carte mère.
- Attendez quelques instants, puis rebranchez fermement le connecteur du pavé tactile sur la carte mère.
- Remettez le pavé tactile en place en serrant les vis.
- Remettez le couvercle de l'ordinateur en place et serrez ses vis.
- Rebranchez tous les périphériques et le cordon d'alimentation.
- Allumez votre ordinateur.
Votre pavé tactile compatible HID devrait maintenant être réinstallé et, espérons-le, fonctionner correctement.
L'écran tactile peut-il être désactivé?
Oui, les écrans tactiles peuvent être désactivés. La plupart des écrans tactiles disposent d'une option permettant de désactiver la fonctionnalité tactile, qui se trouve dans le menu des paramètres de l'appareil.
Comment activer l'écran tactile dans le BIOS?
Pour activer l'écran tactile dans le BIOS, accédez aux paramètres du BIOS pendant le démarrage en appuyant sur F1, F2 ou F12 sur la plupart des ordinateurs portables. Une fois dans les paramètres du BIOS, localisez l'option nommée "Pavé tactile" ou "Écran tactile" et le régler sur "Activé".