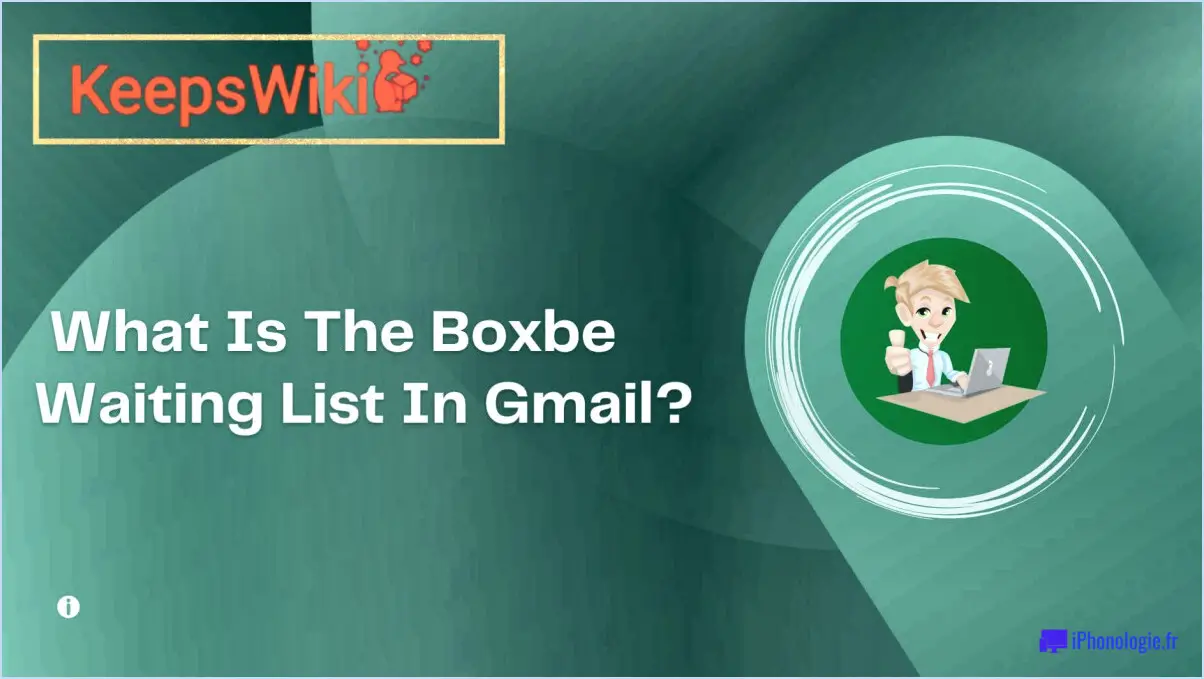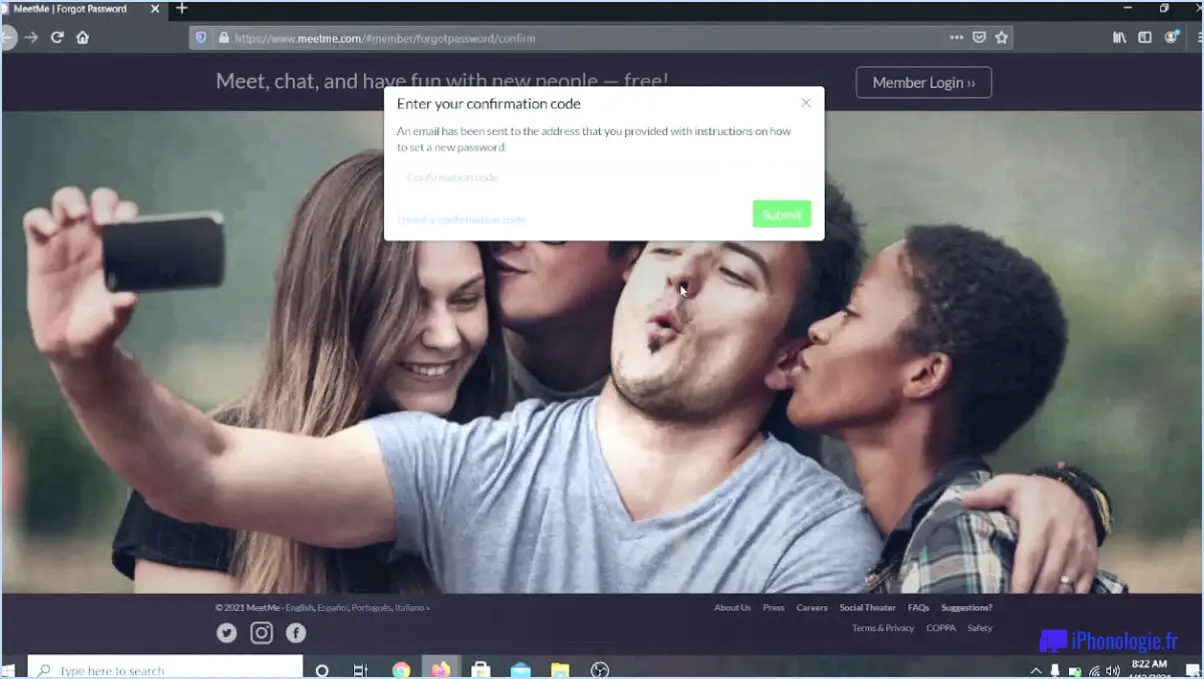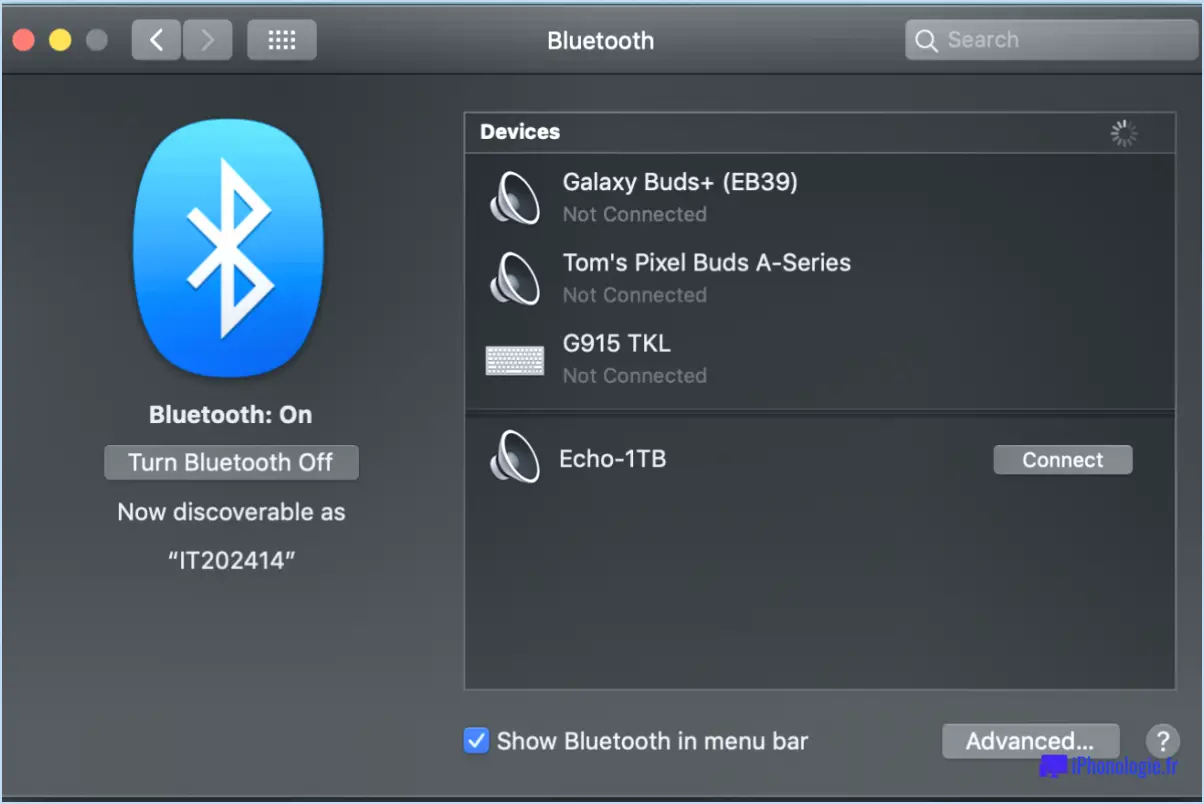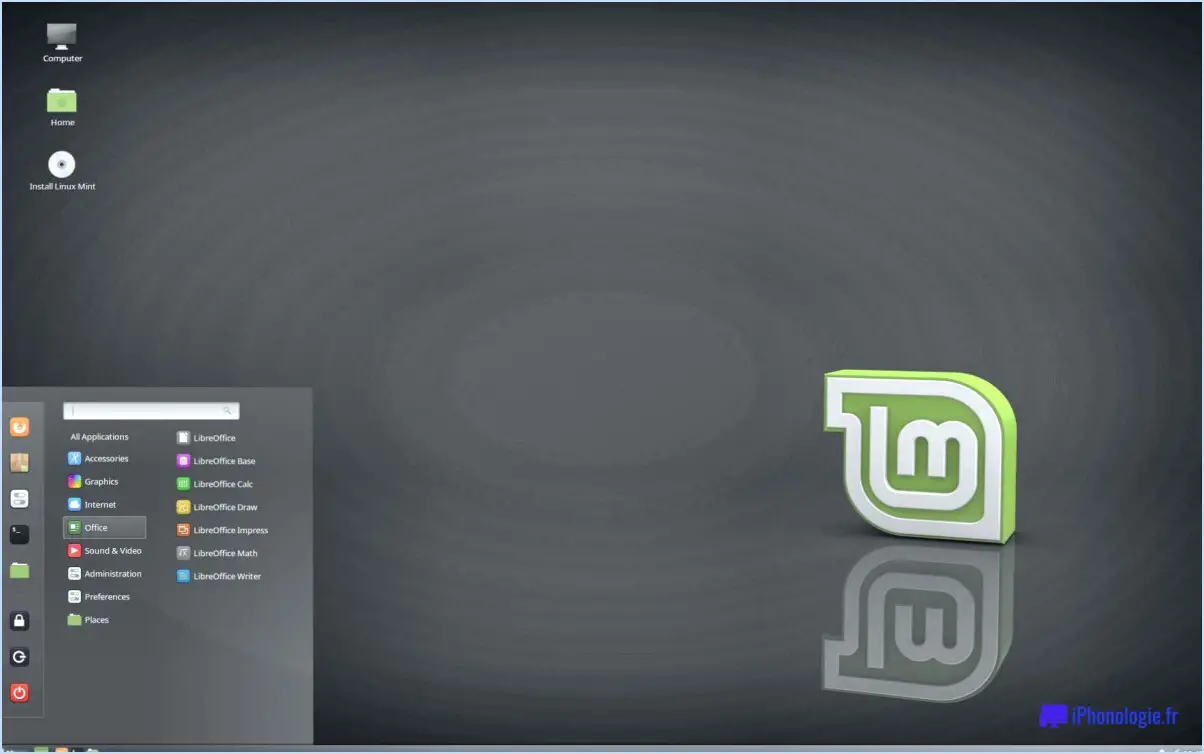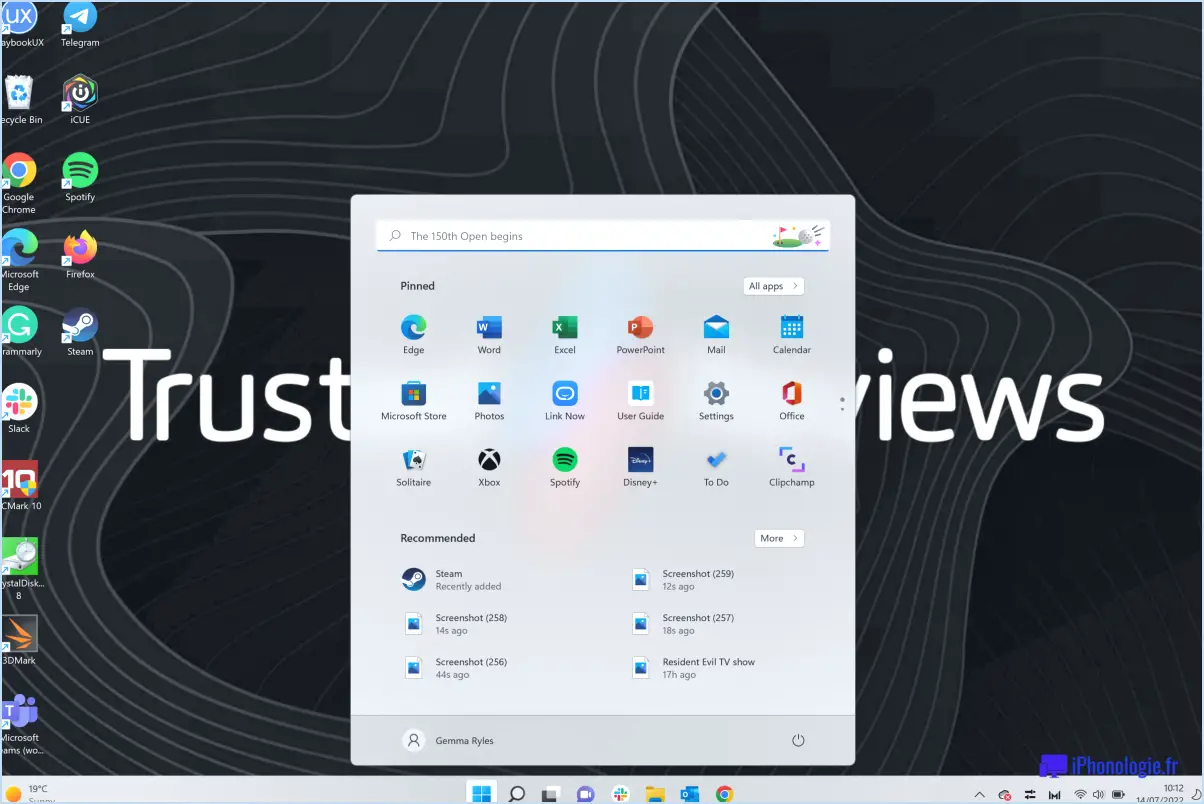Fixer la lumière de nuit de Windows 10 grisée?
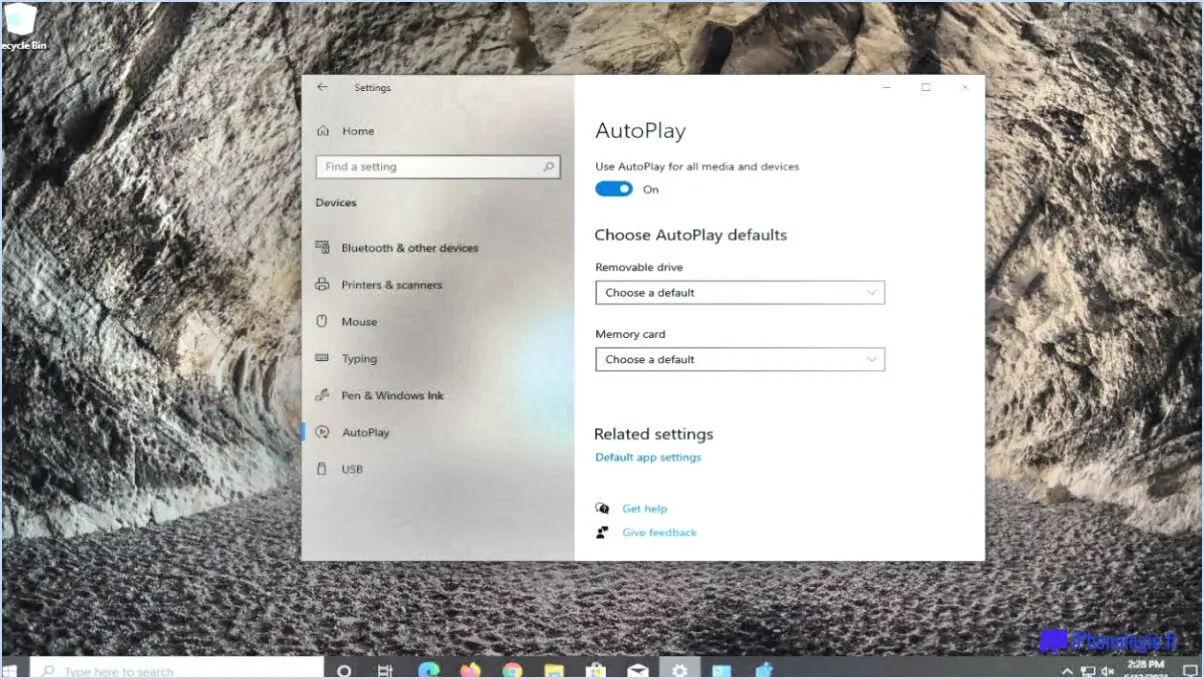
Pour réparer la lumière de nuit de Windows 10 grisée, suivez les étapes suivantes :
- Vérifiez le fuseau horaire : Assurez-vous que votre ordinateur est réglé sur le bon fuseau horaire. S'il est incorrect, la fonction Éclairage nocturne risque de ne pas fonctionner correctement.
- Redémarrez votre ordinateur : Parfois, des problèmes mineurs peuvent entraîner des problèmes avec les fonctions. Redémarrez votre ordinateur et vérifiez si l'option Veilleuse devient accessible.
- Mettez à jour le pilote graphique : Un pilote graphique obsolète peut être à l'origine du problème. Visitez le site web du fabricant ou utilisez Windows Update pour installer le dernier pilote de votre carte graphique.
- Ajustez les paramètres d'alimentation : Dans certains cas, les paramètres d'alimentation peuvent interférer avec l'éclairage nocturne. Ouvrez le Panneau de configuration, allez dans "Options d'alimentation" et sélectionnez "Modifier les paramètres du plan". Cliquez ensuite sur "Modifier les paramètres d'alimentation avancés", trouvez "Affichage" et assurez-vous que la "luminosité adaptative" est désactivée.
- Vérifiez les mises à jour de Windows : Assurez-vous que votre Windows 10 est à jour. Microsoft publie souvent des patchs et des correctifs pour les problèmes connus, y compris ceux liés à Night Light.
- Dépanner la compatibilité : Cliquez avec le bouton droit de la souris sur l'icône du programme de l'application problématique et choisissez "Dépanner la compatibilité". Le programme de dépannage de Windows peut vous aider à identifier et à résoudre les problèmes de compatibilité.
- Exécutez l'analyse SFC : Le System File Checker (SFC) peut réparer les fichiers système corrompus. Ouvrez l'Invite de commande en tant qu'administrateur, tapez "sfc /scannow" et appuyez sur Entrée. Laissez l'analyse se terminer et redémarrez votre ordinateur.
- Désactivez les applications tierces : Certaines applications ou utilitaires tiers peuvent entrer en conflit avec Night Light. Désactivez ou désinstallez temporairement ces logiciels et vérifiez si la fonction est à nouveau disponible.
- Effectuez un démarrage propre : Un démarrage propre peut aider à identifier si un programme de démarrage est à l'origine du problème. Suivez les instructions de Microsoft pour effectuer un démarrage propre.
- Réinitialiser les paramètres de l'éclairage nocturne : En cas d'échec, vous pouvez essayer de réinitialiser les paramètres de l'éclairage nocturne. Ouvrez les Paramètres, allez dans "Système" > "Affichage", puis cliquez sur "Paramètres de l'éclairage nocturne". Cliquez ensuite sur le bouton "Réinitialiser".
Comment désactiver l'éclairage nocturne sous Windows 11?
Pour désactiver la fonction d'éclairage nocturne sous Windows 11, procédez comme suit :
- Ouvrez Paramètres : Cliquez sur le menu Démarrer et sélectionnez "Paramètres".
- Accédez au système : Dans Paramètres, choisissez "Système".
- Naviguez jusqu'à Affichage : Dans le menu Système, cliquez sur "Affichage".
- Réglez l'éclairage nocturne : Faites défiler vers le bas et localisez la section "Night light".
- Toggle Off (Désactiver) : Pour désactiver l'éclairage nocturne, il suffit de désactiver l'option "Schedule".
En suivant ces étapes, vous désactiverez efficacement la fonction Veilleuse sur votre système Windows 11. Ce processus est similaire à la méthode utilisée pour Windows 10.
Pourquoi mon ordinateur est-il bloqué en mode veilleuse?
Votre ordinateur peut être bloqué en mode Éclairage nocturne pour plusieurs raisons. Tout d'abord, vous avez peut-être activé manuellement le mode Veilleuse, mais la programmation ne s'aligne pas sur l'heure de début et de fin que vous avez définie. Pour résoudre ce problème, accédez à Paramètres > Système > Affichage, cliquez sur "Veilleuse" et assurez-vous que l'option "Ajuster automatiquement la luminosité" est activée. Cela permet à l'éclairage nocturne de s'ajuster en fonction de la programmation de votre ordinateur.
Comment rendre permanente la veilleuse sur Windows 10?
A de façon permanente d'activer la fonction de veilleuse sur Windows 10 :
- Ouvrez le menu Paramètres .
- Naviguez jusqu'à Système > Affichez.
- Cliquez sur Veilleuse paramètres.
- Régler la lumière de nuit l'intensité selon vos préférences.
- Activez l'option pour automatique automatique.
Votre veilleuse restera maintenant active selon la configuration.
Existe-t-il un mode nuit pour Windows 10?
Oui, il n'y a pas de mode nuit intégré pour Windows 10. Cependant, vous pouvez utiliser l'application gratuite F.lux, qui ajuste la température des couleurs de votre écran pour réduire la fatigue oculaire la nuit. En outre, vous pouvez modifier la température de couleur de votre écran dans les paramètres pour un effet similaire.
Comment régler le problème des veilleuses?
Pour corriger les lumières nocturnes, suivez les étapes suivantes :
- Vérifiez l'ampoule: Assurez-vous qu'elle est correctement insérée dans la douille.
- Remplacer l'ampoule: Si la précédente est défectueuse ou grillée.
- Inspecter la boîte à fusibles: Recherchez les fusibles grillés et remplacez-les si nécessaire.
- Testez la prise de courant: Assurez-vous qu'elle fonctionne correctement.
- Pensez à la veilleuse: Si tout le reste échoue, la remplacer peut être la solution.
Comment réinitialiser ma veilleuse?
Pour réinitialiser votre veilleuse, suivez les étapes suivantes :
- Débranchez la prise murale.
- Maintenez le bouton d'alimentation enfoncé pendant 5 secondes.
- Rebranchez.
- Appuyez sur le bouton d'alimentation pour allumer l'appareil.
La veilleuse de Windows 10 est-elle bonne pour les yeux?
L'impact de la veilleuse de Windows 10 sur les yeux varie d'une personne à l'autre. Pour certains, elle atténue la fatigue oculaire en réduisant l'exposition à la lumière bleue. À l'inverse, d'autres peuvent ressentir une fatigue oculaire accrue. Pour déterminer si elle est adaptée, expérimentez les paramètres pour trouver ce qui vous convient. Des facteurs tels que la lumière ambiante et les préférences personnelles jouent un rôle. Les réglages peuvent porter sur l'intensité et les durées d'activation. Donnez la priorité à votre confort et envisagez de prendre des mesures supplémentaires comme la distance par rapport à l'écran et les pauses.