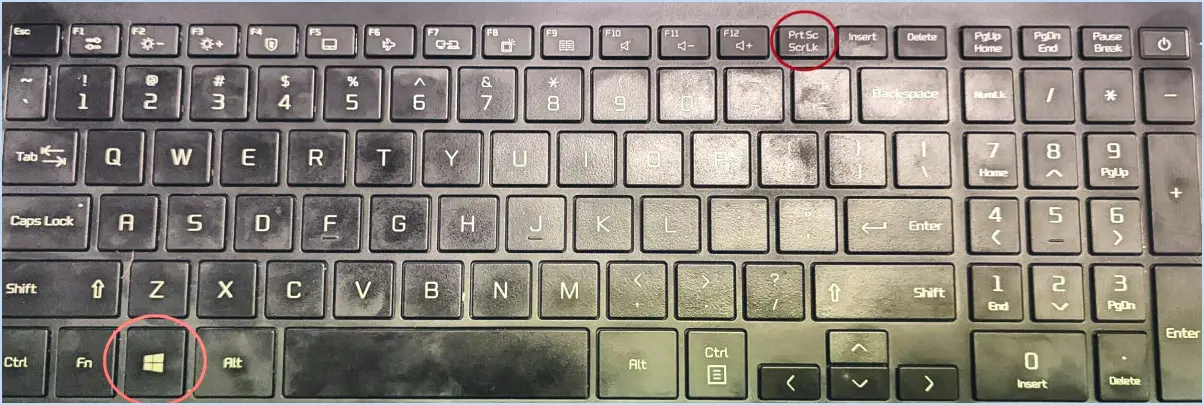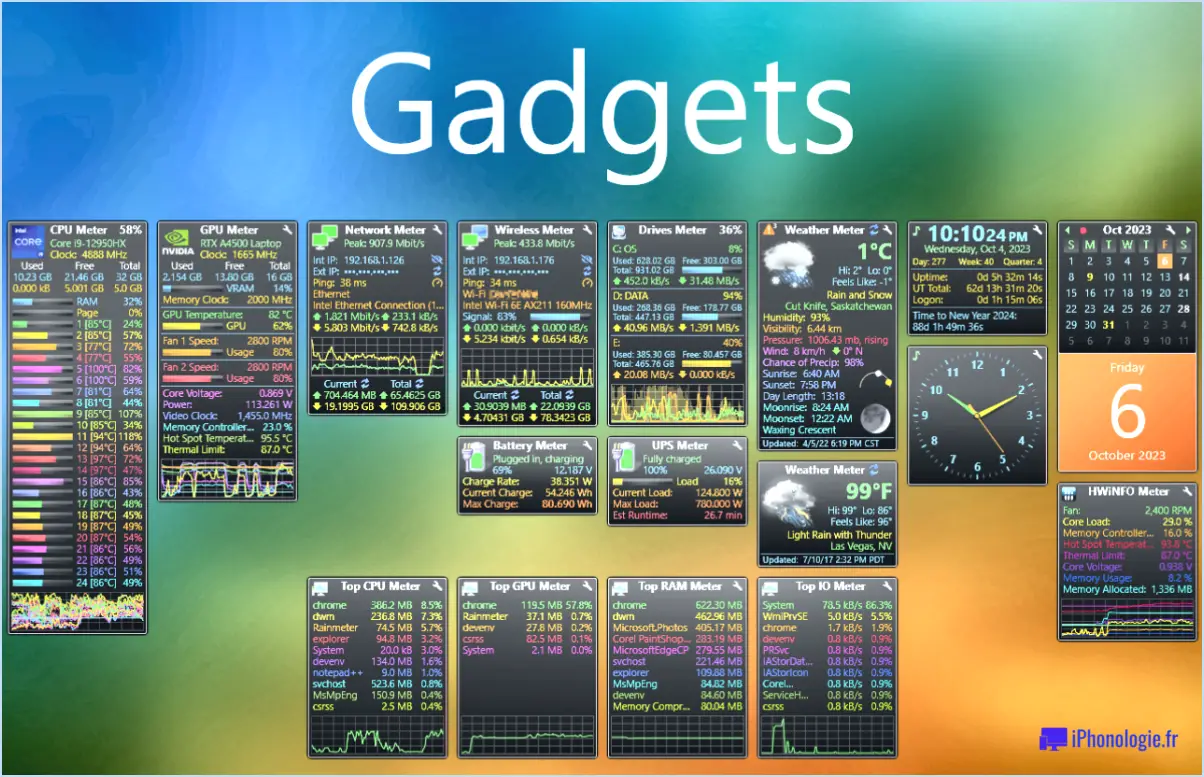Insérer ou retirer la carte SD - Kindle Fire?

Pour insérer ou retirer une carte SD sur un Kindle Fire, suivez ces étapes simples. Commencez par localiser le logement de la carte sur la partie inférieure de l'appareil. Le logement de la carte SD se trouve à côté du port USB.
Pour insérer une carte SD dans votre Kindle Fire, alignez soigneusement la carte avec le logement. Assurez-vous que les connecteurs dorés de la carte SD sont orientés vers le bas et correspondent à l'orientation de la fente. Ensuite, insérez doucement la carte dans la fente, en appliquant une légère pression jusqu'à ce que vous entendiez un clic satisfaisant. Cela indique que la carte a été correctement insérée. Il est important de noter que les appareils Kindle Fire prennent en charge les cartes microSD ; assurez-vous donc d'avoir la taille appropriée pour votre appareil.
Lorsqu'il s'agit de retirer une carte SD de votre Kindle Fire, faites preuve de prudence pour éviter tout dommage. Avec votre doigt, exercez une légère pression sur le bord exposé de la carte et poussez-la vers l'intérieur. Cette action désengagera la carte de la fente, ce qui lui permettra de sortir légèrement. À ce stade, vous pouvez retirer la carte SD de l'appareil en toute sécurité.
Il convient de mentionner qu'avant d'insérer ou de retirer une carte SD, il est recommandé de s'assurer que votre Kindle Fire est éteint. Cette mesure de précaution permet d'éviter toute perte de données potentielle ou tout dommage à la carte ou à l'appareil.
N'oubliez pas que la fente pour carte SD de votre Kindle Fire vous offre un espace de stockage supplémentaire pour vos livres électroniques, vos documents, vos photos et vos vidéos. En insérant une carte SD, vous pouvez étendre la capacité de stockage de votre appareil et profiter de plus de contenu en déplacement.
Que vous souhaitiez ajouter ou supprimer une carte SD sur votre Kindle Fire, vous disposez désormais des connaissances nécessaires pour effectuer cette tâche en toute simplicité. Bonne lecture !
Le Kindle Fire HD 6 dispose-t-il d'un emplacement pour carte SD?
Non, le Kindle Fire HD 6 n'a pas d'emplacement SD. Un emplacement SD, également connu sous le nom d'emplacement Secure Digital, est une fonctionnalité commune à de nombreux appareils qui permet aux utilisateurs d'étendre la capacité de stockage en insérant une carte SD. Cependant, le Kindle Fire HD 6 n'offre pas cette option. Par conséquent, la capacité de stockage interne de l'appareil est fixe et ne peut pas être augmentée à l'aide d'une carte SD. Si vous avez besoin d'un espace de stockage supplémentaire, vous devrez peut-être envisager d'autres options telles que l'utilisation du stockage dans le nuage ou le transfert de fichiers vers d'autres appareils compatibles.
Comment retirer la carte SD de ma tablette?
Pour retirer la carte SD de votre tablette, commencez par localiser le bouton fente de la carte SD sur le côté ou en bas de votre appareil. Une fois que vous avez identifié le logement, suivez ces étapes simples :
- Insérez la carte: Insérez doucement votre doigt ou un petit outil dans le logement de la carte SD jusqu'à ce que vous sentiez une légère résistance. Continuez à exercer une pression jusqu'à ce que vous entendiez un déclic ou que vous sentiez que la carte est libérée.
- Extraction de la carte: Une fois la carte insérée, elle doit ressortir légèrement de la fente. Vous pouvez alors utiliser votre doigt ou un outil pour saisir le bord de la carte et la retirer complètement.
N'oubliez pas de manipuler la carte SD avec précaution et d'éviter de toucher les connecteurs métalliques. Vous éviterez ainsi d'endommager la carte ou la tablette. Une fois la carte SD retirée, vous pouvez transférer ou accéder à son contenu en toute sécurité.
Comment ouvrir le logement de ma carte SD?
Pour ouvrir le logement de votre carte SD, la procédure peut varier en fonction de l'appareil que vous utilisez. Voici quelques étapes générales que vous pouvez suivre :
- Ordinateur portable : Localisez le logement de la carte SD, qui se trouve généralement sur le côté ou à l'avant de l'appareil. Recherchez un petit emplacement rectangulaire correspondant à la taille de votre carte SD.
- Ordinateur de bureau : Dans le cas d'un ordinateur de bureau, le logement de la carte SD se trouve généralement à l'arrière de la tour. Il peut être intégré à un lecteur multicarte ou à un emplacement dédié à la carte SD.
- Bouton d'ouverture : Une fois l'emplacement de la carte SD localisé, recherchez un bouton d'ouverture à proximité. Ce bouton est généralement petit et peut comporter une icône indiquant une position ouverte ou déverrouillée.
- Appuyez sur le bouton et relâchez-le : Appuyez fermement mais doucement sur le bouton d'ouverture. Cette action devrait faire légèrement ressortir la carte, ce qui vous permettra de la saisir et de la retirer plus facilement.
- Retirez la carte : Une fois la carte partiellement extraite, tirez-la avec précaution jusqu'à ce qu'elle soit complètement sortie.
- Choisissez les fichiers ou les dossiers que vous souhaitez déplacer.
- Tapez sur le bouton "Déplacer", puis sélectionnez votre carte SD comme destination.
- Confirmez l'action, et "SD Maid" s'occupera du reste.
En suivant ces étapes, vous pourrez transférer efficacement vos fichiers du stockage interne vers votre carte SD à l'aide de l'application "SD Maid".
Que signifie formater une carte SD en tant que carte interne?
Le formatage d'une carte SD en tant que carte interne consiste à configurer la carte pour qu'elle soit utilisée pour stocker des applications et des données d'application, plutôt que des fichiers multimédias traditionnels tels que des photos ou de la musique. Ce faisant, vous libérez efficacement le stockage interne de votre téléphone, ce qui lui permet d'être utilisé pour d'autres tâches essentielles. Pour formater une carte SD en tant que carte interne, accédez à l'application Paramètres de votre appareil, puis au menu Stockage. De là, localisez la section Carte SD et sélectionnez l'option "Formater en interne".
Pourquoi ne puis-je pas déplacer mes applications vers la carte SD?
Les appareils Android utilisent un système de fichiers spécialement conçu pour la mémoire flash, ce qui entraîne l'impossibilité de déplacer des applications vers la carte SD. Cette limitation découle de l'optimisation du système de fichiers pour le stockage interne, ce qui garantit de meilleures performances et une plus grande fiabilité des applications. Voici pourquoi vous ne pouvez pas déplacer vos applications vers la carte SD :
- Optimisation du système de fichiers : Le système de fichiers d'Android est adapté au stockage interne, ce qui améliore la vitesse et la stabilité des applications en cours d'exécution.
- Considérations relatives aux performances
Click to rate this post![Total: 0 Average: 0]