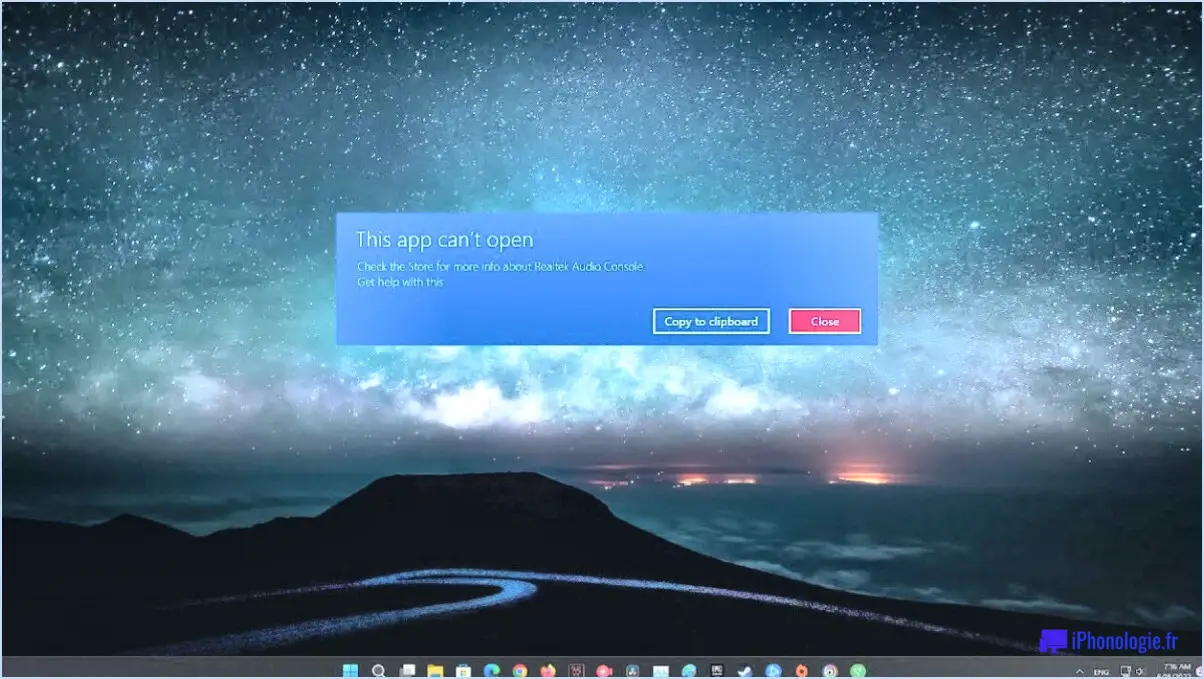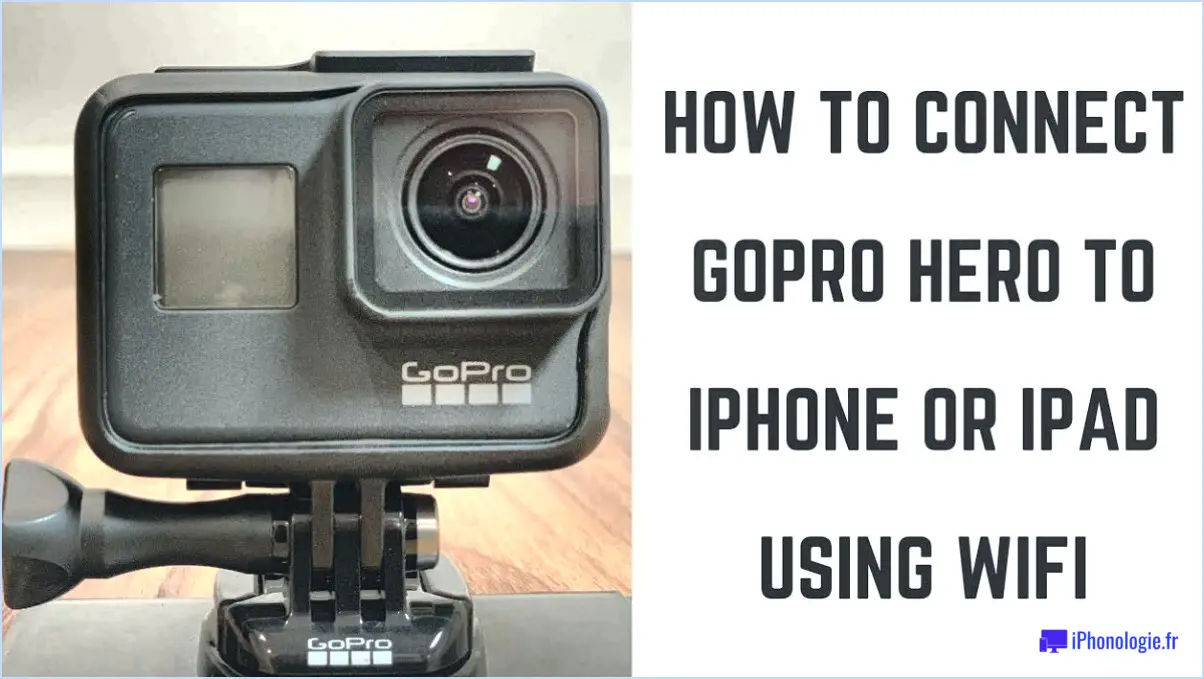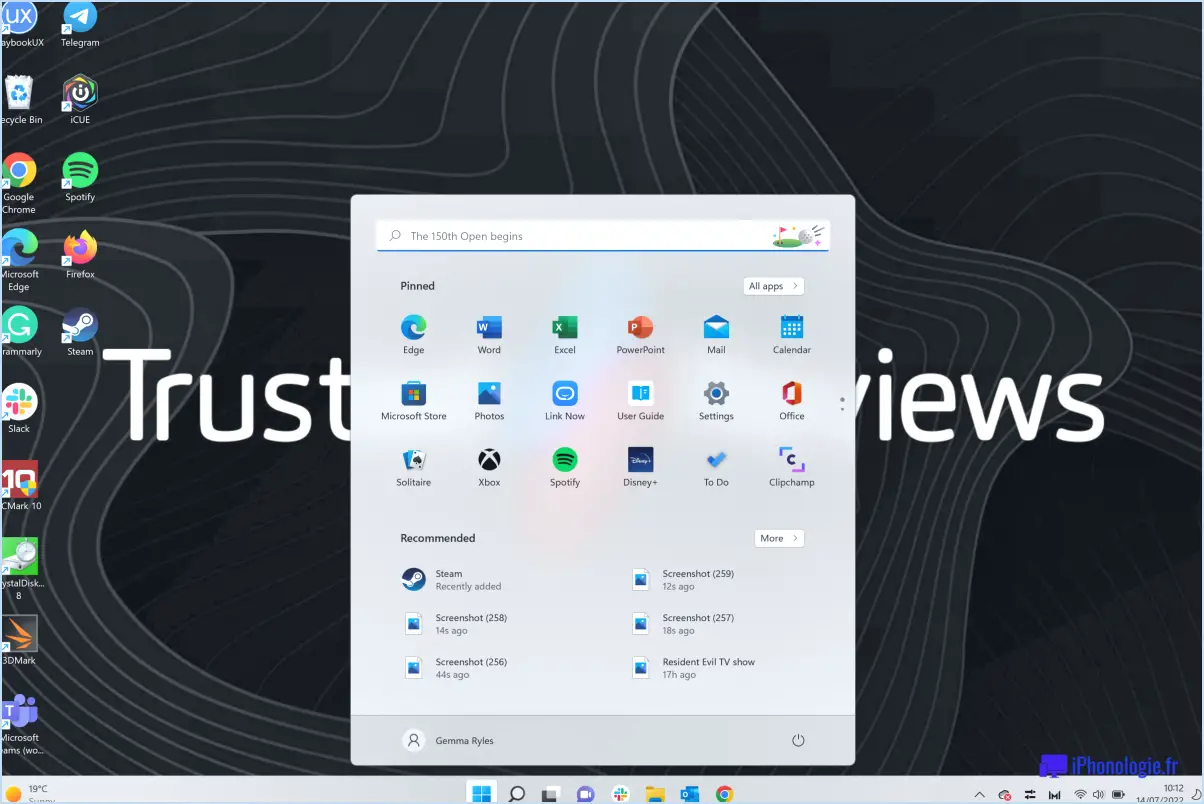Installer une imprimante dans Windows 10 via l'adresse IP?
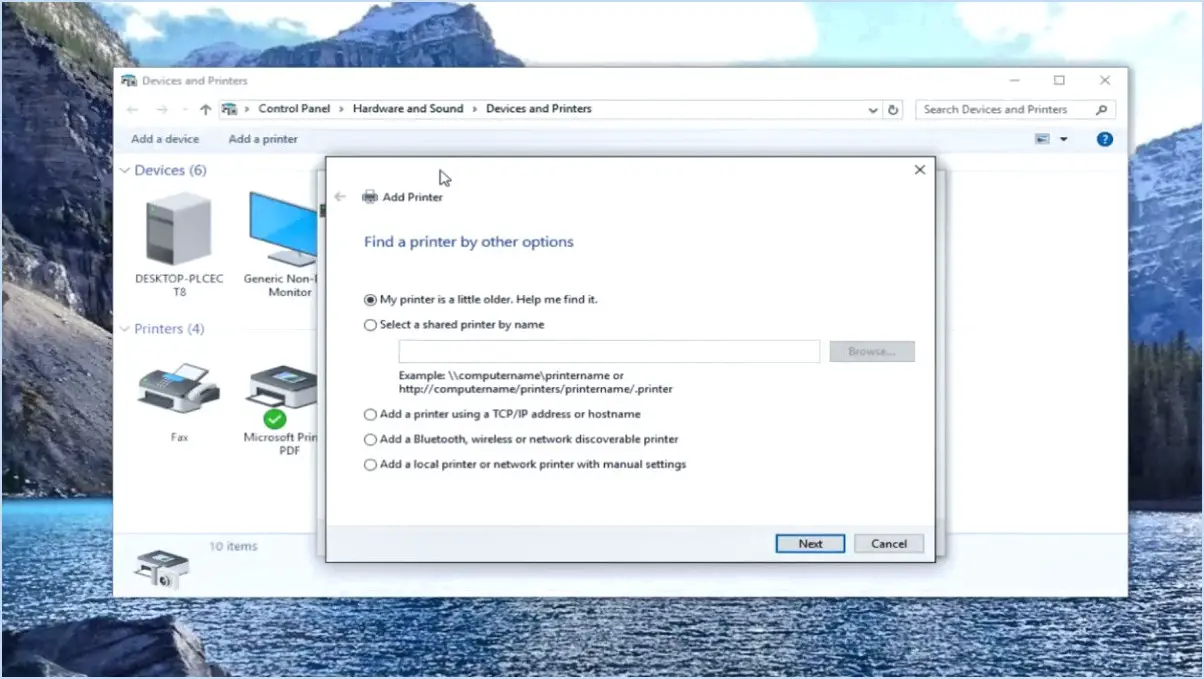
Pour installer une imprimante dans Windows 10 via une adresse IP, il est important de noter que le système d'exploitation ne fournit pas de méthode intégrée pour cette tâche. Par conséquent, vous devrez tirer parti d'un programme ou d'un utilitaire tiers pour accomplir l'installation. Voici un guide étape par étape pour vous aider à y parvenir :
- Identifiez l'adresse IP de l'imprimante : Tout d'abord, vous devez déterminer l'adresse IP de l'imprimante que vous souhaitez installer. Cette information est généralement disponible sur le panneau d'affichage de l'imprimante ou dans son manuel. Vous pouvez également imprimer une page de configuration de l'imprimante pour obtenir l'adresse IP.
- Télécharger un utilitaire tiers : Recherchez et téléchargez un utilitaire tiers fiable qui permet d'installer des imprimantes IP sous Windows 10. Il existe plusieurs options disponibles en ligne, choisissez donc celle qui correspond à vos préférences et dont les avis des utilisateurs sont positifs.
- Installez l'utilitaire : Une fois l'utilitaire téléchargé, exécutez le programme d'installation et suivez les instructions à l'écran pour l'installer sur votre ordinateur.
- Lancez l'utilitaire : Après l'installation, lancez l'utilitaire tiers. Il devrait vous fournir une interface pour saisir l'adresse IP de l'imprimante.
- Entrez l'adresse IP : Dans l'utilitaire, entrez l'adresse IP de l'imprimante que vous avez identifiée précédemment. L'utilitaire établira une connexion avec l'imprimante en utilisant cette adresse IP.
- Installez les pilotes d'imprimante : L'utilitaire peut vous demander d'installer les pilotes d'imprimante nécessaires. Si c'est le cas, assurez-vous que vous disposez des pilotes corrects pour votre modèle d'imprimante et suivez les invites pour les installer.
- Complete Installation : Une fois les pilotes d'imprimante installés, l'utilitaire devrait vous guider tout au long du processus d'installation restant. Il peut s'agir de sélectionner les paramètres par défaut, de configurer les préférences d'impression et de définir l'imprimante comme périphérique par défaut.
- Test d'impression : Pour confirmer que l'installation s'est déroulée correctement, effectuez un test d'impression à partir de votre ordinateur. Si l'imprimante produit le résultat souhaité, vous l'avez installée avec succès à l'aide de l'adresse IP.
Bien que Windows 10 n'offre pas de prise en charge native pour l'installation d'imprimantes via des adresses IP, des utilitaires tiers comblent efficacement cette lacune. En suivant ces étapes et en utilisant un utilitaire réputé, vous pouvez configurer votre imprimante de manière transparente sur votre système Windows 10.
Comment installer une imprimante réseau sur Windows 10?
Pour installer une imprimante réseau sur Windows 10, vous avez plusieurs options :
- Méthode de l'application Paramètres:
- Ouvrez l'application Paramètres .
- Cliquez sur Imprimantes.
- Choisissez l'imprimante souhaitée.
- Cliquez sur Installer.
- Réseau & Méthode Internet:
- Aller à Réseau & Internet paramètres.
- Sélectionner Imprimantes.
- Choisissez l'imprimante souhaitée.
- Cliquez sur Installer.
Les deux méthodes impliquent de naviguer jusqu'à la page Imprimantes sélectionner l'imprimante de votre choix et appuyer sur la touche Installer et appuyez sur le bouton Installer . Assurez-vous que votre ordinateur est connecté au même réseau que l'imprimante. Cela rationalise le processus d'installation et vous permet d'imprimer en toute transparence à partir de votre appareil Windows 10.
Comment installer une imprimante à partir de l'invite de commande?
Jusqu'à installer une imprimante à l'aide de l'invite de commande, procédez comme suit :
- Ouvrez la fenêtre à l'invite de commande sur votre ordinateur.
- Tapez « installer l'imprimante » et appuyez sur la touche Entrée.
Pour Windows 10 vous pouvez également installer les imprimantes via l'option Windows Store.
Comment trouver l'adresse IP d'une imprimante réseau?
Pour trouver l'adresse IP d'une imprimante réseau, suivez les étapes suivantes adaptées à votre imprimante et à vos paramètres réseau :
- Moteur de recherche ou Google Maps: Saisissez le modèle et l'emplacement de votre imprimante pour découvrir son adresse IP répertoriée en ligne. Cette méthode peut donner des résultats utiles, en particulier pour les installations de bureau.
- Écran de configuration du routeur: Accédez aux paramètres de votre routeur via son adresse IP dans un navigateur web. Recherchez la section des appareils connectés ou la liste des clients DHCP. Localisez votre imprimante par son adresse MAC pour trouver l'adresse IP qui lui est associée.
N'oubliez pas que les différentes imprimantes et configurations réseau peuvent nécessiter des approches spécifiques. Expérimentez ces techniques et consultez le manuel de votre imprimante pour obtenir des conseils supplémentaires.
Comment configurer une imprimante sur un réseau?
La configuration d'une imprimante sur un réseau peut se faire de différentes manières. Voici un guide étape par étape pour vous aider à démarrer :
- Vérifier la compatibilité de l'imprimante: Assurez-vous que votre imprimante est prête pour le réseau ou qu'elle dispose d'options de connectivité réseau telles que Wi-Fi ou Ethernet.
- Connexion à l'alimentation et au réseau: Branchez l'imprimante et connectez-la à votre réseau. Pour les connexions câblées, utilisez un câble Ethernet. Pour les connexions sans fil, configurez les paramètres Wi-Fi à l'aide du panneau de commande de l'imprimante.
- Recherche de l'adresse IP de l'imprimante: Sur le panneau de commande de l'imprimante ou en imprimant une page de configuration du réseau, localisez l'adresse IP de l'imprimante. Notez-la car vous en aurez besoin.
- Installation des pilotes d'imprimante: Téléchargez et installez les pilotes d'imprimante nécessaires sur votre ordinateur. Vous les trouverez généralement sur le site web du fabricant de l'imprimante.
- Ajouter une imprimante sous Windows:
- Allez dans le panneau de configuration > Périphériques et imprimantes.
- Cliquez sur « Ajouter une imprimante » et choisissez « Ajouter une imprimante réseau, sans fil ou Bluetooth ».
- Suivez les invites et, lorsque cela vous est demandé, saisissez l'adresse IP de l'imprimante.
- Ajouter une imprimante sur macOS:
- Ouvrez les « Préférences système » > « Imprimantes & Scanners ».
- Cliquez sur le bouton « + » pour ajouter une imprimante.
- Votre imprimante réseau devrait apparaître ; sélectionnez-la et cliquez sur « Ajouter ».
- Testez votre imprimante: Imprimez une page de test pour vous assurer que la configuration est réussie.
Si vous préférez une approche plus centralisée, envisagez d'utiliser un serveur d'impression, qui peut simplifier la gestion des imprimantes sur un réseau.
Pourquoi Windows 10 ne trouve-t-il pas mon imprimante réseau?
Windows 10 peut ne pas localiser votre imprimante réseau pour plusieurs raisons :
- Connexion de l'imprimante: Assurez-vous que l'imprimante est sous tension, connectée au réseau et qu'elle n'est pas confrontée à des problèmes de connectivité.
- Disponibilité du réseau: Vérifiez si l'imprimante et votre ordinateur se trouvent sur le même réseau.
- Problèmes de pilote: Des pilotes obsolètes ou incompatibles peuvent entraver la détection de l'imprimante.
- Pare-feu/logiciel de sécurité: Des restrictions réseau peuvent empêcher la découverte de l'imprimante.
- Recherche de l'imprimante: Tenter une recherche dans le menu Démarrer pour « imprimante réseau » afin de faciliter la détection.
- Changement d'adresse IP: Les adresses IP dynamiques peuvent perturber la connectivité.
- Partage d'imprimantes: Vérifiez les paramètres de partage de l'imprimante sur le réseau.
En tenant compte de ces facteurs, vous pouvez améliorer la capacité de Windows 10 à trouver votre imprimante réseau.
Comment ajouter une imprimante qui n'est pas répertoriée?
Pour ajouter une imprimante qui n'est pas répertoriée, vous avez quelques options :
- Méthode du panneau de configuration: Accédez à la section "Imprimantes" dans le panneau de configuration de votre ordinateur. Sélectionnez ensuite "Ajouter une imprimante" et suivez les instructions. Cette méthode vous permet d'ajouter manuellement l'imprimante en spécifiant ses détails.
- Logiciels tiers: Envisagez d'utiliser des programmes tiers tels que HP Printer Installer. Ces outils offrent souvent des options plus avancées et des fonctions de compatibilité pour ajouter des imprimantes non détectées automatiquement par votre système.
N'oubliez pas d'avoir à portée de main les informations nécessaires sur l'imprimante, telles que sa marque, son modèle et les détails de son réseau. Grâce à ces méthodes, vous pouvez facilement intégrer une imprimante non répertoriée dans les options d'impression de votre système.
Pourquoi mon ordinateur ne trouve-t-il pas mon imprimante?
Si votre ordinateur ne trouve pas votre imprimante, plusieurs facteurs peuvent être en cause :
1) Alimentation de l'imprimante: Assurez-vous que votre imprimante est branchée et sous tension.
2) Connexion au réseau: Vérifiez que la connexion réseau entre votre ordinateur et l'imprimante est active.
3) Installation du pilote: Vérifiez si le pilote d'imprimante est installé sur votre ordinateur.
4) Paramètres du port: Confirmez que les ports de l'imprimante sont activés dans les paramètres de votre ordinateur.