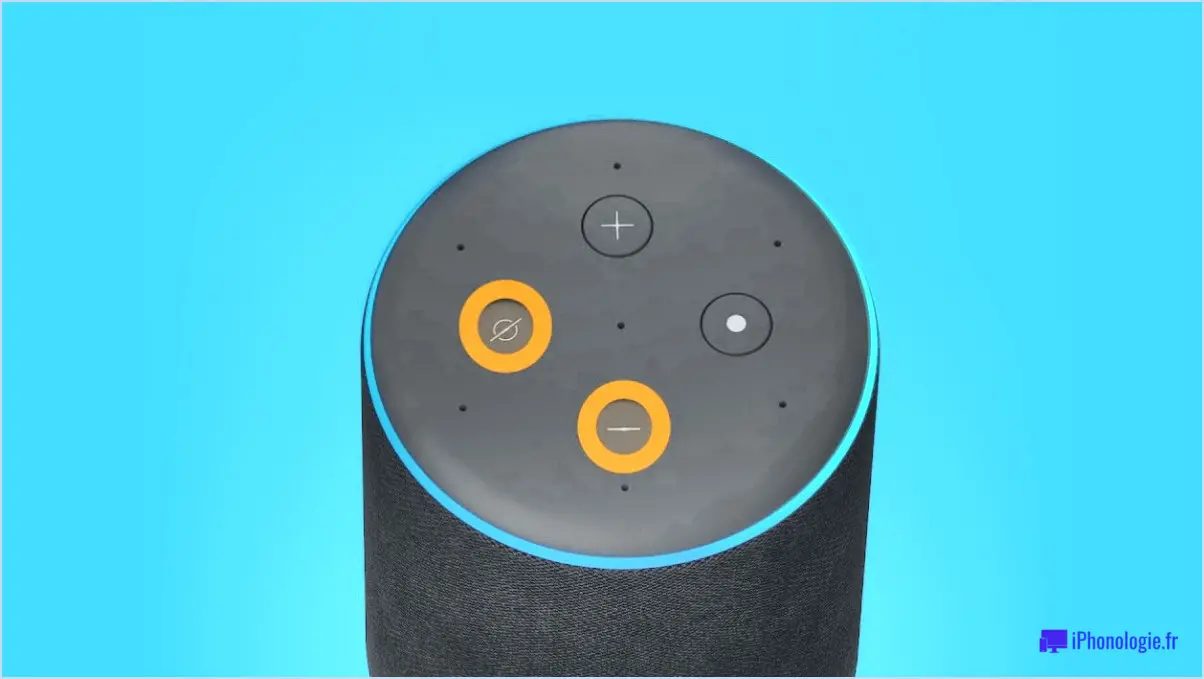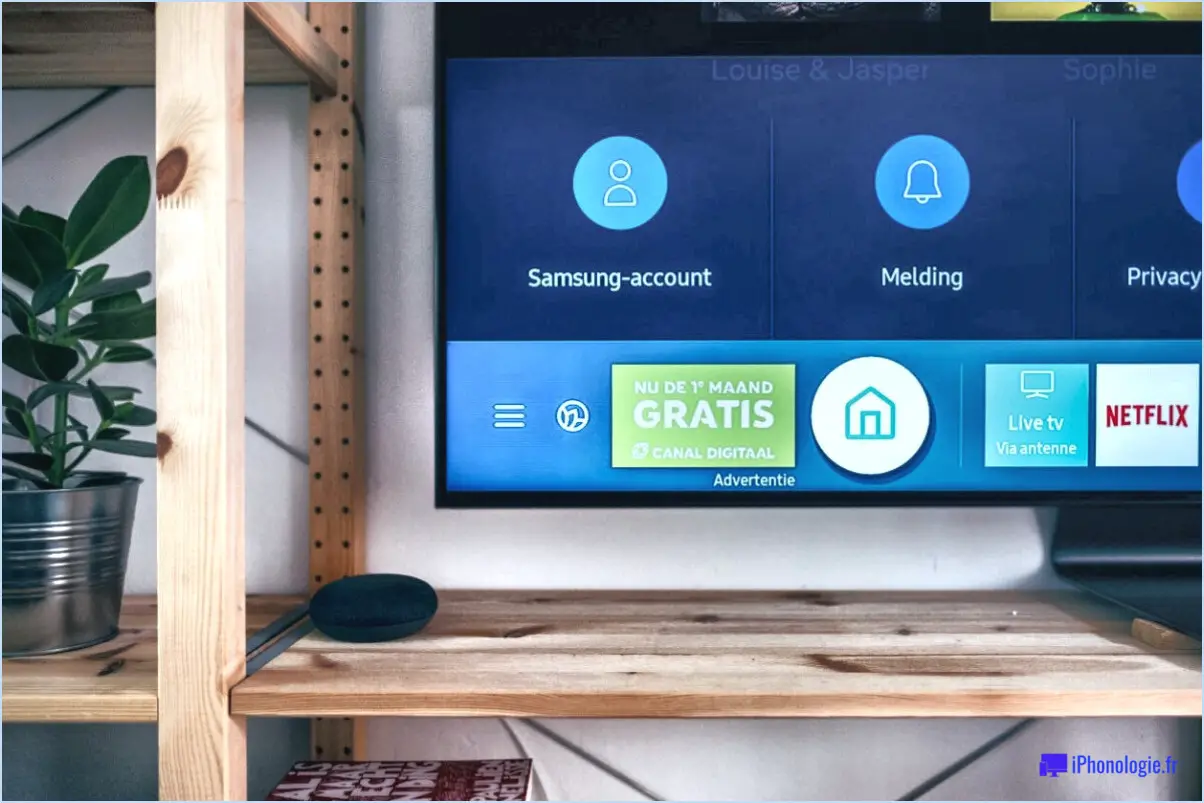Microsoft Teams déconnecte les écouteurs Bluetooth?
Les écouteurs Bluetooth peuvent parfois se déconnecter lors de l'utilisation de Microsoft Teams, et il existe plusieurs causes potentielles à ce problème. L'une des raisons les plus courantes est que le téléphone et les écouteurs sont hors de portée l'un de l'autre. Cela peut être dû à différents facteurs tels que la distance entre le téléphone et le haut-parleur ou des obstacles tels que des murs. Si vous rencontrez ce problème, essayez de vous rapprocher du haut-parleur ou d'augmenter le volume de votre téléphone pour établir une connexion plus forte.
Outre les problèmes de portée, une autre cause possible de déconnexion des casques Bluetooth dans Teams est que les casques ne sont pas enregistrés auprès de Microsoft. Teams a mis en place certaines restrictions pour assurer la compatibilité et la sécurité, et peut empêcher les casques non enregistrés de se connecter. Pour résoudre ce problème, il est recommandé de vérifier si votre casque est pris en charge par Microsoft Teams. Reportez-vous à la documentation officielle de Microsoft ou contactez son équipe d'assistance pour obtenir une liste complète des appareils compatibles. Si votre casque ne figure pas sur la liste, vous pouvez envisager d'utiliser un autre casque officiellement pris en charge.
Pour résoudre les problèmes de déconnexion Bluetooth dans Teams, vous pouvez essayer les étapes suivantes :
- Mettre à jour le micrologiciel : Veillez à ce que votre casque soit doté du logiciel le plus récent. Les fabricants publient souvent des mises à jour pour résoudre les problèmes de connectivité et améliorer les performances générales.
- Réinitialiser les connexions Bluetooth : Déconnectez votre casque de tous les appareils couplés, puis rétablissez la connexion avec votre téléphone spécifiquement pour l'utilisation des équipes. Cela peut aider à rafraîchir la connexion et à résoudre tout conflit potentiel.
- Désactiver d'autres périphériques Bluetooth : Si plusieurs appareils Bluetooth sont connectés à votre téléphone, désactivez ou déconnectez-les temporairement. Les interférences entre les appareils peuvent parfois causer des problèmes de connectivité.
- Redémarrez les appareils : Éteignez votre téléphone et vos écouteurs Bluetooth, puis rallumez-les. Cette simple étape permet souvent de résoudre des problèmes de connexion mineurs.
En suivant ces étapes et en vous assurant que vos écouteurs sont à portée, qu'ils sont enregistrés auprès de Microsoft Teams si nécessaire et qu'ils utilisent le dernier micrologiciel, vous pouvez améliorer la stabilité de votre connexion Bluetooth lorsque vous utilisez Teams.
Pourquoi mon casque ne fonctionne-t-il pas avec Microsoft Teams?
Si vos écouteurs ne fonctionnent pas sur Microsoft Teams, il y a plusieurs raisons à prendre en compte. Tout d'abord, il est important de noter que certains casques peuvent ne pas être compatibles avec la plateforme Microsoft Teams. Si vous utilisez une paire d'écouteurs standard, il se peut qu'elle ne fonctionne pas correctement avec Teams en raison de l'utilisation d'une technologie audio propriétaire. Pour garantir la compatibilité, il est recommandé d'investir dans un casque spécialement conçu pour Teams.
En outre, il convient de vérifier si vous avez activé le streaming audio pour votre équipe. Parfois, les paramètres audio de Teams doivent être ajustés pour permettre une utilisation correcte du casque. Naviguez jusqu'au menu des paramètres, sélectionnez les options audio appropriées et assurez-vous que le streaming audio est activé.
En tenant compte de ces facteurs, vous devriez être en mesure de dépanner et de résoudre tout problème empêchant vos écouteurs de fonctionner efficacement avec Microsoft Teams.
Teams fonctionne-t-il avec des écouteurs Bluetooth?
Oui, Teams est compatible avec les casques Bluetooth. Cela signifie que vous pouvez utiliser vos écouteurs sans fil préférés pour écouter et communiquer pendant les appels et les réunions Teams. En connectant votre casque Bluetooth à votre ordinateur ou à votre appareil mobile, vous pouvez profiter de la commodité d'un son sans fil tout en participant aux conversations Teams. Grâce à cette compatibilité, vous pouvez facilement rester connecté et engagé dans votre collaboration Teams, que vous travailliez à distance ou au bureau. Profitez de la liberté et de la flexibilité qu'offre l'utilisation d'écouteurs Bluetooth avec Teams pour une communication transparente.
Comment les équipes Microsoft fonctionnent-elles avec des écouteurs?
Microsoft Teams est un outil de collaboration polyvalent qui favorise une communication transparente et améliore la productivité dans différents contextes. Lorsqu'il s'agit d'utiliser des écouteurs avec Microsoft Teams, il y a quelques points clés à prendre en compte.
- Communication audio claire : Les casques permettent aux utilisateurs d'entendre les conversations, les réunions et les présentations avec clarté, même dans des environnements bruyants. Cela garantit une communication efficace et minimise les distractions.
- Protection de la vie privée et confidentialité : Lorsque l'on travaille sur des projets confidentiels ou que l'on discute d'informations sensibles, les casques offrent un certain niveau de confidentialité en permettant aux membres de l'équipe d'écouter discrètement. Cela permet de préserver la confidentialité et d'empêcher l'accès non autorisé aux discussions.
- Concentration accrue : les écouteurs créent un espace audio personnel, permettant aux utilisateurs de se concentrer sur leurs tâches sans être dérangés par les bruits environnants. Cela peut s'avérer particulièrement utile dans les environnements de bureaux ouverts ou dans le cadre d'un travail à distance.
- Intégration et contrôle : Microsoft Teams peut être facilement intégré à différents modèles de casques, offrant un contrôle transparent des fonctions d'appel, des réglages de volume et des options de mise en sourdine directement à partir du casque lui-même.
En tirant parti des casques dans Microsoft Teams, les utilisateurs peuvent bénéficier d'une communication claire, préserver leur vie privée, rester concentrés et améliorer leur expérience globale de collaboration.
Pourquoi mon système audio Teams ne cesse-t-il pas de se couper?
La coupure de l'audio de Teams peut être causée par plusieurs facteurs. L'une des raisons les plus courantes est une mauvaise connexion audio entre votre ordinateur et le serveur Teams. Cela peut entraîner des interruptions intermittentes du flux audio.
En outre, une mauvaise configuration ou utilisation des paramètres audio de Teams peut contribuer au problème. Il est essentiel de s'assurer que votre périphérique audio est correctement configuré. Par exemple, si vous utilisez un microphone, vérifiez qu'il est correctement branché sur le port approprié de votre ordinateur.
Pour améliorer la qualité audio, envisagez de mettre en œuvre les conseils suivants :
- Vérifiez que votre connexion internet est stable et robuste.
- Fermez toutes les applications ou processus inutiles qui pourraient solliciter les ressources de votre ordinateur.
- Vérifiez si des mises à jour sont disponibles pour l'application Teams et les pilotes de votre périphérique audio.
- Redémarrez votre ordinateur et relancez Teams pour actualiser le logiciel.
En suivant ces conseils, vous pouvez améliorer votre expérience audio de Teams et réduire les coupures de son.
Comment modifier les paramètres audio dans Microsoft Teams?
Pour modifier les paramètres audio dans Microsoft Teams, il vous suffit de suivre les étapes suivantes :
- Ouvrez l'application Teams.
- Recherchez l'icône d'engrenage située dans le coin supérieur droit et cliquez dessus.
- Un menu apparaît et vous devez sélectionner "Paramètres".
- Dans le menu Paramètres, choisissez l'onglet "Audio".
- Vous trouverez ici diverses options permettant de personnaliser votre expérience audio.
- Réglez le curseur du volume pour augmenter ou diminuer le niveau sonore.
- Si nécessaire, vous pouvez couper le son de certains coéquipiers en basculant le commutateur correspondant.
- En outre, vous pouvez configurer d'autres paramètres liés à l'audio en fonction de vos préférences.
N'oubliez pas d'enregistrer vos modifications avant de quitter le menu des paramètres. Profitez de votre configuration audio personnalisée dans Microsoft Teams !
Pourquoi ne suis-je pas audible dans Microsoft Teams?
Plusieurs facteurs peuvent expliquer le manque d'audibilité dans Microsoft Teams. Pour résoudre le problème, tenez compte des points suivants :
- Connectivité du microphone: Assurez-vous que votre microphone est correctement activé et connecté à votre ordinateur. Vérifiez la connexion physique et assurez-vous qu'il est bien branché.
- Port audio: Si vous utilisez un casque, vérifiez qu'il est branché sur le bon port audio de votre ordinateur. Certains appareils ont des ports séparés pour l'entrée et la sortie audio.
- Réglages du volume: Vérifiez que votre niveau de volume est suffisamment élevé pour permettre aux autres de vous entendre. Réglez les commandes de volume sur votre appareil et dans l'application Teams si nécessaire.
- Clarté de la voix: Veillez à ce que votre voix soit claire et facilement compréhensible. Éliminez tout bruit de fond susceptible d'interférer avec votre discours, par exemple en fermant les fenêtres ou en vous installant dans un endroit plus calme.
En réglant ces problèmes potentiels, vous pouvez améliorer votre audibilité dans Microsoft Teams et améliorer l'expérience globale de la communication.
Pourquoi est-ce que je perds toujours ma connexion Bluetooth?
La perte de la connexion Bluetooth peut être frustrante, mais plusieurs facteurs peuvent contribuer à ce problème. Pour aider à le résoudre, voici quelques mesures que vous pouvez prendre :
- Assurez-vous que la fonction Bluetooth est activée et connectée.: Vérifiez que la fonction Bluetooth est activée à la fois sur votre appareil et sur l'appareil auquel vous souhaitez vous connecter. Vérifiez à nouveau le processus d'appairage pour vous assurer que la connexion est réussie.
- Redémarrer les appareils: Parfois, un simple redémarrage peut résoudre les problèmes de connectivité. Essayez de redémarrer à la fois votre appareil et le périphérique Bluetooth auquel vous vous connectez.
- Vérifiez s'il y a des interférences: Les interférences provenant d'autres appareils électroniques ou objets peuvent perturber les signaux Bluetooth. Éloignez vos appareils des routeurs Wi-Fi, des fours à micro-ondes et d'autres sources potentielles d'interférences.
- Réinitialiser les paramètres Bluetooth: Si les étapes précédentes n'ont pas fonctionné, la réinitialisation de vos paramètres Bluetooth peut vous aider. Allez dans les paramètres Bluetooth de votre appareil et recherchez l'option permettant de réinitialiser ou d'oublier les appareils appariés. Notez que vous devrez à nouveau appairer vos appareils par la suite.
En suivant ces étapes, vous pouvez améliorer la stabilité de votre connexion Bluetooth et réduire les risques de la perdre. N'oubliez pas de consulter le manuel d'utilisation de votre appareil pour obtenir des instructions de dépannage spécifiques si nécessaire.
Qu'est-ce que l'énumérateur Microsoft Bluetooth?
L'énumérateur Microsoft Bluetooth est un outil conçu pour la numérisation et détecter des dispositifs qui sont compatibles Bluetooth. Il agit comme un facilitateur en établissant des connexions entre votre ordinateur et d'autres appareils compatibles Bluetooth, tels que les téléphones portables et les téléphones mobiles. les casques d'écoute, claviers, souris et bien d'autres encore. En utilisant l'énumérateur, vous pouvez facilement rechercher des appareils à proximité et établir une liste de périphériques. connexion sans fil avec eux. Cet outil simplifie le processus de configuration et de gestion des connexions Bluetooth, améliorant ainsi l'expérience globale de l'utilisateur. Il s'agit d'un élément essentiel pour permettre une communication sans fil transparente entre votre ordinateur et les appareils compatibles.