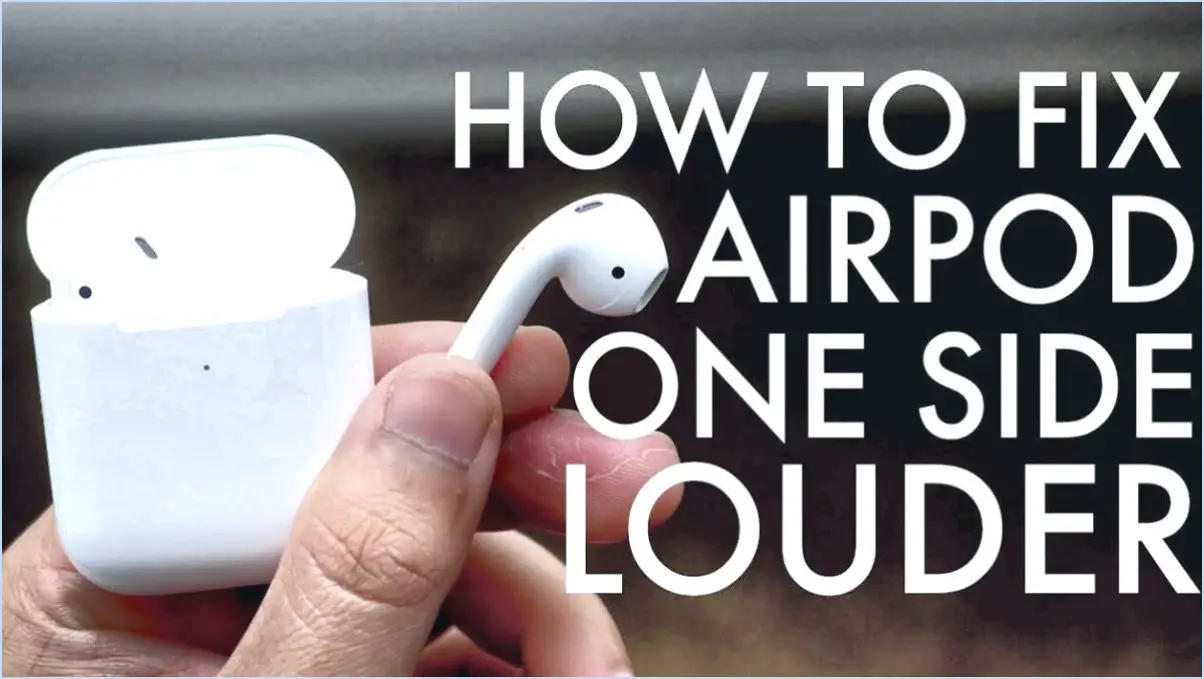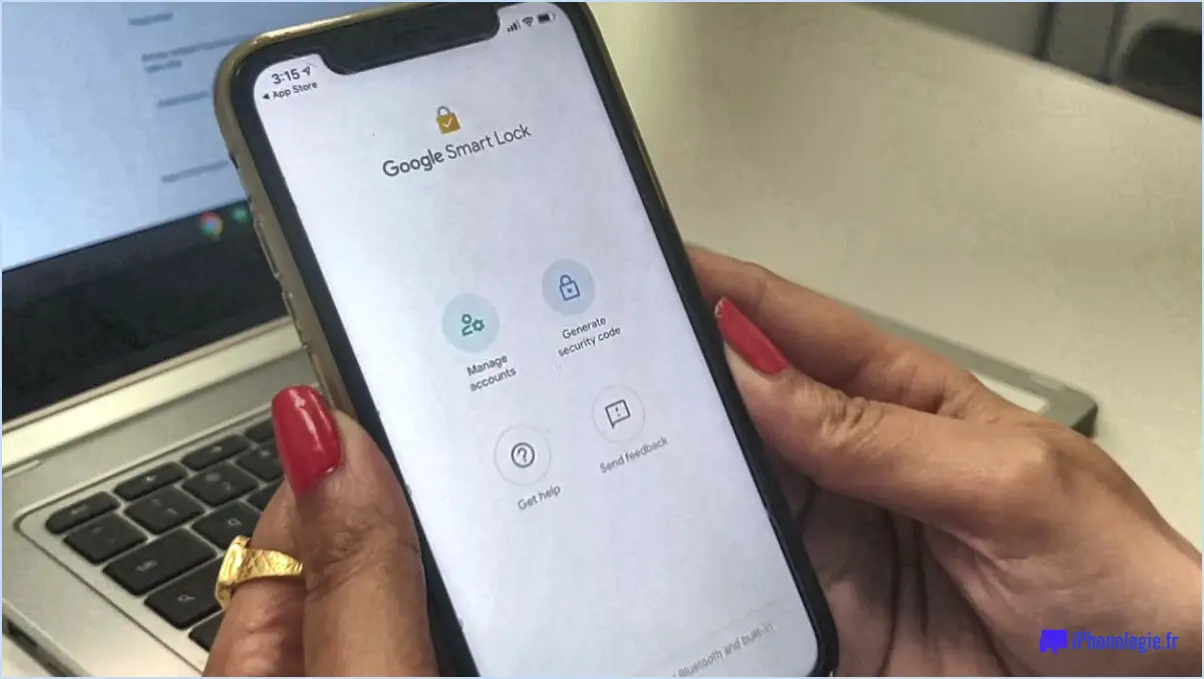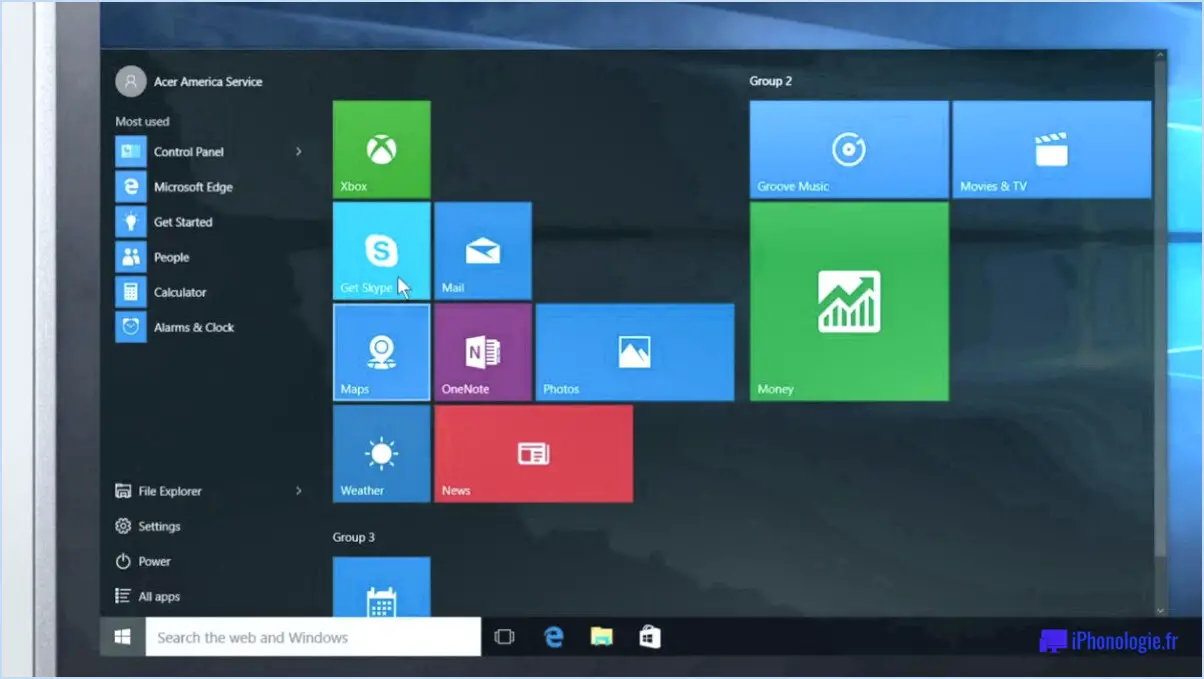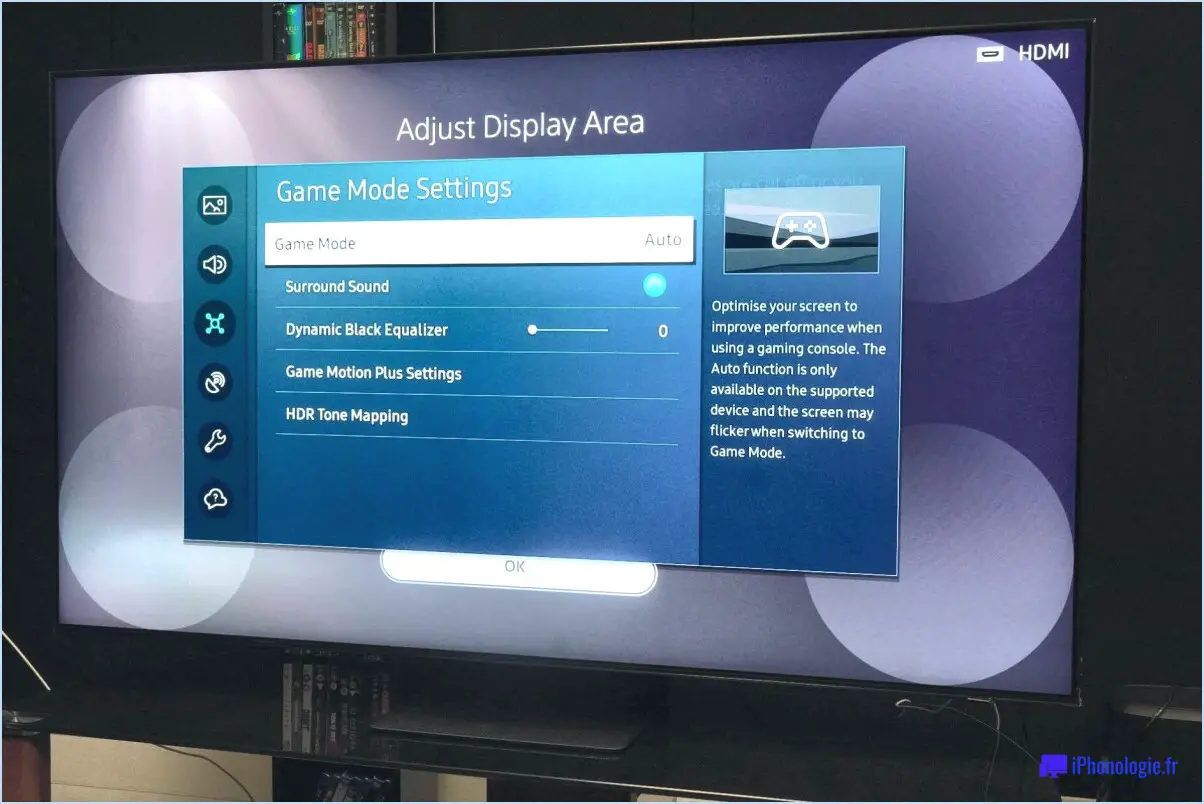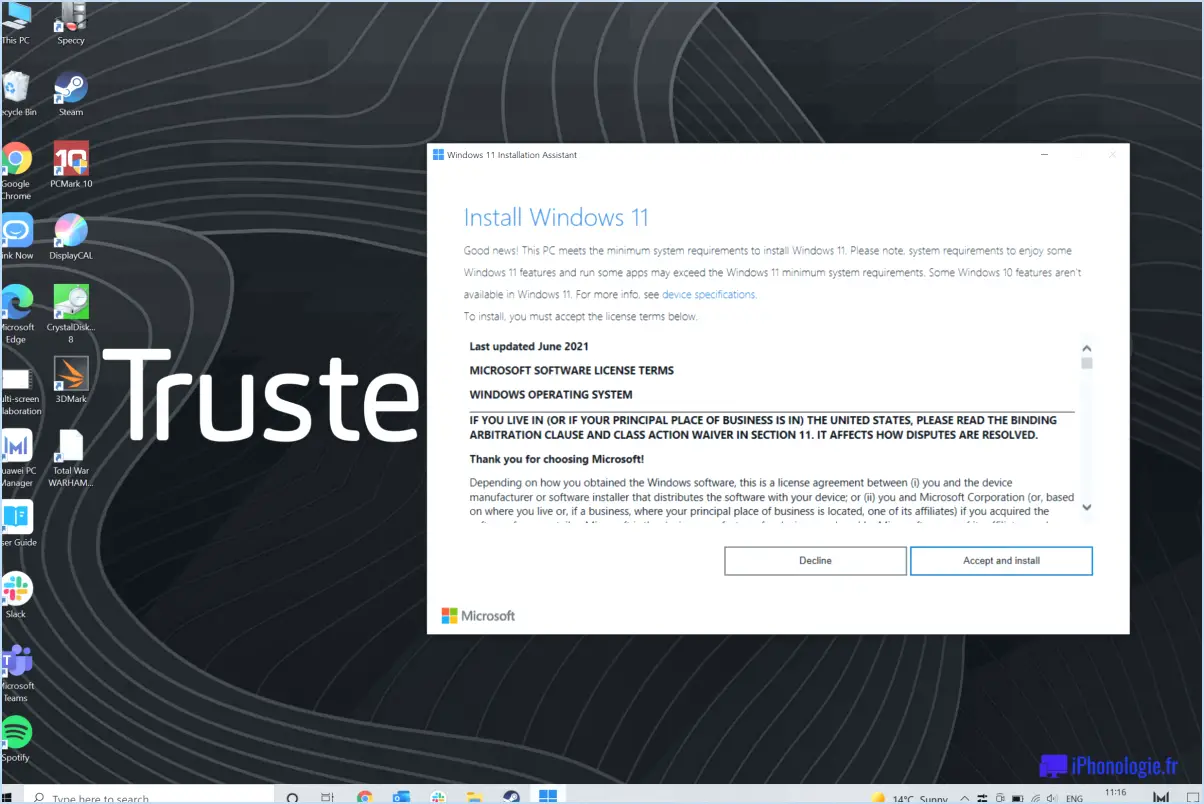Windows : Corriger l'erreur « Il n'est pas possible de désactiver la connexion pour le moment » ?
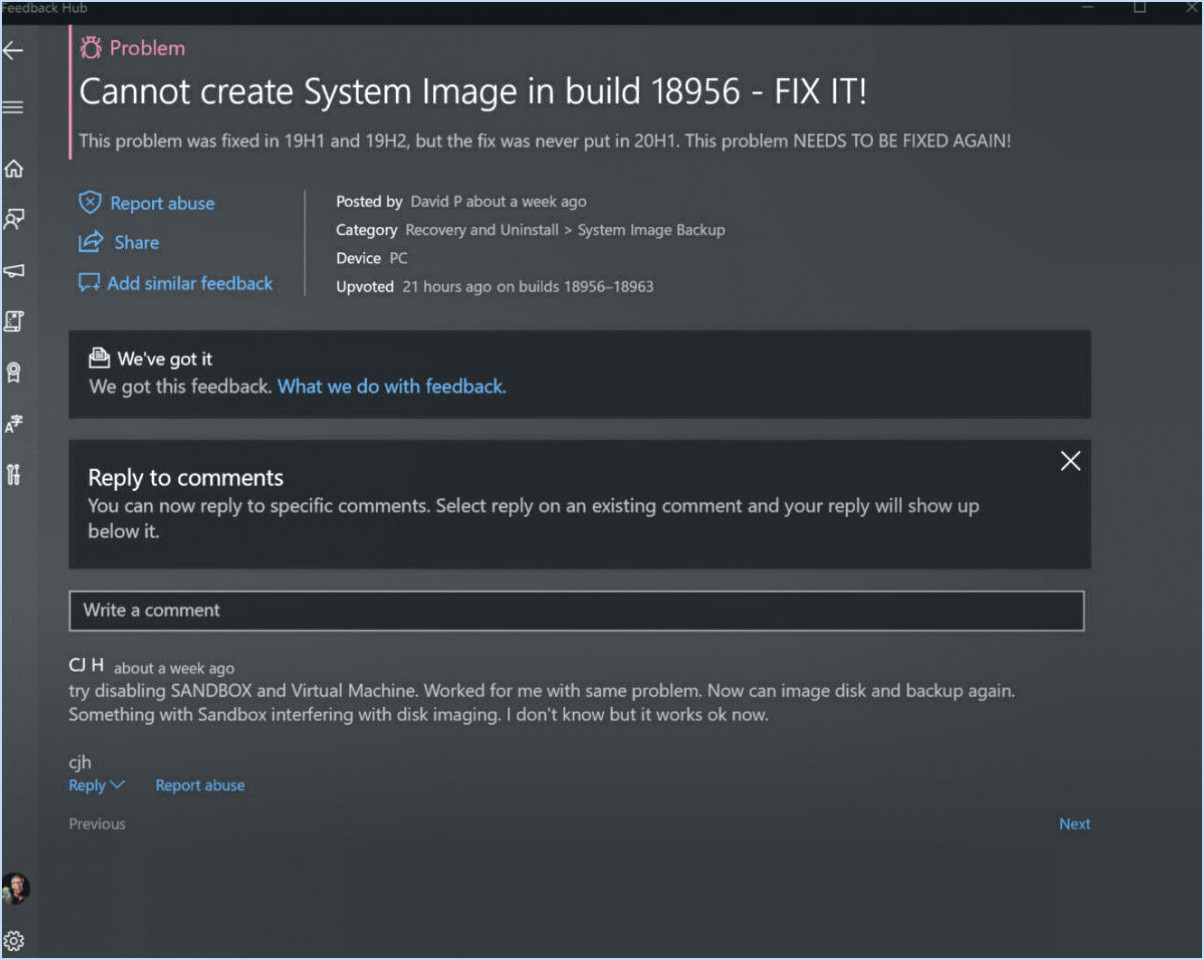
Si vous rencontrez le message d'erreur « Il n'est pas possible de désactiver la connexion pour le moment » sur votre système Windows, cela peut être frustrant. Cette erreur se produit généralement lorsque vous essayez de désactiver une connexion réseau ou un périphérique et que Windows ne parvient pas à le faire pour diverses raisons. Voici quelques mesures à prendre pour résoudre ce problème :
- Vérifiez l'état du réseau :
Tout d'abord, assurez-vous que la connexion réseau ou le périphérique que vous essayez de désactiver est actif et fonctionne correctement. Parfois, Windows peut vous empêcher de désactiver une connexion en cours d'utilisation.
- Exécutez le programme de dépannage :
Windows fournit un dépanneur de réseau intégré qui peut détecter et résoudre automatiquement les problèmes courants liés au réseau. Pour l'exécuter, allez dans « Paramètres » > « Mise à jour & Sécurité » > « Dépannage » > « Connexions Internet ». Suivez les instructions à l'écran pour terminer le processus de dépannage.
- Désactivez le pare-feu :
Windows 10 dispose d'un pare-feu intégré qui bloque les connexions aux sites potentiellement malveillants. La désactivation temporaire du pare-feu peut résoudre le problème. Pour ce faire, allez dans le « Panneau de configuration » > « Système et sécurité » > « Pare-feu Windows Defender ». Dans le volet de gauche, sélectionnez « Activer ou désactiver le pare-feu Windows Defender ». Désactivez les paramètres des réseaux privé et public et vérifiez si l'erreur persiste.
- Redémarrez les services réseau :
Vous pouvez essayer de redémarrer les services réseau pour voir si cela résout le problème. Ouvrez l'Invite de commande en tant qu'administrateur et exécutez les commandes suivantes une par une :
```
netsh winsock reset
netsh int ip reset
ipconfig /release
ipconfig /renew
```
- Contactez l'assistance Microsoft :
Si aucune des étapes ci-dessus ne permet de résoudre le problème, il est conseillé de demander de l'aide à l'assistance Microsoft. Ils peuvent fournir des conseils et des solutions personnalisés pour votre problème spécifique.
- Mettez à jour les pilotes de réseau :
Des pilotes de réseau obsolètes ou incompatibles peuvent également entraîner des problèmes de connexion. Visitez le site web du fabricant ou utilisez Windows Update pour vous assurer que vos pilotes de réseau sont à jour.
- Recherchez les logiciels malveillants :
Les infections par des logiciels malveillants peuvent perturber les connexions réseau. Effectuez une recherche approfondie des logiciels malveillants à l'aide d'un programme antivirus réputé pour vous assurer que votre système est propre.
En suivant ces étapes, vous devriez être en mesure de dépanner et de résoudre l'erreur « Il n'est pas possible de désactiver la connexion pour le moment » sur votre système Windows.
Comment désactiver une connexion?
Pour désactiver une connexion, procédez comme suit :
- Utilisez l'option « Déconnexion » dans le menu réseau : Sur la plupart des appareils, y compris Windows et macOS, vous pouvez rapidement désactiver une connexion en accédant au menu réseau, qui se trouve généralement dans la barre d'état système (Windows) ou dans la barre de menus (macOS). Localisez l'icône du réseau, cliquez dessus avec le bouton droit de la souris (Windows) ou cliquez dessus (macOS), puis sélectionnez l'option « Déconnecter ». Cette opération interrompt la connexion réseau en cours.
- Désactivez la carte réseau dans Windows : Pour une déconnexion plus permanente, ouvrez le Panneau de configuration, naviguez jusqu'à « Centre de réseau et de partage » ou « Réseau et Internet », et cliquez sur « Modifier les paramètres de l'adaptateur ». Cliquez avec le bouton droit de la souris sur l'adaptateur réseau que vous souhaitez désactiver et sélectionnez « Désactiver ». Confirmez votre choix si vous y êtes invité.
- Désactivez la carte réseau dans macOS : Sur un Mac, allez dans « Préférences système », puis sélectionnez « Réseau ». Choisissez la connexion réseau que vous souhaitez désactiver dans la liste de gauche, puis cliquez sur l'icône en forme de roue dentée en bas à gauche et choisissez « Rendre le service inactif ».
Ces méthodes vous permettent de désactiver efficacement une connexion réseau en fonction de vos besoins spécifiques.
Comment réparer ma connexion Ethernet sous Windows 10?
Pour réparer votre connexion Ethernet sous Windows 10, suivez les étapes suivantes :
- Changez de réseau : Si vous êtes actuellement sur un réseau sans fil, essayez de vous connecter à un réseau câblé pour écarter tout problème lié au sans fil.
- Inspecter les câbles : Assurez-vous que vos câbles Ethernet sont bien branchés aux deux extrémités. Vérifiez que les câbles ne sont pas endommagés de manière visible.
- Redémarrez votre PC : Parfois, un simple redémarrage peut résoudre les problèmes de connexion. Redémarrez votre ordinateur pour actualiser les paramètres du réseau.
- Réinitialisation de l'adaptateur : Désactivez votre adaptateur Ethernet dans le gestionnaire de périphériques de Windows, attendez quelques secondes, puis réactivez-le. Cela peut aider à réinitialiser la configuration du réseau.
En suivant ces étapes, vous devriez être en mesure de dépanner et de résoudre vos problèmes de connexion Ethernet sous Windows 10.
Comment réparer l'adaptateur de connexion au réseau local est désactivé?
Pour résoudre le problème « adaptateur de connexion au réseau local est désactivé », suivez les étapes suivantes :
- Vérifiez la connexion au réseau :
Assurez-vous que votre ordinateur est connecté au réseau.
- Vérifiez les paramètres du réseau :
Confirmez que vos paramètres réseau sont exacts.
- Vérification du câble :
Inspectez la connexion du câble pour vous assurer que la prise est bien fixée et qu'elle n'est pas endommagée.
- Alimentation de l'adaptateur :
Vérifiez que l'adaptateur est suffisamment alimenté.
- Réinitialisation de l'adaptateur :
S'il est déconnecté, débranchez et rebranchez l'adaptateur pour le réinitialiser.
En suivant ces étapes, vous pouvez dépanner et éventuellement réparer l'adaptateur de connexion locale désactivé sur votre ordinateur.
Comment réparer ma connexion LAN?
Pour réparer votre connexion au réseau local, suivez les étapes suivantes :
- Vérifier l'état du modem: Vérifiez que votre modem fonctionne correctement. Si ce n'est pas le cas, contactez votre fournisseur d'accès à Internet (FAI) pour résoudre le problème.
- Vérification de l'adaptateur réseau: Assurez-vous que votre ordinateur est connecté à la bonne carte réseau. Si vous rencontrez des problèmes de connectivité, il se peut que vous deviez changer d'adaptateur.
- Redémarrer le routeur et le modem: Mettez votre routeur et votre modem sous tension en les débranchant, en attendant environ 30 secondes, puis en les rebranchant. Cette opération permet souvent de résoudre des problèmes de connexion temporaires.
- Mettez à jour les pilotes de réseau: Des pilotes de réseau obsolètes ou corrompus peuvent causer des problèmes. Visitez le site web du fabricant de votre ordinateur ou le site du fabricant de l'adaptateur réseau pour télécharger et installer les pilotes les plus récents.
- Vérifier le câble Ethernet: Inspectez votre câble de réseau local pour vérifier qu'il n'est pas endommagé. Remplacez-le si nécessaire. Assurez-vous qu'il est bien branché à la fois sur votre ordinateur et sur le modem/routeur.
- Désactiver/activer l'adaptateur réseau: Dans les paramètres réseau de votre ordinateur, essayez de désactiver puis de réactiver votre adaptateur réseau. Cela peut aider à rafraîchir la connexion.
- Vérifiez le pare-feu et l'antivirus: Assurez-vous que votre pare-feu et votre logiciel antivirus ne bloquent pas votre connexion au réseau local. Ajustez leurs paramètres si nécessaire.
- Réinitialiser TCP/IP: Ouvrez une fenêtre d'invite de commande en tant qu'administrateur et tapez « netsh int ip reset » suivi de « ipconfig /flushdns » pour réinitialiser la pile TCP/IP.
Si votre problème de connexion au réseau local persiste après ces étapes, envisagez de faire appel à une assistance informatique professionnelle ou de contacter votre fournisseur d'accès à Internet pour obtenir une assistance supplémentaire.
Comment désactiver le pare-feu WIFI?
Pour désactiver votre pare-feu WIFI, suivez les étapes suivantes :
- Page d'administration du routeur: Accédez à la page d'administration de votre routeur en tapant son adresse IP (généralement 192.168.1.1 ou 192.168.0.1) dans la barre d'adresse de votre navigateur web. Vous aurez besoin des identifiants de connexion de votre routeur, qui se trouvent souvent sur une étiquette apposée sur le routeur lui-même ou dans le manuel d'utilisation. Une fois connecté, accédez aux paramètres du pare-feu et désactivez-le. N'oubliez pas d'enregistrer vos modifications.
- Invite de commande: Vous pouvez également désactiver le pare-feu à l'aide d'une invite de commande. Ouvrez une invite de commande avec des privilèges administratifs sur votre ordinateur et tapez la commande suivante :
```
netsh advfirewall set allprofiles state off
```
Cette commande désactive le pare-feu Windows.
- Considérations sur la sécurité: Gardez à l'esprit que la désactivation de votre pare-feu peut rendre votre réseau et vos appareils vulnérables à des menaces potentielles. Il est recommandé de ne désactiver temporairement le pare-feu qu'en cas de nécessité et de le réactiver par la suite pour maintenir la sécurité du réseau.
- Documentation du routeur: Si vous n'êtes pas sûr de pouvoir accéder à la page d'administration de votre routeur ou d'y apporter des modifications, consultez la documentation de votre routeur ou le site web du fabricant pour obtenir des instructions spécifiques.
N'oubliez pas de faire preuve de prudence lorsque vous modifiez les paramètres de votre réseau et réfléchissez aux implications en termes de sécurité avant de désactiver votre pare-feu WiFi.
Comment désactiver Internet sans désactiver le réseau?
Pour désactiver Internet sans affecter le réseau, vous pouvez suivre les étapes suivantes :
- Utilisation de l'invite de commande Windows:
- Ouvrez l'Invite de commande en tant qu'administrateur.
- Tapez la commande :
net stop [Network Adapter Name]et appuyez sur la touche Entrée. Remplacez «[Network Adapter Name]« par le nom réel de votre adaptateur réseau (par exemple, “Wi-Fi” ou “Ethernet”). - Cette opération désactive l'adaptateur réseau, ce qui vous déconnecte temporairement d'Internet tout en conservant vos paramètres réseau intacts.
- Modification du serveur DNS:
- Ouvrez l'invite de commande en tant qu'administrateur.
- Tapez la commande :
netsh interface ip set dns "[Network Adapter Name]" static [New DNS Server]et appuyez sur la touche Entrée. Remplacez «[Network Adapter Name]« par le nom de votre adaptateur et »[New DNS Server]« par l'adresse du serveur DNS souhaité. - Ce changement perturbera temporairement votre connectivité Internet, car il redirige les requêtes DNS vers le nouveau serveur, tout en préservant votre configuration réseau.
N'oubliez pas d'annuler ces modifications lorsque vous voudrez rétablir votre connexion Internet.
Pourquoi ma connexion Ethernet est-elle désactivée?
Votre connexion Ethernet peut être désactivée pour plusieurs raisons :
- Perte du câble réseau : Assurez-vous que votre câble Ethernet est bien connecté aux deux extrémités. Un câble lâche ou endommagé peut perturber la connexion.
- Configuration du routeur : Vérifiez les paramètres de votre routeur. Des configurations incorrectes ou des problèmes de réseau peuvent désactiver votre connexion Ethernet.
- Problèmes de port Ethernet : Il se peut que le port Ethernet de votre ordinateur fonctionne mal. Essayez d'utiliser un autre port ou de dépanner le pilote du port.
L'identification et la résolution de ces problèmes devraient permettre de résoudre votre problème de connexion Ethernet.
Comment désactiver les propriétés Ethernet?
Pour désactiver les propriétés Ethernet, procédez comme suit :
- Ouvrez le panneau de configuration.
- Naviguez jusqu'au Centre de réseau et de partage.
- Cliquez sur « Ethernet ».
- Cliquez ensuite sur « Propriétés ».
- Dans l'onglet « Général », repérez l'option « Utiliser l'adaptateur Ethernet suivant pour les connexions réseau. »
- Décochez la case située à côté de cette option.
- Enfin, cliquez sur « OK » pour fermer la fenêtre Propriétés.
En suivant ces étapes, vous pouvez facilement désactiver les propriétés Ethernet sur votre système.