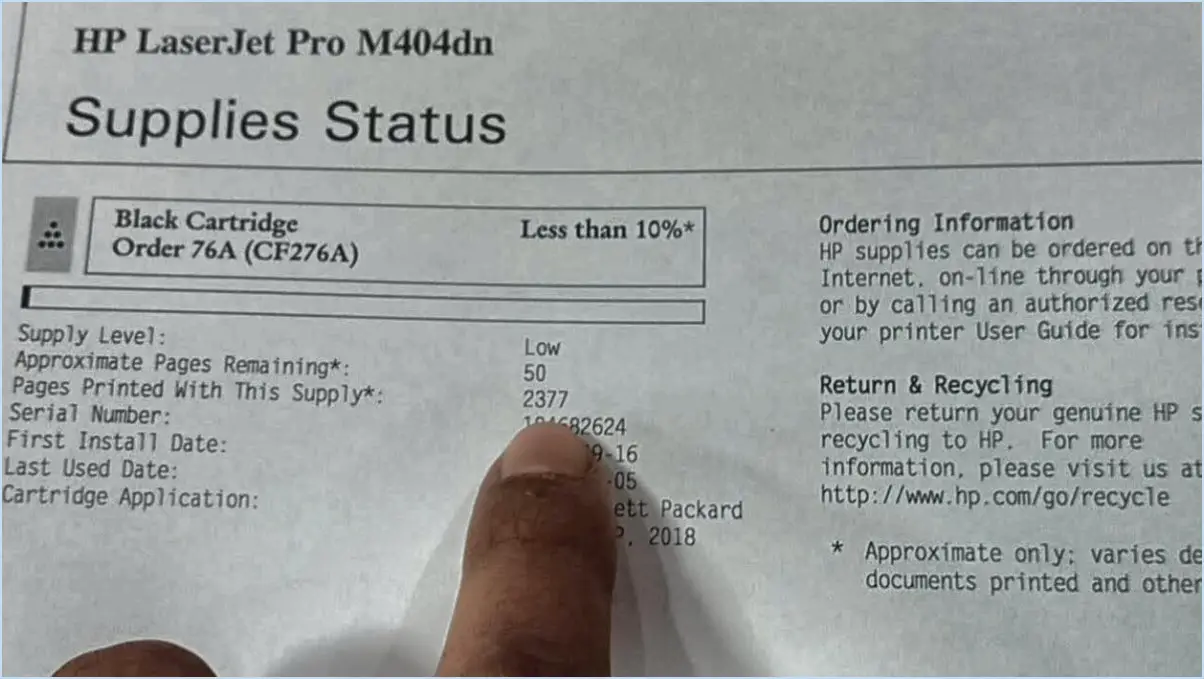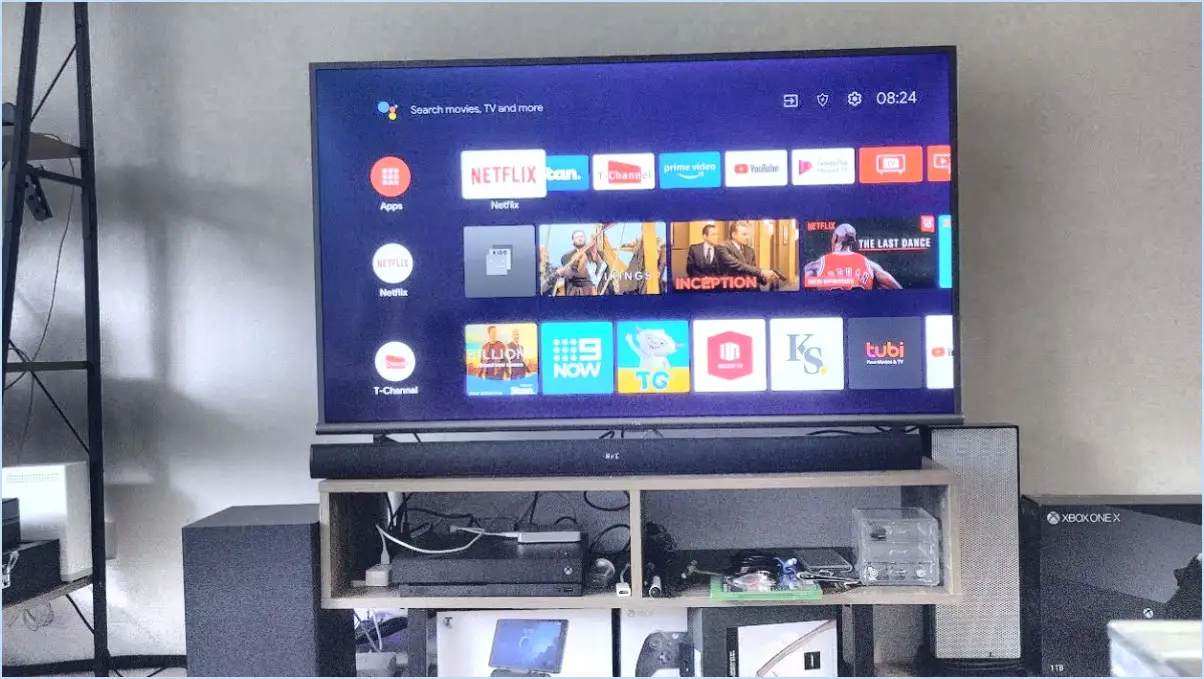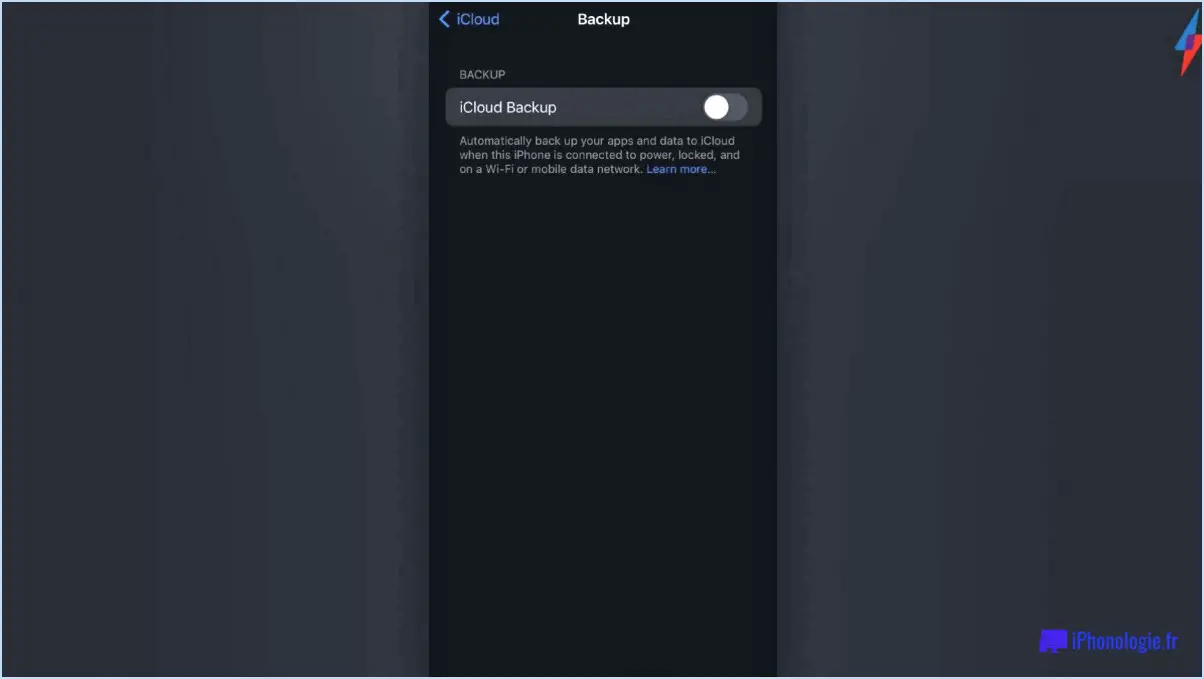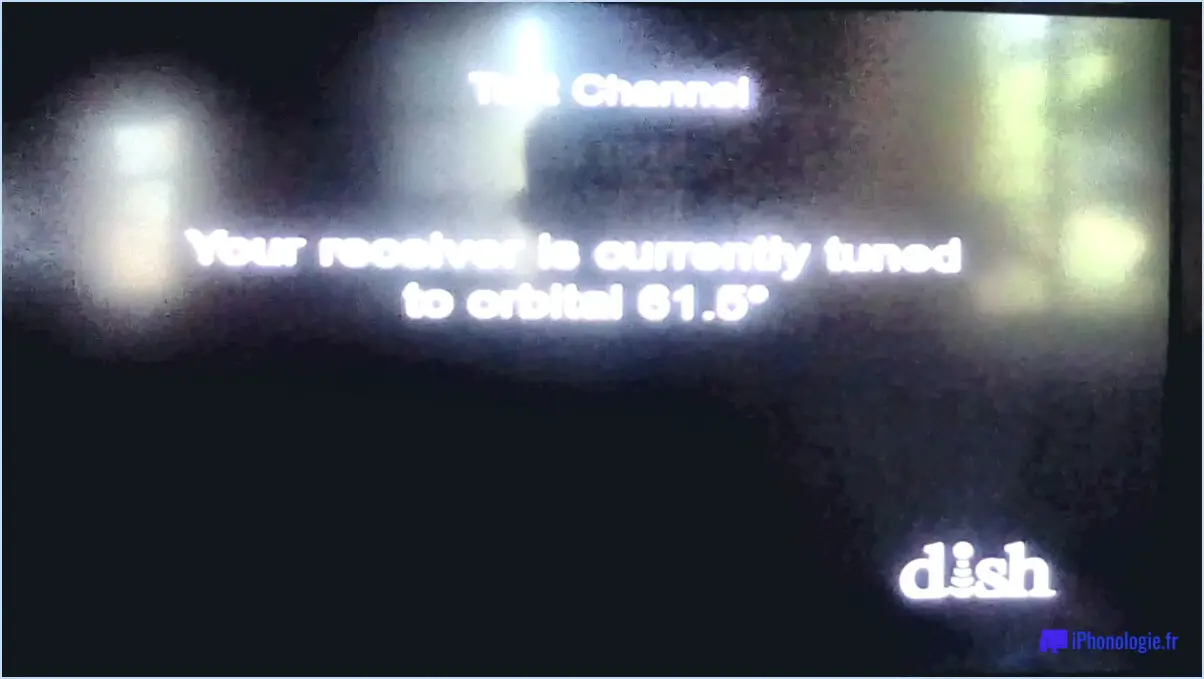Quelles sont les imprimantes compatibles avec l'asus chromebook?
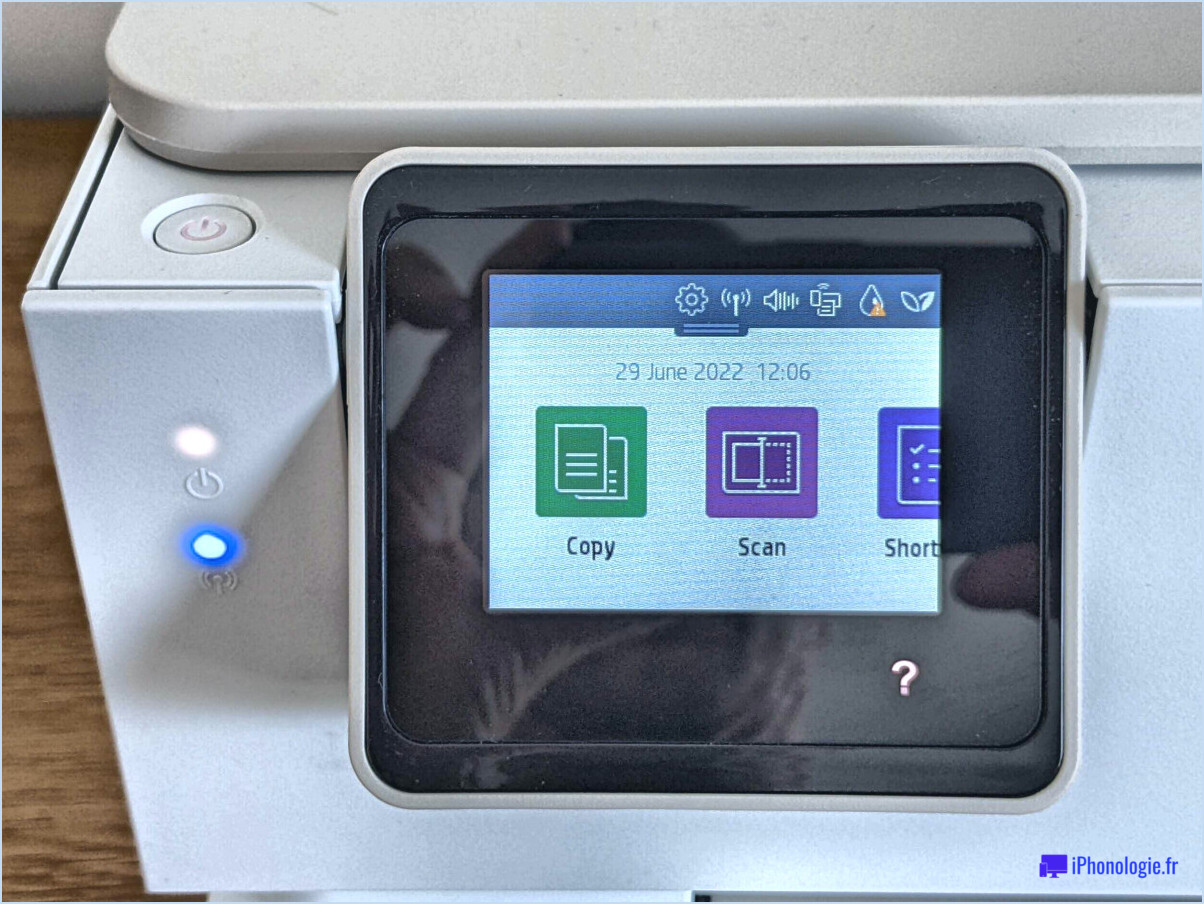
Lorsqu'il s'agit de trouver une imprimante compatible avec votre Asus Chromebook, plusieurs options sont disponibles. Voici quelques imprimantes populaires qui sont connues pour être compatibles avec les Chromebooks :
- HP Officejet J4680: Ce modèle d'imprimante de HP est largement reconnu pour sa compatibilité avec les Chromebooks. Avec ses capacités sans fil et sa configuration facile, l'Officejet J4680 vous permet d'imprimer des documents directement à partir de votre Chromebook sans avoir besoin d'un logiciel ou d'un pilote supplémentaire.
- Dell E6430: L'imprimante Dell E6430 constitue une autre option fiable pour les utilisateurs de Chromebook. Elle offre une connectivité sans fil et prend en charge Google Cloud Print, ce qui permet une impression transparente depuis votre Chromebook vers l'imprimante Dell E6430.
- Epson WorkForce WF-3720: L'Epson WorkForce WF-3720 est une imprimante tout-en-un polyvalente compatible avec les Chromebooks. Elle prend en charge l'impression sans fil et dispose de Google Cloud Print, ce qui en fait un choix idéal pour les utilisateurs de Chromebook qui ont besoin à la fois de capacités d'impression et de numérisation.
- Canon PIXMA MG3620: Cette imprimante Canon est un choix populaire parmi les utilisateurs de Chromebook. Elle offre une connectivité sans fil et prend en charge Google Cloud Print, ce qui vous permet d'imprimer directement depuis votre Chromebook ou tout autre appareil compatible.
- Brother HL-L2380DW: La Brother HL-L2380DW est une imprimante laser monochrome compatible avec les Chromebooks. Elle prend en charge l'impression sans fil et offre des fonctionnalités telles que l'impression recto verso et l'impression sur appareil mobile, ce qui en fait une option adaptée à la fois à la maison et au bureau.
Il convient de noter qu'il ne s'agit là que de quelques exemples d'imprimantes connues pour être compatibles avec les Chromebooks. Il est toujours recommandé de vérifier les spécifications et les informations de compatibilité du fabricant pour toute imprimante que vous envisagez d'utiliser afin de vous assurer qu'elle répond à vos besoins spécifiques.
N'oubliez pas de mettre à jour le système d'exploitation de votre Chromebook pour garantir la meilleure compatibilité et les meilleures performances avec l'imprimante que vous choisissez. En outre, il est conseillé de consulter le manuel d'utilisation de l'imprimante ou le site web du fabricant pour obtenir des instructions détaillées sur l'installation et la configuration de l'imprimante avec votre Chromebook.
Le Chromebook est-il compatible avec les imprimantes Canon?
Non, les Chromebooks ne sont pas compatibles avec les imprimantes Canon. Les imprimantes Canon nécessitent généralement l'installation de pilotes sur le système d'exploitation pour fonctionner correctement. Cependant, Chrome OS, le système d'exploitation utilisé dans les Chromebooks, ne prend pas en charge l'installation de pilotes pour les périphériques externes tels que les imprimantes. Cette limitation signifie que vous ne pourrez pas connecter directement une imprimante Canon à un Chromebook et imprimer des documents ou des photos.
Bien que certaines imprimantes Canon puissent prendre en charge Google Cloud Print, une solution d'impression basée sur Internet, il est important de noter que Google Cloud Print a été supprimé par Google en décembre 2020. Par conséquent, même cette solution de contournement n'est plus disponible pour les nouveaux utilisateurs de Chromebook.
Si vous avez besoin d'imprimer à partir d'un Chromebook, vous pouvez envisager d'utiliser des imprimantes spécialement conçues pour fonctionner avec Chrome OS ou explorer d'autres options d'impression, telles que l'impression sans fil via un smartphone ou une tablette compatible.
Comment imprimer à partir d'un Chromebook?
Pour imprimer à partir d'un Chromebook, procédez comme suit :
- Connectez-vous à votre Chromebook à l'aide de votre compte Google. Si vous n'en avez pas, créez un compte Google.
- Ouvrez le navigateur Chrome en cliquant sur son icône.
- Accédez à la page web ou au document que vous souhaitez imprimer.
- Cliquez sur l'icône de menu à trois points dans le coin supérieur droit de la fenêtre du navigateur.
- Dans le menu déroulant, sélectionnez "Imprimer" pour ouvrir la boîte de dialogue d'aperçu avant impression.
- Dans la boîte de dialogue d'aperçu d'impression, vous pouvez ajuster les paramètres d'impression tels que la destination, la mise en page et les copies.
- Une fois les paramètres configurés, cliquez sur le bouton "Imprimer" pour lancer l'impression.
N'oubliez pas de vous assurer que votre Chromebook est connecté à une imprimante compatible, soit sans fil, soit via USB, pour que l'impression soit réussie.
Un Chromebook peut-il imprimer sur une imprimante HP?
Oui, les Chromebooks peuvent imprimer sur le plus HP, offrant ainsi des capacités d'impression pratiques. Cependant, il est important de noter que les imprimantes spécifiques peuvent ne pas être compatibles. Pour déterminer la compatibilité, suivez les étapes suivantes :
- Visitez le site Web de HP.
- Naviguez jusqu'à la section "Imprimantes et fournitures".
- Recherchez le modèle de votre imprimante parmi les options répertoriées.
Si votre modèle d'imprimante est pas dans la liste, il est probable qu'il n'est pas compatible avec les Chromebooks. Dans ce cas, des méthodes d'impression alternatives ou des solutions de contournement peuvent être nécessaires. Il est conseillé d'explorer d'autres options d'impression ou d'envisager de contacter l'assistance HP pour obtenir une aide supplémentaire.
N'oubliez pas de revérifier la compatibilité pour garantir une impression transparente de votre Chromebook vers une imprimante HP.
Comment faire pour que Google Chrome reconnaisse mon imprimante?
Pour que Google Chrome reconnaisse votre imprimante, procédez comme suit :
- Assurez-vous de la configuration de l'imprimante : Assurez-vous que votre imprimante est correctement configurée et connectée à votre ordinateur. Vérifiez les câbles d'alimentation et de connectivité de l'imprimante, et assurez-vous qu'elle est allumée.
- Installer les pilotes d'imprimante : Installez les pilotes d'imprimante nécessaires sur votre ordinateur. Ces pilotes permettent la communication entre l'imprimante et votre système d'exploitation. Visitez le site Web du fabricant pour télécharger et installer les pilotes les plus récents pour votre modèle d'imprimante spécifique.
- Mettez à jour Google Chrome : Maintenez votre navigateur Google Chrome à jour. Cliquez sur le menu à trois points dans le coin supérieur droit, allez à "Aide" et sélectionnez "À propos de Google Chrome". Si une mise à jour est disponible, Chrome la téléchargera et l'installera automatiquement.
- Vérifiez les paramètres de l'imprimante : Ouvrez Google Chrome et cliquez sur le menu à trois points dans le coin supérieur droit. Allez dans "Paramètres" et faites défiler vers le bas jusqu'à la section "Avancé". Sous "Impression", cliquez sur "Imprimantes" et assurez-vous que la bonne imprimante est sélectionnée par défaut.
- Activez l'impression dans le nuage (Cloud Print) : Si votre imprimante prend en charge Google Cloud Print, activez-la dans les paramètres de Chrome. Allez dans "Paramètres" dans Chrome, cliquez sur "Avancé" et sous "Impression", sélectionnez "Google Cloud Print". Suivez les invites pour configurer et enregistrer votre imprimante.
- Testez l'impression : Ouvrez une page web ou un document dans Google Chrome et appuyez sur Ctrl+P (ou Command+P sur Mac) pour ouvrir la boîte de dialogue d'impression. Vérifiez si votre imprimante est répertoriée et sélectionnez-la. Ajustez les paramètres d'impression si nécessaire, puis cliquez sur "Imprimer" pour vérifier que votre imprimante est reconnue et qu'elle imprime correctement.
N'oubliez pas que ces étapes sont des directives générales et que les instructions peuvent être légèrement différentes selon les modèles d'imprimantes ou les versions de Chrome. Reportez-vous au manuel d'utilisation de l'imprimante ou au site Web d'assistance de Google Chrome pour obtenir une aide supplémentaire, le cas échéant.
Pourquoi ne puis-je pas connecter mon Chromebook à mon imprimante?
Il y a plusieurs raisons pour lesquelles vous ne pouvez pas connecter votre Chromebook à votre imprimante. L'une des raisons possibles est que les ports de votre imprimante et de votre Chromebook sont incompatibles. Une autre raison pourrait être l'absence de pilote d'imprimante sur votre Chromebook. Pour résoudre ce problème, vous pouvez essayer d'installer un pilote à partir du site web du fabricant si les paramètres par défaut ne fonctionnent pas. Assurez-vous de vérifier la compatibilité des ports et d'installer le pilote approprié pour une connexion réussie.
Pourquoi est-il si difficile d'imprimer à partir d'un Chromebook?
Imprimer à partir d'un Chromebook peut s'avérer difficile pour plusieurs raisons. Tout d'abord, les Chromebooks n'ont pas d'imprimante intégrée, ce qui vous oblige à vous connecter à une imprimante externe via USB ou Bluetooth. Deuxièmement, la capacité de stockage limitée des Chromebooks oblige souvent à imprimer les fichiers sur un disque dur externe ou une clé USB avant de lancer le processus d'impression. Pour surmonter ces obstacles, il est essentiel de s'assurer de la compatibilité entre votre Chromebook et l'imprimante, et d'utiliser des services d'impression basés sur le cloud ou des applications spécialement conçues pour les Chromebooks. En outre, le fait de rester informé des dernières versions de Chrome OS et du micrologiciel de l'imprimante peut améliorer les fonctionnalités d'impression.
Comment imprimer à partir d'un Chromebook sans cloud print?
Pour imprimer à partir d'un Chromebook sans utiliser l'impression en nuage, vous avez plusieurs options :
- Imprimante USB: Connectez votre Chromebook à une imprimante USB à l'aide d'un câble USB. Assurez-vous que votre imprimante est compatible avec Chrome OS. Une fois connecté, vous devriez pouvoir imprimer directement depuis votre Chromebook vers l'imprimante USB.
- Imprimante externe: Si vous disposez d'une imprimante connectée à un autre ordinateur ou à un réseau, vous pouvez utiliser le service Google Cloud Print pour imprimer à partir de votre Chromebook. Assurez-vous que l'imprimante est correctement configurée et connectée au même réseau que votre Chromebook. Ensuite, ajoutez l'imprimante à votre compte Google et sélectionnez-la comme destination d'impression.
N'oubliez pas de vérifier la compatibilité de l'imprimante avec Chrome OS et de suivre les instructions du fabricant pour la configuration si nécessaire.