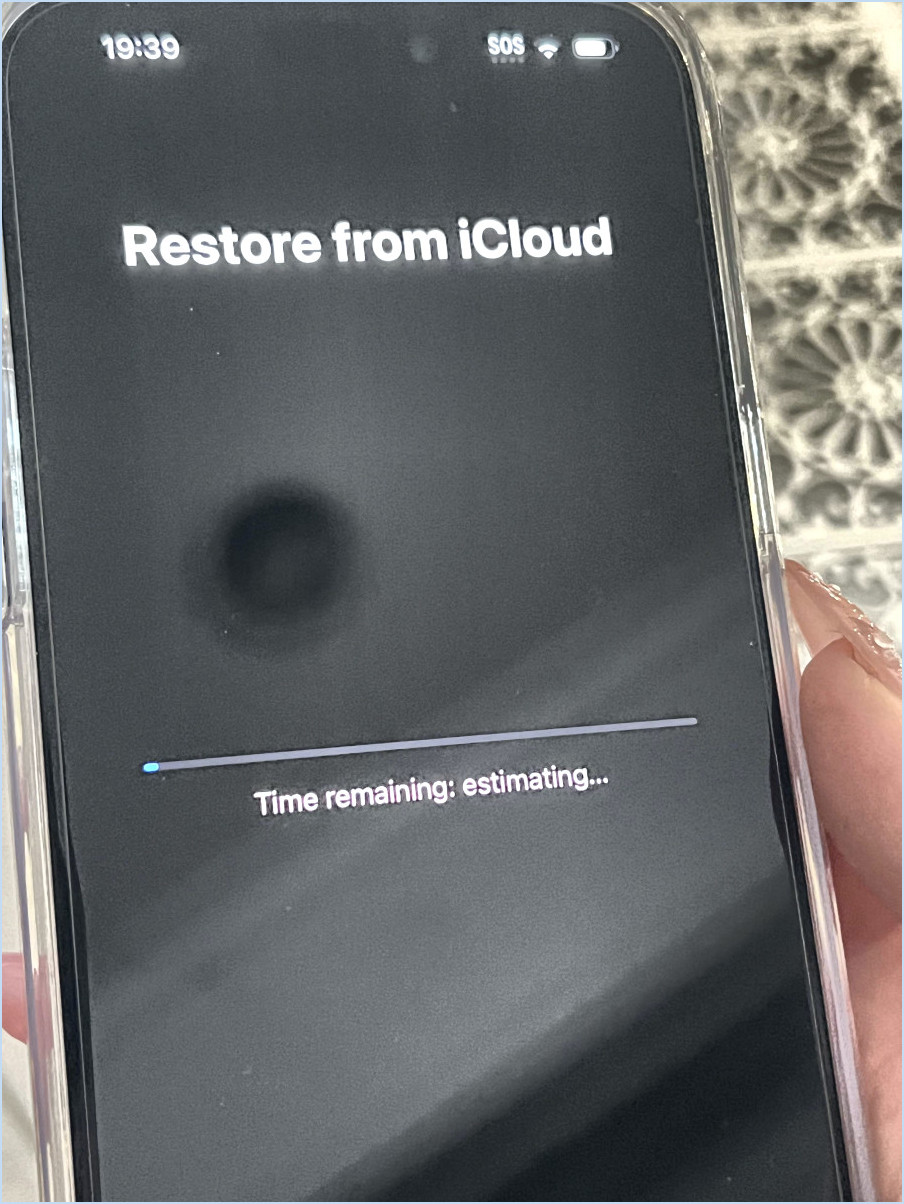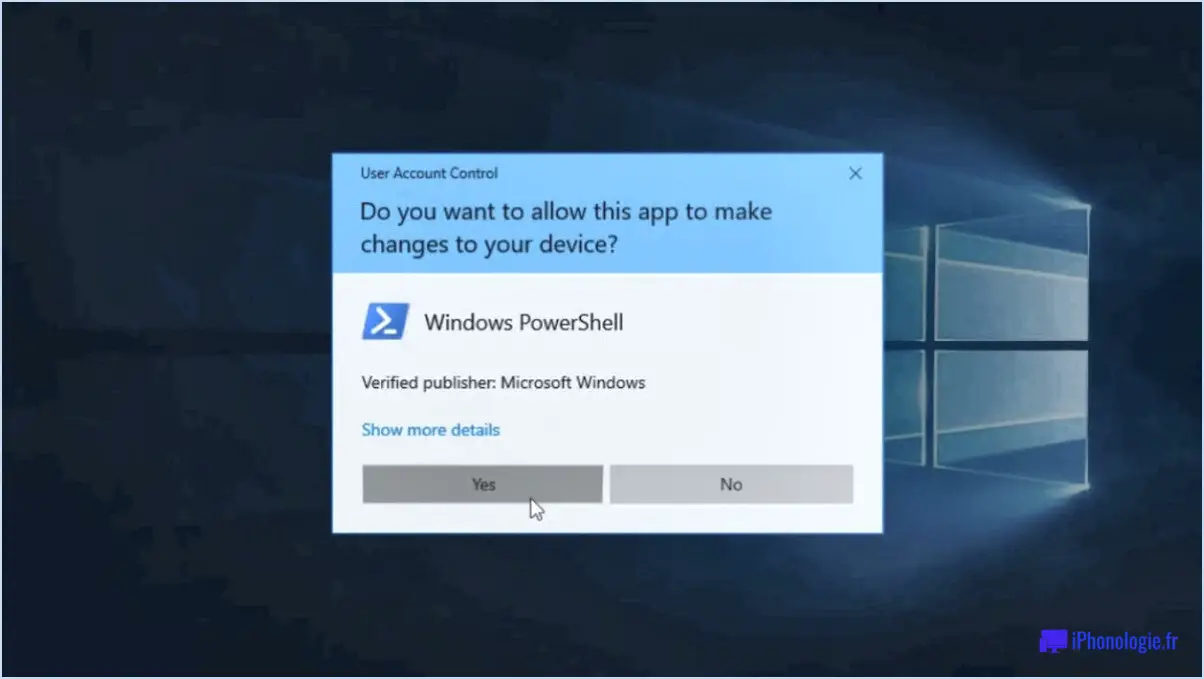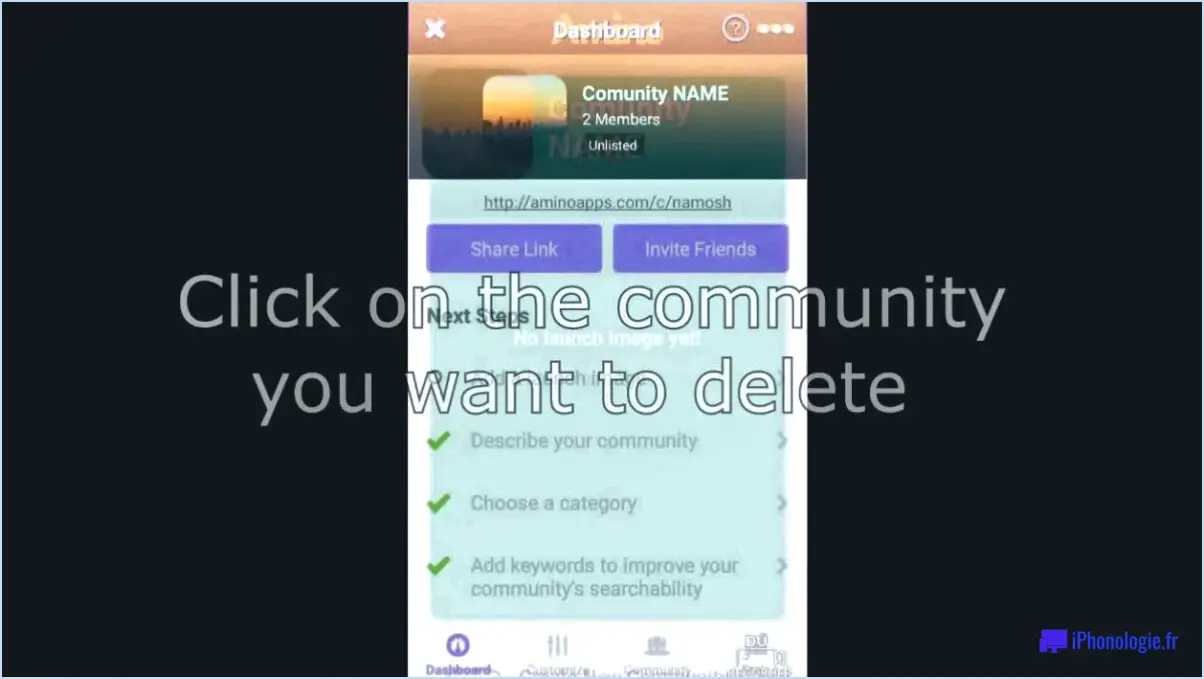Razer Synapse 3.0 : Comment lier une seconde action à une touche avec Hypershift?
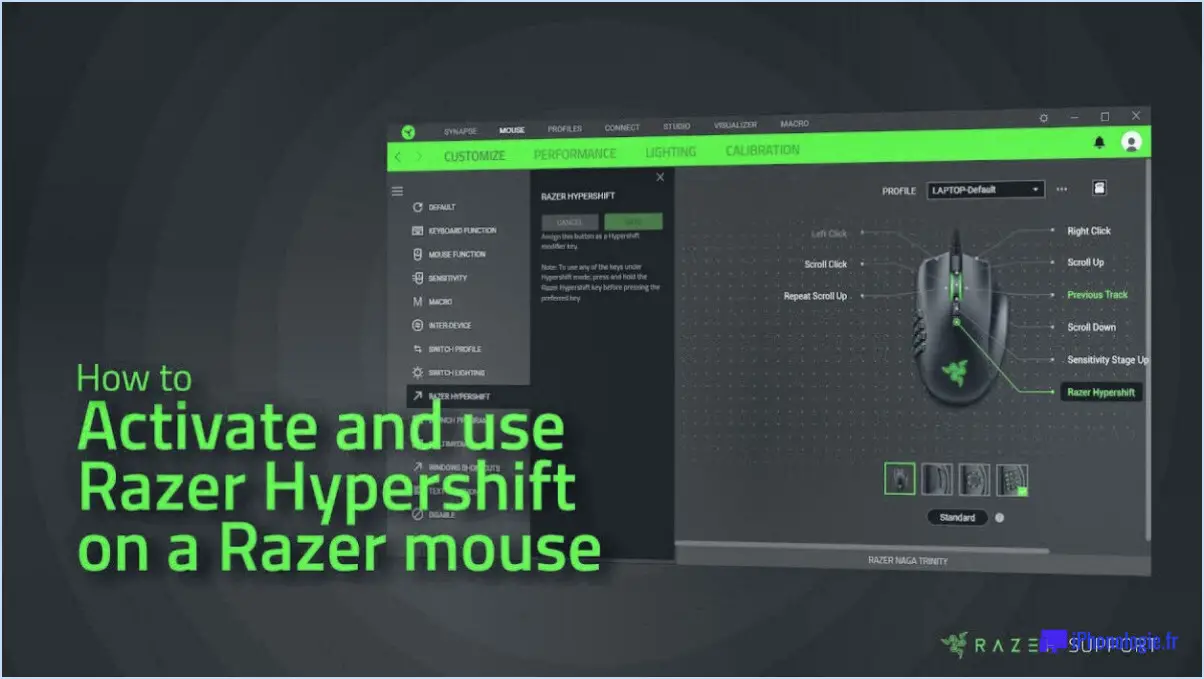
Pour lier une deuxième action à une touche avec Razer Synapse 3.0, suivez ces étapes détaillées :
- Lancez Razer Synapse 3.0 : Ouvrez le logiciel sur votre ordinateur. Assurez-vous que votre appareil Razer est connecté et reconnu par le logiciel.
- Créez une nouvelle action : Dans l'interface principale de Razer Synapse 3.0, cliquez sur l'onglet "Macros" situé sur le côté gauche. Ensuite, cliquez sur le bouton "+" pour créer une nouvelle macro.
- Nommez votre action : Une fenêtre s'affiche pour vous demander de nommer votre nouvelle action. Choisissez un nom descriptif pour l'action que vous souhaitez lier à la touche et cliquez sur "OK".
- Sélectionnez la (les) clé(s) : Dans la fenêtre suivante, il vous sera demandé de sélectionner la ou les touches auxquelles vous souhaitez lier l'action. Vous pouvez choisir une seule touche ou une combinaison de touches. Cliquez sur "Assign Keys" une fois que vous avez fait votre sélection.
- Enregistrez ou créez votre action : Vous avez la possibilité d'enregistrer une macro en temps réel ou d'en créer une manuellement. Si vous souhaitez enregistrer l'action, cliquez sur le bouton "Record" et effectuez la séquence d'actions que vous souhaitez lier à la touche. Si vous préférez créer manuellement l'action, cliquez sur "Arrêter l'enregistrement" puis sur "Modifier".
- Modifiez l'action : La fenêtre "Éditeur de macros" apparaît si vous avez choisi de créer manuellement l'action. Vous pouvez y ajouter des pressions de touches spécifiques, des délais et d'autres commandes pour personnaliser votre action. Veillez à tester l'action pour vous assurer qu'elle fonctionne comme vous le souhaitez.
- Appliquer les paramètres : Lorsque vous êtes satisfait de votre action, cliquez sur "Appliquer" pour enregistrer les modifications.
- Activer Hypershift : Pour lier cette action à une touche utilisant Hypershift, accédez à l'onglet "Customize" dans Razer Synapse 3.0. Cliquez sur la touche pour laquelle vous souhaitez activer Hypershift, puis cliquez sur le bouton "Hypershift" dans la barre latérale droite.
- Liez l'action à Hypershift : Une fois l'Hypershift activé pour la touche, revenez à l'onglet "Macros" et glissez-déposez l'action que vous avez créée précédemment sur la touche correspondante lorsque l'Hypershift est activé.
- Sauvegarder et synchroniser : Une fois que vous avez configuré votre action secondaire avec Hypershift, cliquez sur "Enregistrer" pour sauvegarder vos modifications dans le nuage. Si vous possédez plusieurs appareils Razer, vous pouvez également cliquer sur "Synchroniser" pour appliquer les modifications à tous vos appareils.
Comment définir des macros dans Razer Synapse?
Pour définir des macros dans Razer Synapse, plusieurs options s'offrent à vous. Tout d'abord, ouvrez la fenêtre Paramètres des macros et cliquez sur le bouton Ajouter une nouvelle macro et cliquez sur le bouton Ajouter une nouvelle macro . Vous pouvez également utiliser le raccourci clavier Ctrl+M pour accéder rapidement à la fenêtre Paramètres de la macro. Une fois dans cette fenêtre, tapez simplement un Nom de la macro et cliquez sur OK pour l'ajouter à votre bibliothèque de macros.
Peut-on utiliser Hypershift sur un clavier autre que Razer?
Tout à fait ! Hypershift peut en effet être utilisé sur les claviers suivants n'importe quel clavier. Il convient toutefois de noter que les touches certains claviers peuvent être dépourvus de la fonction touches nécessaires pour une fonctionnalité Hypershift sans faille.
Où se trouve la touche Hypershift?
La touche Touche Hypershift est commodément située sur la touche à droite du clavier à proximité du pavé numérique.
Puis-je réaffecter des touches du clavier?
Oui, vous pouvez réaffecter les touches du clavier. Ouvrez le panneau de configuration, naviguez jusqu'à Clavier, sélectionnez la disposition souhaitée et réaffectez les touches.
Comment remplacer la touche Esc par une autre touche?
Pour remplacer la touche Esc par une autre touche, procédez comme suit :
- Paramètres du clavier : Accédez aux paramètres du clavier de votre ordinateur. Recherchez l'option permettant de personnaliser les fonctions des touches. Localisez la touche "Esc" et attribuez-lui la fonction ou la touche souhaitée.
- App. clavier : Téléchargez une application de clavier qui prend en charge la personnalisation des touches à partir de votre magasin d'applications. Installez l'application et suivez les instructions pour configurer votre mappage de touches préféré, y compris la modification de la touche Esc.
N'oubliez pas que les étapes exactes peuvent varier en fonction du système d'exploitation de votre appareil et de l'application clavier que vous avez choisie.
Que fait la touche F10 de Razer?
F10 fonctionne comme le de jeu sur les claviers Razer, principalement utilisée pour activer des fonctions centrées sur le jeu, telles que les macros et les réglages des paramètres du jeu.
Comment puis-je remapper les touches sans logiciel?
Pour remodeler les touches sans logiciel, vous avez plusieurs possibilités.
- Emulateur de clavier: Utilisez un programme d'émulation de clavier qui se connecte à votre ordinateur et vous permet de modifier les touches sans effort.
- Clavier pouvant être remappé: Investissez dans un clavier doté de fonctions de remappage intégrées, qui vous permet de personnaliser l'affectation des touches sans logiciel supplémentaire.
- Clavier amovible: Trouvez un clavier doté d'une fonction de clavier amovible qui vous permet de repositionner physiquement les touches selon vos préférences sans dépendre d'un logiciel.
Choisissez la méthode qui vous convient le mieux et profitez d'un clavier personnalisé.