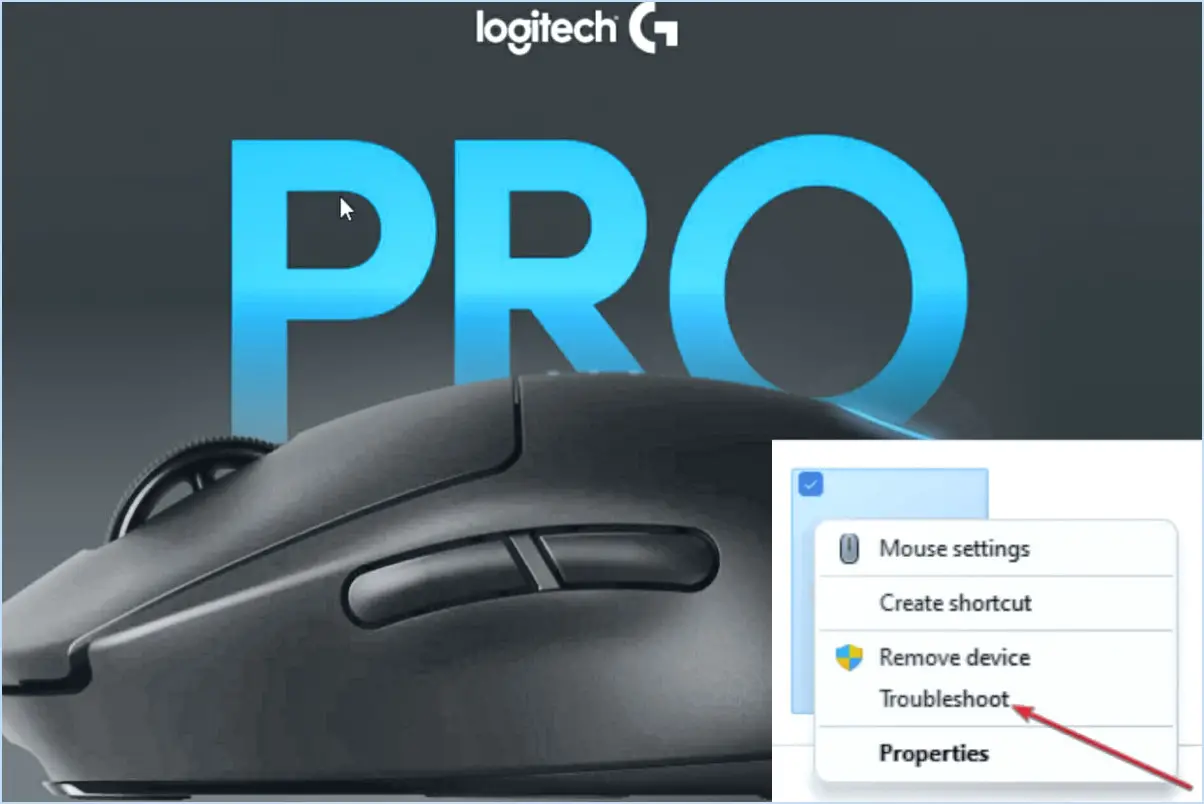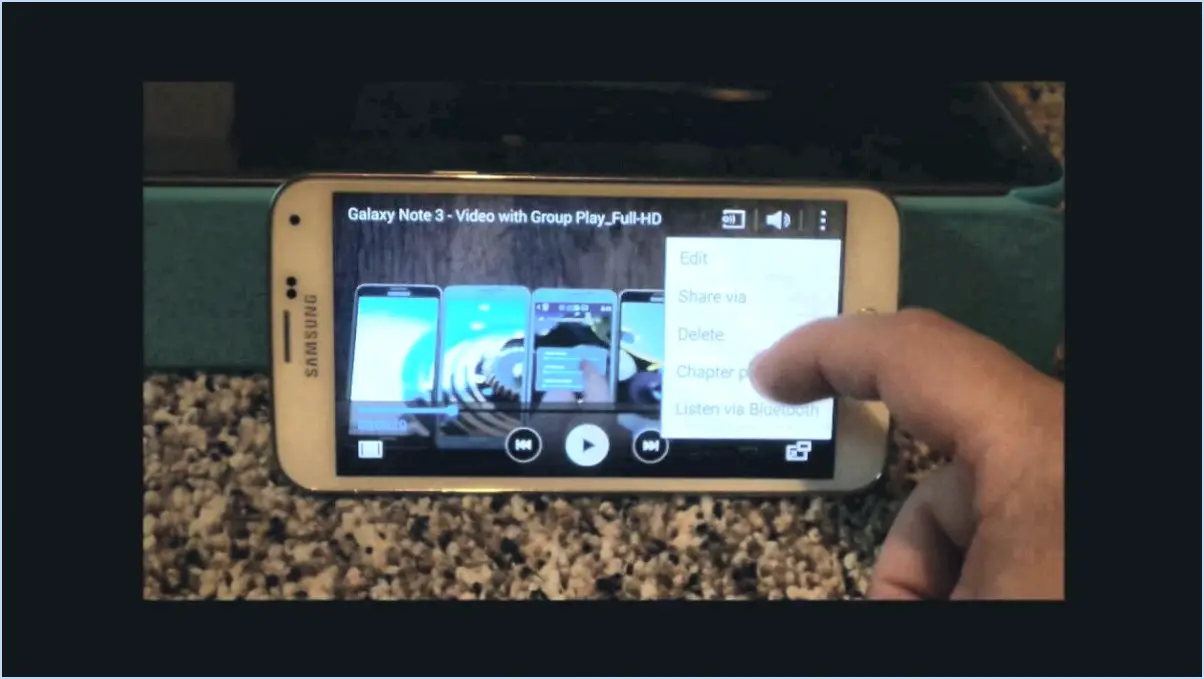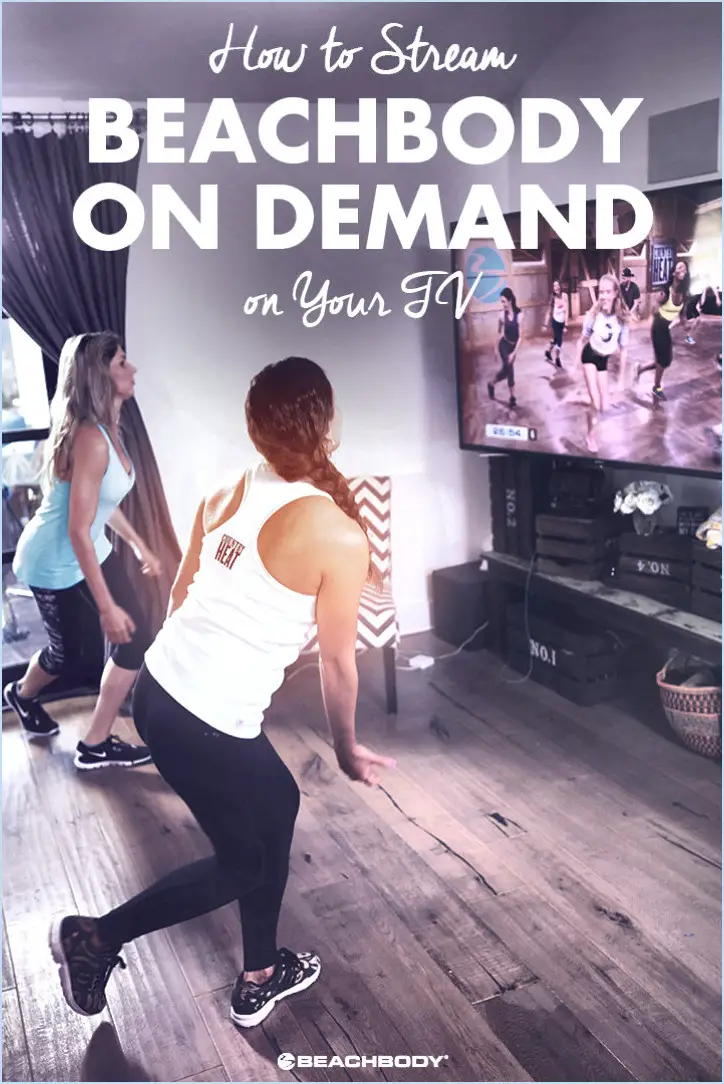Réinstaller windows 10 sans perdre la licence d'activation?
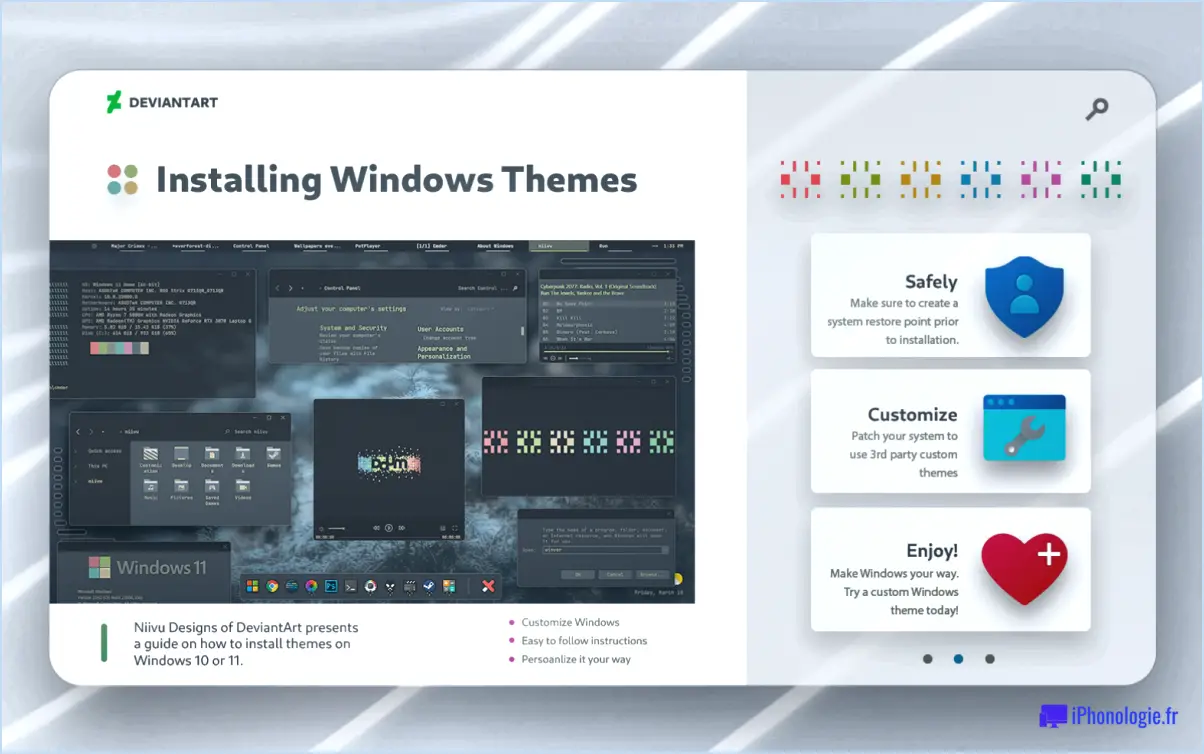
A réinstaller Windows 10 sans perdre votre licence d'activation, vous pouvez utiliser la fonction intégrée "Réinitialiser ce PC" qui se trouve dans l'application Paramètres. Cette méthode garantit que vous conservez vos fichiers personnels et vos paramètres personnalisés, tout en supprimant toutes les applications et tous les programmes installés. Voici un guide étape par étape pour y parvenir :
- Accédez à Paramètres: Cliquez sur le bouton Démarrer puis sélectionnez le bouton Paramètres (elle ressemble à une roue dentée) qui se trouve dans le coin inférieur gauche du menu Démarrer.
- Ouvrir la mise à jour & Sécurité: Dans l'application Paramètres, localisez et cliquez sur le bouton Mise à jour & Sécurité option.
- Choisissez l'option Récupération: Dans la mise à jour & Sécurité, vous trouverez plusieurs options. Cliquez sur Récupération situé dans la barre latérale gauche.
- Réinitialiser ce PC: Sous les options de récupération, vous verrez l'option de réinitialisation de l'ordinateur. Réinitialiser ce PC (Réinitialiser ce PC). Cliquez sur la section Démarrer dans cette section.
- Choisissez une option: Deux options vous sont proposées :
- Conserver mes fichiers: Cette option réinstalle Windows 10 en conservant vos fichiers personnels. Cependant, vos applications installées seront supprimées.
- Tout supprimer: Cette option permet d'effectuer une réinstallation complète, en supprimant à la fois les applications et les fichiers personnels.
- Conserver mes fichiers: Sélectionnez l'option Conserver mes fichiers . Windows vous informe des changements qui vont se produire. Cliquez sur Suivant pour continuer.
- Commencer la réinitialisation: Windows affiche une liste des applications qui seront supprimées. Cliquez sur Réinitialiser pour lancer le processus de réinstallation.
- Attendre la fin du processus: Votre ordinateur redémarre et la procédure de réinstallation commence. Cela peut prendre un certain temps, soyez patient.
- Configuration de Windows: Une fois la réinstallation terminée, Windows vous guidera tout au long de la procédure d'installation initiale. Suivez les instructions à l'écran pour configurer vos préférences.
- Vérifier l'activation: Une fois que vous avez configuré Windows, naviguez jusqu'à Paramètres > Mise à jour & Sécurité > Activation. Ici, vous devriez voir que votre Windows 10 est activé. Cela indique que votre licence a été conservée avec succès.
En suivant ces étapes, vous pouvez réinstaller Windows 10 sans perdre votre licence d'activation. N'oubliez pas de sauvegarder toutes les données importantes avant de commencer le processus, par mesure de sécurité.
Comment obtenir le Bluetooth sur Windows 10 sans adaptateur?
Certainement ! Pour obtenir le Bluetooth sur Windows 10 sans adaptateur, envisagez les options suivantes :
- Dongle USB: Utilisez une clé USB dongle USB compatible Bluetooth. Il suffit de le brancher sur votre port USB et de suivre les instructions d'installation pour activer la fonctionnalité Bluetooth.
- Imprimante compatible Bluetooth: Si vous disposez d'une imprimante imprimante Bluetooth vous pouvez établir une connexion entre votre PC Windows 10 et l'imprimante. Cela permettra d'activer Bluetooth sur votre système sans qu'il soit nécessaire d'utiliser un adaptateur externe.
Rappelez-vous, ces options peuvent vous fournir des capacités Bluetooth sur Windows 10, vous permettant de connecter divers périphériques sans fil. Profitez de la commodité de Bluetooth sans adaptateur supplémentaire !
Puis-je installer Bluetooth sur Windows 7?
Absolument, la fonctionnalité Bluetooth peut être ajoutée à votre système Windows 7. Naviguez jusqu'au Panneau de configuration, puis accédez à "Matériel et son". Dans la section "Périphériques et imprimantes", cliquez sur "Ajouter un périphérique". Localisez votre adaptateur Bluetooth dans la liste fournie et suivez les directives d'installation qui s'affichent à l'écran.
Mon PC prend-il en charge la technologie Bluetooth?
Pour savoir si votre PC prend en charge la technologie Bluetooth, reportez-vous aux spécifications de votre ordinateur ou de votre portable. Les modèles les plus récents comprennent un support Bluetooth intégré. Toutefois, certains modèles plus anciens peuvent nécessiter un l'installation d'une carte Bluetooth supplémentaire. Si votre PC ne dispose pas de la fonctionnalité Bluetooth native, sachez que vous pouvez facilement y remédier en utilisant une carte Bluetooth. adaptateur Bluetooth externe.
Comment installer Bluetooth?
Pour installer Bluetooth, suivez les étapes suivantes :
Sous Windows :
- Ouvrez Paramètres.
- Naviguez jusqu'à Appareils > Bluetooth & autres appareils.
- Cliquez sur le bouton "Ajouter un appareil".
Sur Mac :
- Ouvrez les préférences système.
- Allez dans l'onglet Bluetooth.
- Cliquez sur le bouton "+" dans le coin inférieur gauche.
Comment télécharger les pilotes Bluetooth?
A télécharger les pilotes Bluetooth vous avez plusieurs options :
- Site web du fabricant: Visitez le site web du fabricant de votre appareil. Naviguez jusqu'à la section d'assistance ou de téléchargement. Recherchez le modèle de votre appareil et votre système d'exploitation. Localisez le pilote Bluetooth et téléchargez la version appropriée.
- Outil de mise à jour des pilotes: Envisagez d'utiliser un outil fiable de mise à jour des pilotes. Ces outils analysent votre système à la recherche de pilotes obsolètes, y compris les pilotes Bluetooth. Ils se procurent ensuite les dernières versions compatibles et les installent automatiquement.
N'oubliez pas de choisir la bonne version de pilote pour votre système d'exploitation afin de garantir la compatibilité et des performances optimales.
Que dois-je faire si mon ordinateur n'est pas équipé de la technologie Bluetooth?
Si votre ordinateur ne dispose pas de la fonctionnalité Bluetooth, envisagez la solution suivante :
- Adaptateur Bluetooth : Achetez un adaptateur Bluetooth pour ajouter des capacités Bluetooth à votre ordinateur. Ces adaptateurs sont disponibles au format USB ou PCIe et constituent un moyen rapide et pratique d'activer les connexions sans fil.
N'oubliez pas qu'un adaptateur Bluetooth offre un moyen simple de connecter votre ordinateur à divers appareils compatibles Bluetooth.