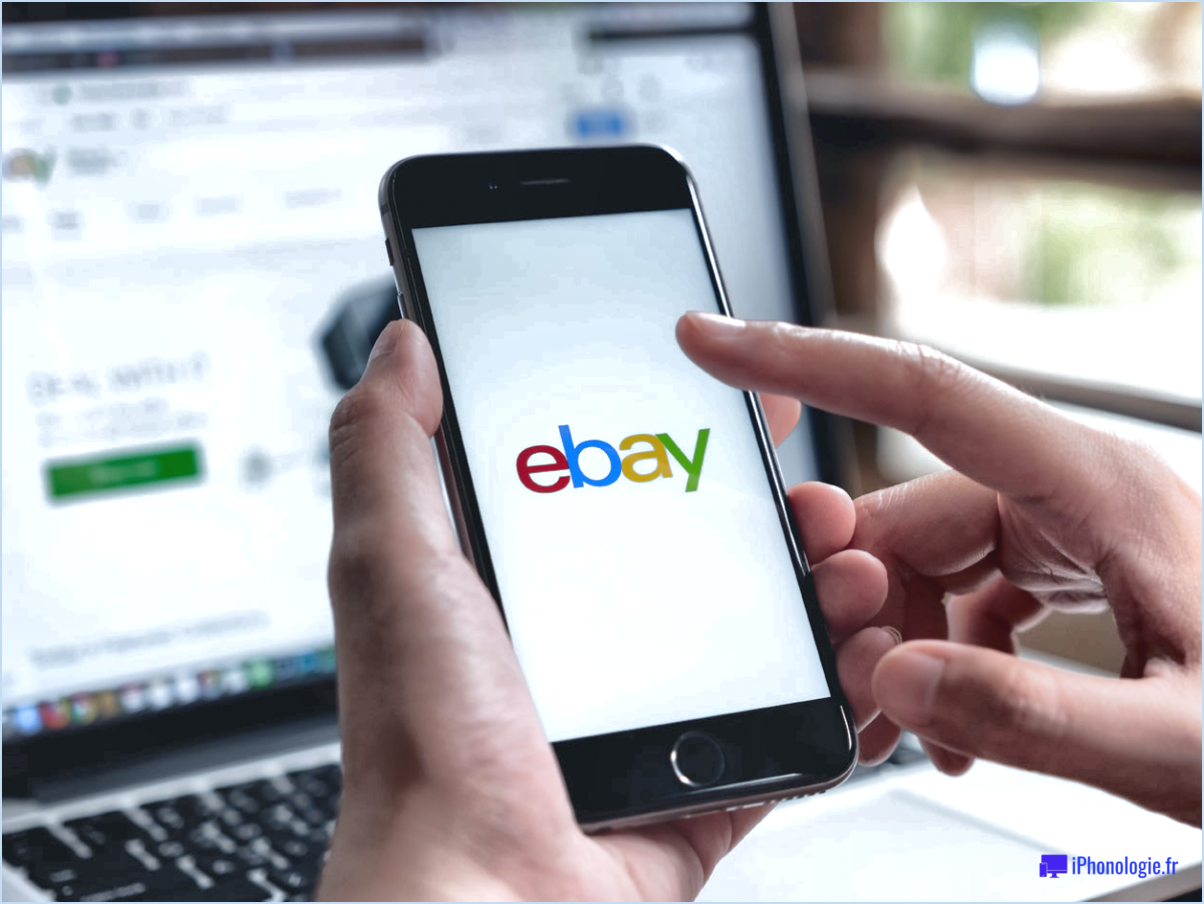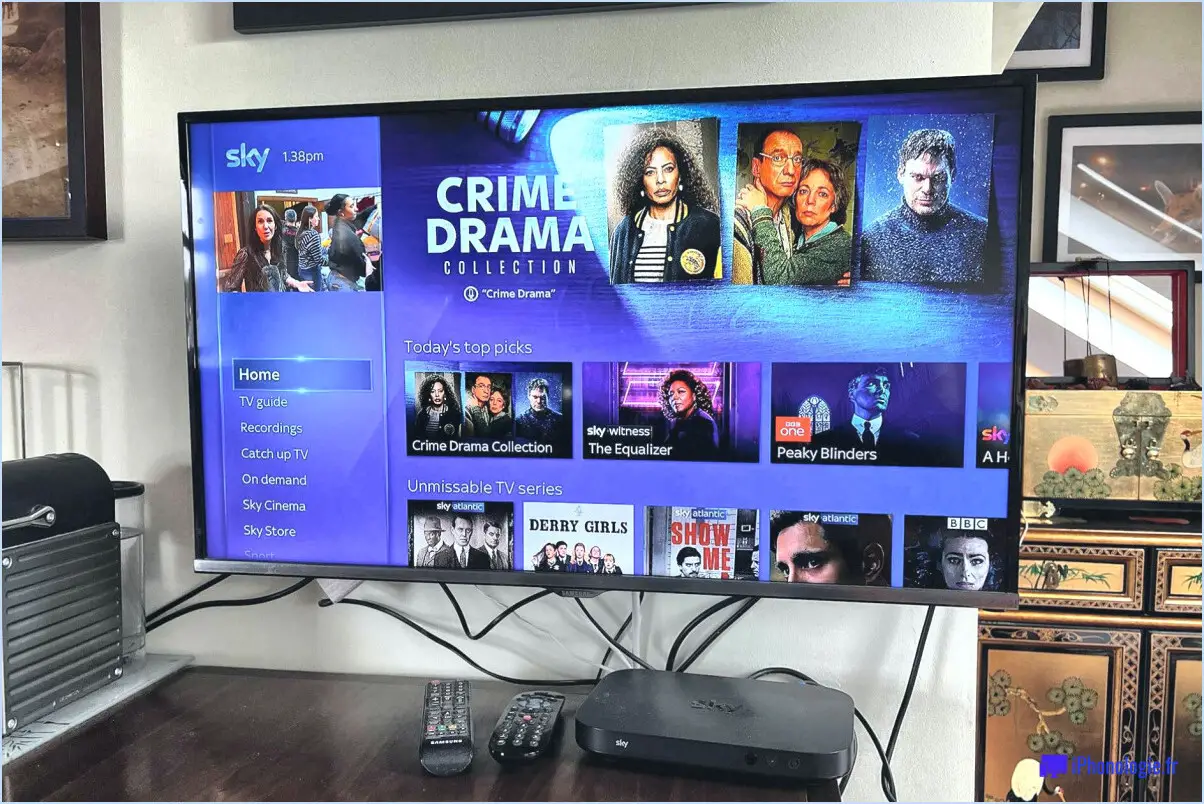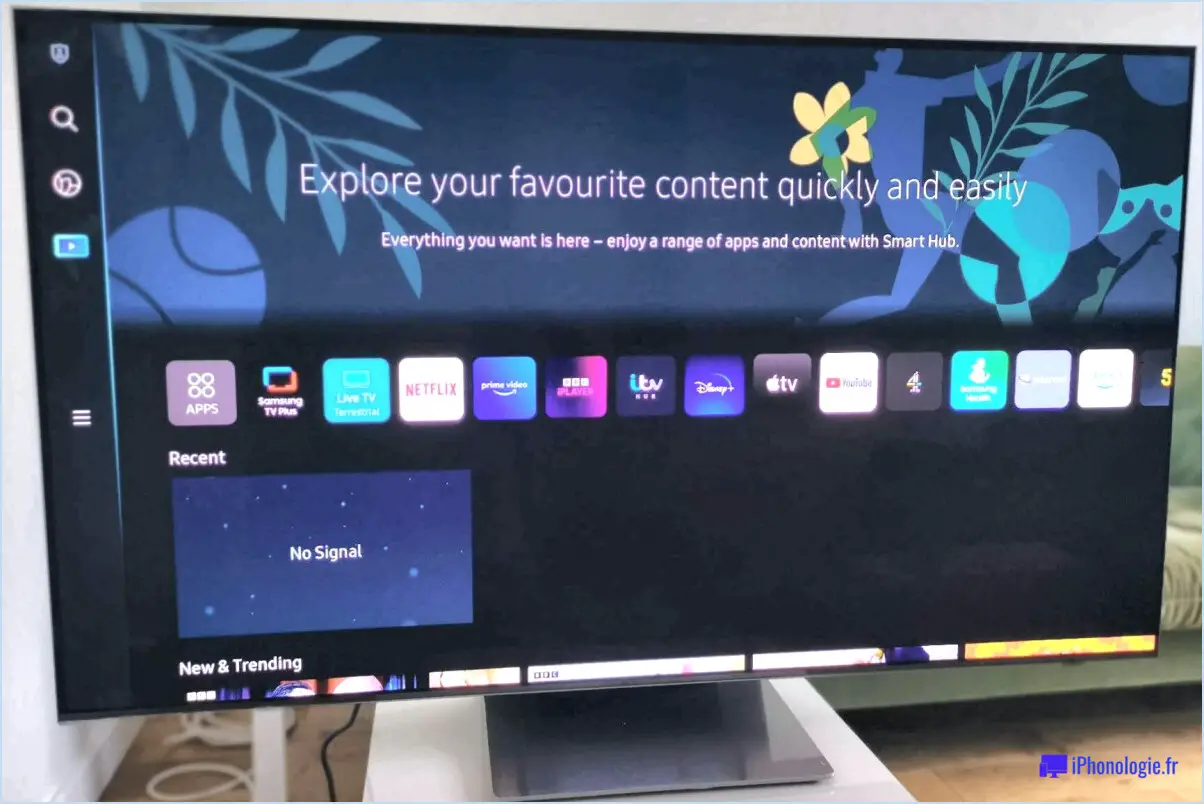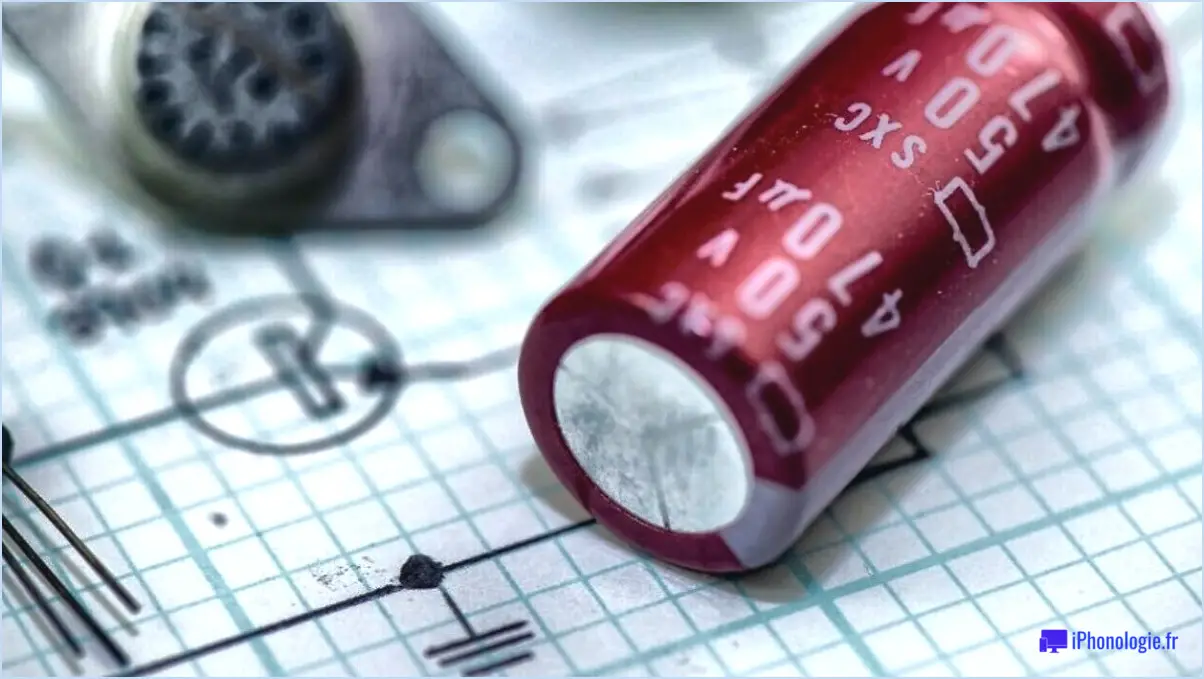Réparer le périphérique usb non reconnu dans windows 10?
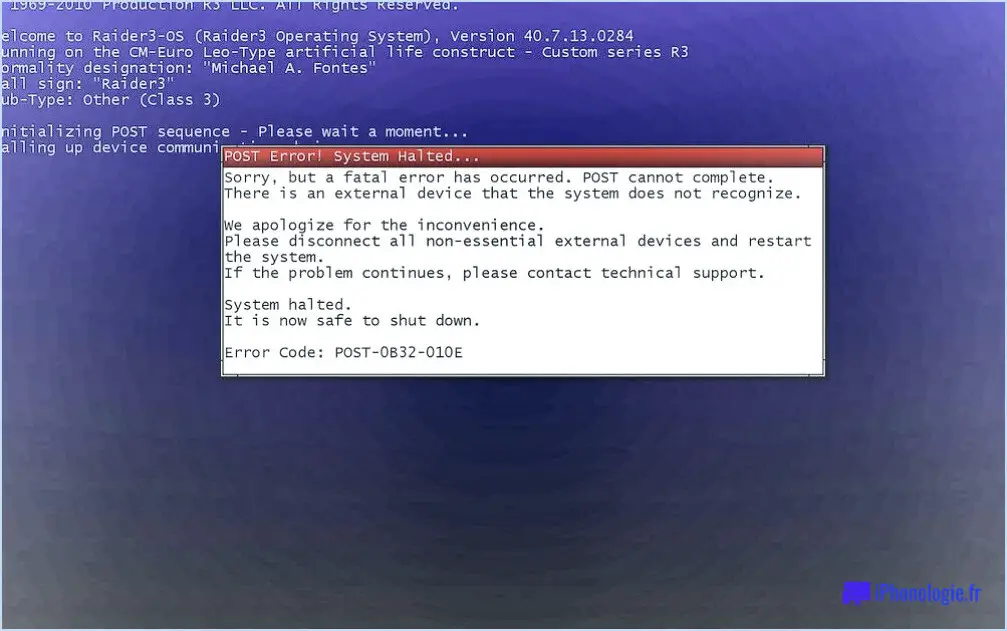
Lorsque vous rencontrez le problème d'un périphérique USB non reconnu dans Windows 10, il existe plusieurs étapes de dépannage que vous pouvez suivre pour résoudre le problème efficacement. En vérifiant les pilotes et en assurant une connexion correcte du périphérique, vous pouvez augmenter les chances de résoudre le problème rapidement.
- Vérifiez les pilotes : Commencez par vérifier si les pilotes de votre périphérique USB sont à jour. Des pilotes obsolètes ou défectueux peuvent empêcher Windows de reconnaître correctement le périphérique. Pour ce faire, procédez comme suit :
- Ouvrez le Gestionnaire de périphériques en cliquant avec le bouton droit de la souris sur le bouton Démarrer et en sélectionnant "Gestionnaire de périphériques" dans le menu.
- Recherchez le périphérique USB dans la liste. Si vous trouvez une entrée avec un point d'exclamation jaune ou un point d'interrogation, cela indique un problème de pilote.
- Cliquez avec le bouton droit de la souris sur le périphérique problématique et sélectionnez "Mettre à jour le pilote". Vous pouvez choisir de rechercher automatiquement un logiciel de pilote mis à jour ou d'installer manuellement les derniers pilotes à partir du site Web du fabricant.
- Vérifiez la connexion du périphérique : Assurez-vous que le périphérique USB est correctement connecté à votre ordinateur. Parfois, une connexion lâche ou un câble défectueux peut provoquer des problèmes de reconnaissance. Suivez les étapes suivantes pour vérifier la connexion :
- Déconnectez le périphérique USB de votre ordinateur, puis reconnectez-le à un autre port USB. Cela permet d'exclure tout problème potentiel lié au port en question.
- Si possible, essayez d'utiliser un autre câble USB. Les câbles défectueux peuvent interférer avec le processus de reconnaissance du périphérique.
- Redémarrez votre ordinateur et vérifiez si le périphérique est maintenant reconnu. Parfois, un simple redémarrage peut résoudre les problèmes de connectivité.
Si les étapes ci-dessus ne permettent pas de résoudre le problème, voici quelques suggestions supplémentaires :
- Mettez à jour Windows et les pilotes : Il est crucial de maintenir votre système d'exploitation et vos pilotes Windows 10 à jour pour une compatibilité optimale des appareils. Veillez à installer les dernières mises à jour de Windows et vérifiez si des mises à jour de pilotes sont disponibles sur le site Web du fabricant.
- Essayez le périphérique sur un autre ordinateur : Pour isoler le problème, connectez le périphérique USB à un autre ordinateur fonctionnant sous Windows 10. Si le périphérique est reconnu sur l'autre ordinateur, cela indique un problème potentiel avec la configuration spécifique de votre système.
- Recherchez les modifications matérielles : Dans le gestionnaire de périphériques, cliquez sur le menu "Action" et sélectionnez "Rechercher les modifications matérielles". Cette action invite Windows à scanner à nouveau les périphériques connectés et peut aider à détecter et à reconnaître le périphérique USB.
En suivant ces étapes, vous augmentez les chances de résoudre le problème de reconnaissance des périphériques USB dans Windows 10. N'oubliez pas de mettre à jour les pilotes, de veiller à la bonne connexion des périphériques et d'envisager d'autres méthodes de dépannage si nécessaire.
Comment réparer le dernier périphérique USB qui a mal fonctionné et que Windows ne reconnaît pas?
Pour résoudre le problème du "dernier périphérique USB défectueux" et faire en sorte que Windows le reconnaisse, suivez les étapes suivantes :
- Vérifiez la connexion : Assurez-vous que le périphérique USB est bien branché sur votre ordinateur. Vérifiez le câble et essayez un autre port USB.
- Mettez à jour les pilotes de l'appareil : Des pilotes obsolètes ou incompatibles peuvent causer des problèmes de reconnaissance. Visitez le site web du fabricant ou utilisez le gestionnaire de périphériques de Windows pour mettre à jour les pilotes du périphérique USB.
- Redémarrez votre ordinateur : Un simple redémarrage peut résoudre des problèmes temporaires et rafraîchir le système.
- Réinitialisez les ports USB : Débranchez tous les périphériques USB, puis ouvrez le Gestionnaire de périphériques, développez "Contrôleurs de bus série universel", cliquez avec le bouton droit de la souris sur chaque concentrateur racine USB et sélectionnez "Désinstaller le périphérique". Redémarrez votre ordinateur, et Windows réinstallera les pilotes USB.
- Reformatez le disque dur et réinstallez le système d'exploitation : En cas d'échec, vous pouvez reformater votre disque dur et procéder à une installation propre de la dernière version du système d'exploitation. Sauvegardez vos données avant de procéder à cette étape.
N'oubliez pas de consulter la documentation officielle ou de demander une assistance technique si vous rencontrez des difficultés au cours du processus.
Comment réinitialiser mes ports USB sous Windows 10?
Pour réinitialiser vos ports USB dans Windows 10, procédez comme suit :
- Cliquez sur le menu Démarrer et sélectionnez "Paramètres".
- Dans le menu Paramètres, choisissez "Système et sécurité".
- Dans la section Système et sécurité, sélectionnez "Gestionnaire de périphériques".
- La fenêtre Gestionnaire de périphériques s'ouvre et affiche une liste de périphériques.
- Localisez le périphérique USB qui ne fonctionne pas correctement.
- Cliquez avec le bouton droit de la souris sur le périphérique USB qui pose problème et sélectionnez "Réinitialiser".
- Windows tente de réinitialiser le périphérique USB, ce qui peut résoudre les problèmes.
- Une fois le processus de réinitialisation terminé, fermez le Gestionnaire de périphériques.
En suivant ces étapes, vous pouvez réinitialiser vos ports USB dans Windows 10 et potentiellement résoudre les problèmes de connectivité ou de fonctionnalité de vos périphériques USB.
Que faire si le port USB cesse de fonctionner?
Si votre périphérique USB cesse de fonctionner, vous pouvez prendre quelques mesures pour résoudre le problème. Voici ce que vous pouvez faire :
- Vérifier le câble: Assurez-vous que le câble USB est correctement branché à la fois sur l'appareil et sur l'ordinateur. S'il est lâche ou mal branché, essayez de le réinsérer ou d'utiliser un autre câble.
- Remplacer le câble: Si le câble semble endommagé ou défectueux, essayez d'utiliser un nouveau câble. Un câble défectueux peut parfois causer des problèmes de connectivité.
- Reformatez l'appareil ou l'ordinateur: Si les étapes ci-dessus n'ont pas permis de résoudre le problème, envisagez de reformater le périphérique USB ou votre ordinateur. Cela peut aider à résoudre tout conflit logiciel potentiel qui pourrait être à l'origine du problème.
N'oubliez pas de sauvegarder toutes les données importantes avant de procéder au reformatage, car celui-ci effacera toutes les données existantes sur le périphérique ou l'ordinateur.
En suivant ces étapes, vous pouvez augmenter les chances de résoudre les problèmes de connectivité USB et de remettre votre appareil en marche.
Pourquoi les ports USB ne reconnaissent-ils pas les appareils?
Lorsqu'un port USB ne reconnaît pas un périphérique, il y a plusieurs explications possibles. Tout d'abord, il est important de reconnaître le potentiel d'un port défectueux. Si le port USB n'est pas correctement configuré ou si un obstacle affecte le signal, il peut avoir du mal à reconnaître l'appareil connecté. D'autre part, des problèmes de compatibilité peuvent être en cause. Certains appareils nécessitent des pilotes ou des microprogrammes spécifiques pour établir une connexion transparente avec un port USB particulier. Il est essentiel de s'assurer de la compatibilité de l'appareil et du port pour que la reconnaissance et le fonctionnement soient réussis.
Comment réinitialiser un périphérique USB?
Pour réinitialiser un périphérique USB, procédez comme suit :
- Branchez le périphérique USB sur votre ordinateur.
- Attendez que le périphérique soit détecté par l'ordinateur.
- Ouvrez la fenêtre des propriétés du périphérique USB.
- Recherchez le bouton "Réinitialiser" dans la fenêtre des propriétés.
- Cliquez sur le bouton "Réinitialiser" pour lancer le processus de réinitialisation.
En suivant ces étapes, vous pouvez réinitialiser un périphérique USB et résoudre tous les problèmes ou erreurs potentiels qu'il peut rencontrer. N'oubliez pas de vous assurer que le périphérique est correctement connecté et détecté avant de tenter la réinitialisation.
Comment réactiver mes ports USB?
Pour réactiver vos ports USB, vous pouvez essayer plusieurs méthodes. Tout d'abord, vous pouvez brancher un appareil nécessitant une alimentation électrique, tel qu'un clavier ou une souris. Cette action peut déclencher la réactivation du port USB. Vous pouvez également tenter de réinitialiser les ports USB en appuyant sur le bouton d'alimentation de votre appareil et en le maintenant enfoncé pendant environ 20 secondes. Cette action peut contribuer à résoudre tout problème potentiel lié aux ports USB et à rétablir leur fonctionnalité. N'oubliez pas de vérifier si les ports USB sont activés dans les paramètres du BIOS de votre appareil. Si ces méthodes ne fonctionnent pas, il est recommandé de consulter la documentation du fabricant ou de demander une assistance technique pour d'autres étapes de dépannage.
Comment savoir si mon port USB est endommagé?
Pour déterminer si votre port USB est endommagé, vous pouvez suivre plusieurs étapes. Commencez par tester différents appareils sur le port pour voir si le problème persiste. Si c'est le cas, cela peut indiquer que le port est endommagé et doit être remplacé. Inversement, si le problème ne se produit qu'avec certains appareils, il peut s'agir d'un problème de micrologiciel ou de logiciel lié à ces appareils. Dans ce cas, il est conseillé de contacter le fabricant pour obtenir de l'aide et des conseils.