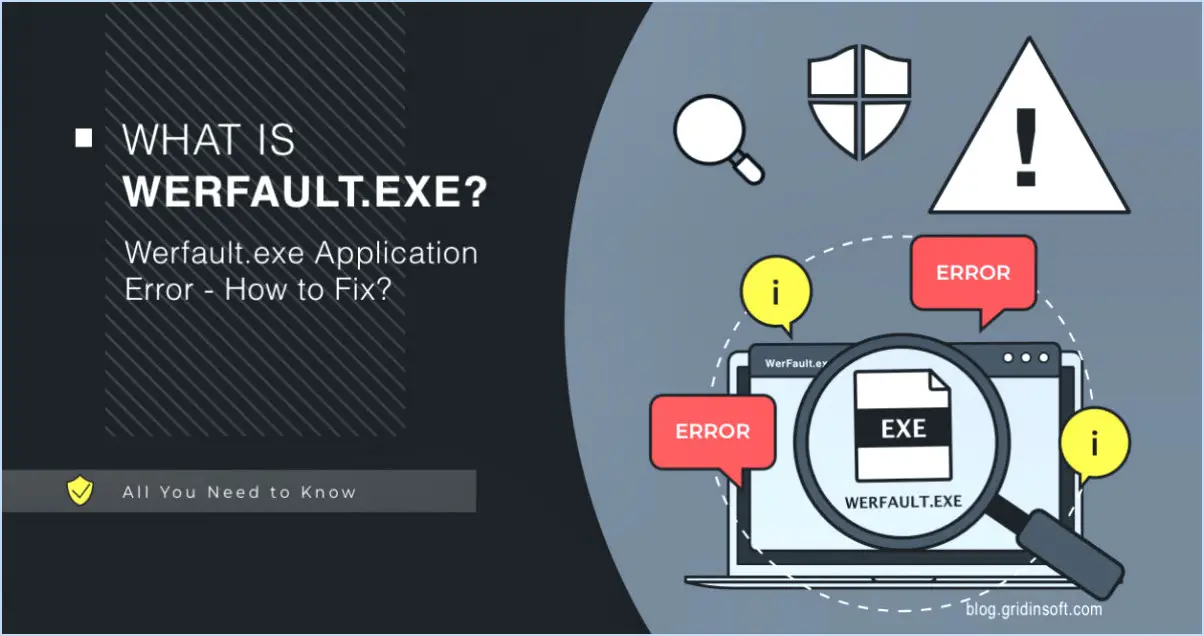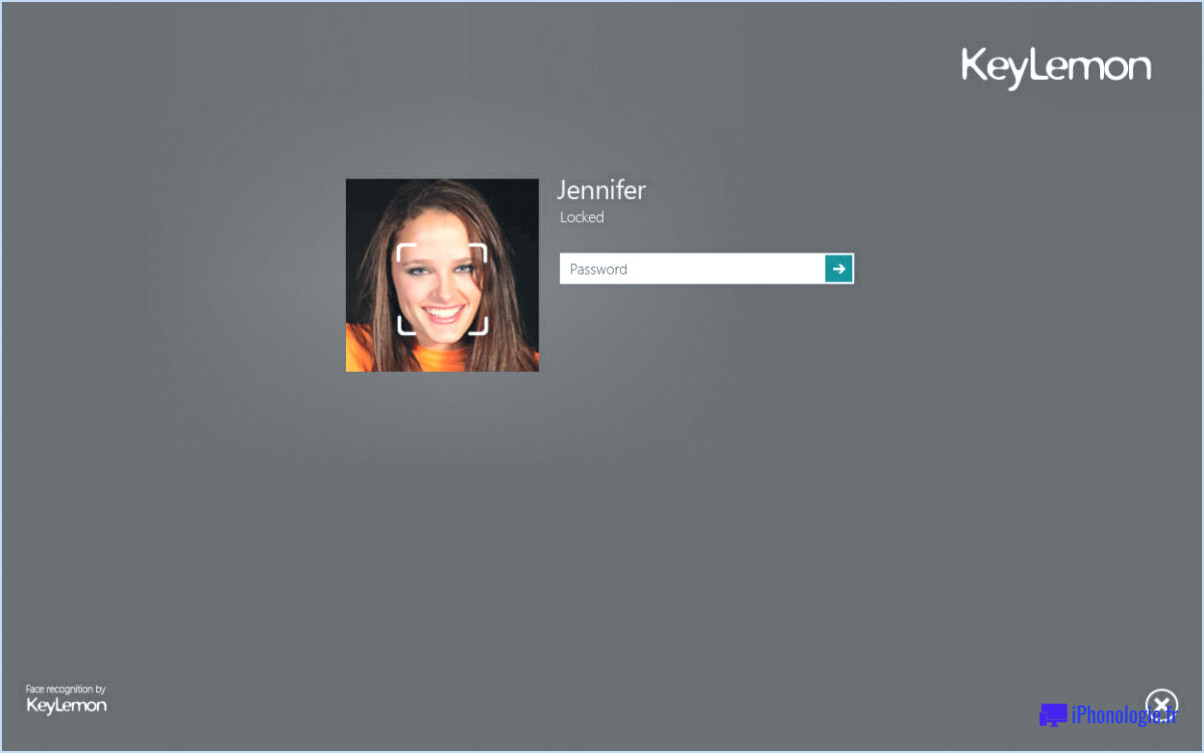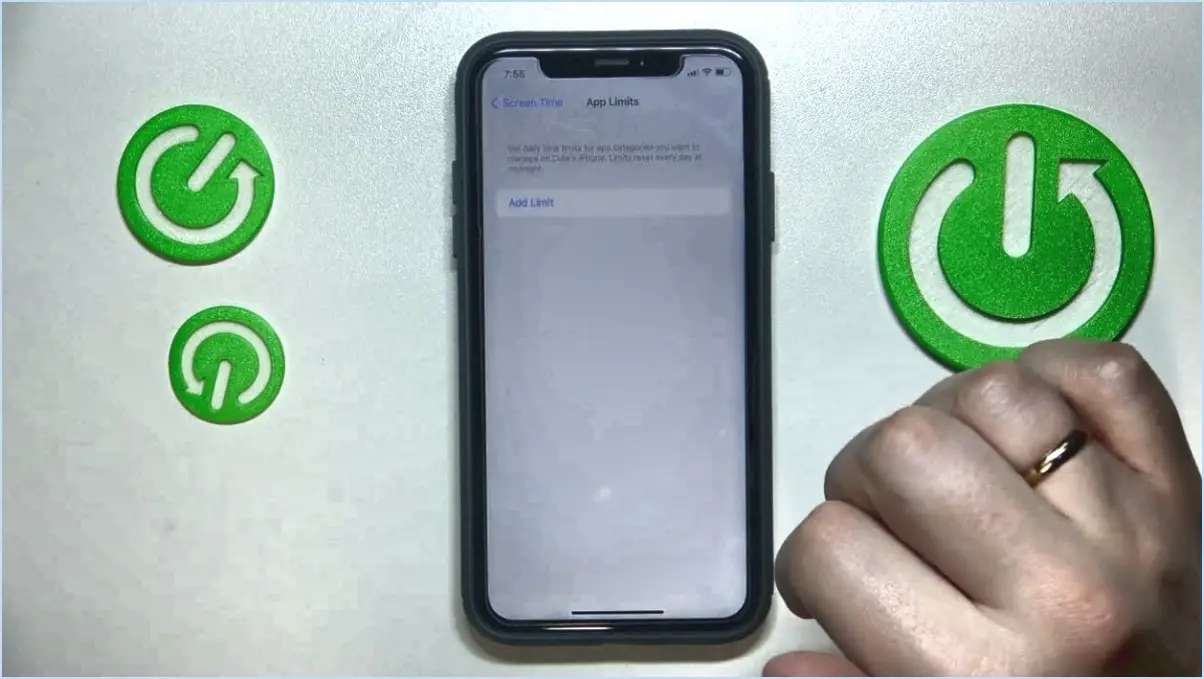Réparer le stylet Surface Pen qui ne fonctionne pas après la mise à jour?
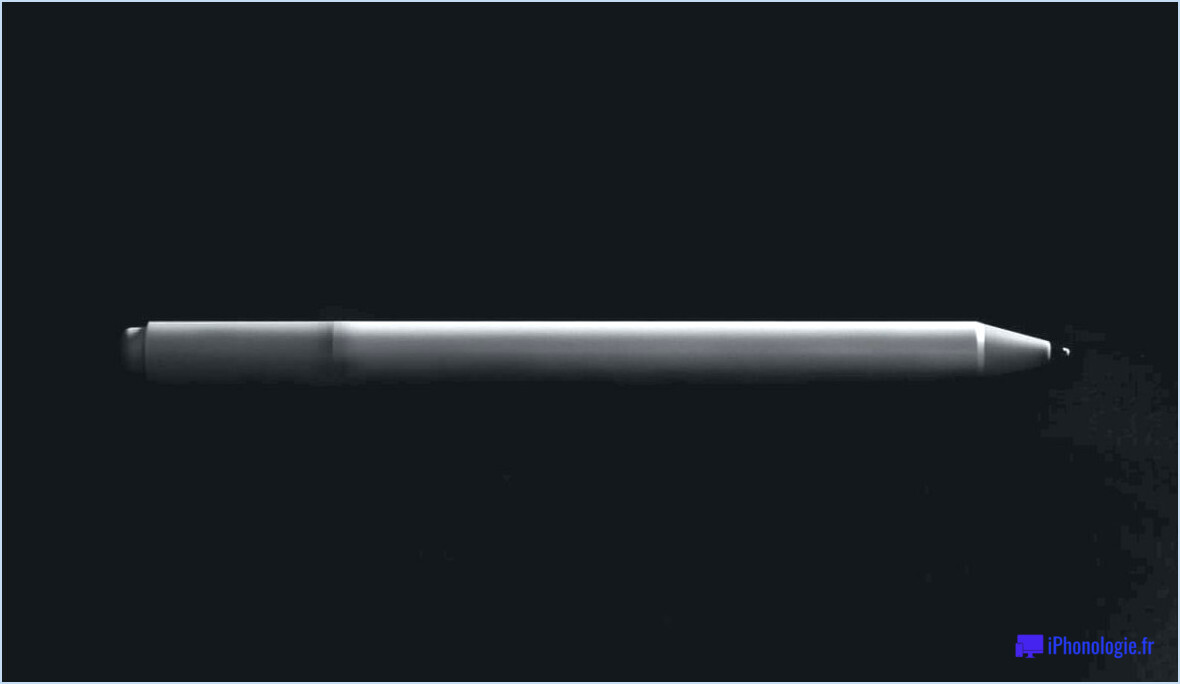
Si votre stylet Surface Pen ne fonctionne pas après une mise à jour, vous pouvez essayer de résoudre le problème en suivant quelques étapes. Voici un guide détaillé pour vous aider à remettre votre stylet Surface Pen en marche :
- Vérifiez la batterie : commencez par vous assurer que votre Surface Pen est suffisamment chargé. Une batterie faible peut souvent être à l'origine de problèmes de connectivité. Connectez le stylet à une source d'alimentation à l'aide du câble USB fourni et laissez-le se charger pendant quelques heures. Une fois qu'il est complètement chargé, essayez à nouveau d'utiliser le stylet.
- Redémarrez votre appareil : Parfois, un simple redémarrage peut résoudre les problèmes de connectivité. Redémarrez votre appareil Surface en sélectionnant le menu Démarrer, en cliquant sur l'icône Alimentation et en choisissant Redémarrer. Une fois l'appareil redémarré, testez le stylet pour voir s'il commence à fonctionner.
- Désinstallez et réinstallez le pilote : Si le redémarrage de votre appareil n'a rien donné, vous pouvez essayer de désinstaller et de réinstaller le pilote du stylet Surface Pen. Voici comment procéder :
a. Ouvrez le Gestionnaire de périphériques en cliquant avec le bouton droit de la souris sur le bouton Démarrer et en sélectionnant "Gestionnaire de périphériques" dans le menu qui s'affiche.
b. Localisez "Human Interface Devices" et développez la catégorie.
c. Recherchez "HID-compliant pen" ou "Surface Pen" et cliquez dessus avec le bouton droit de la souris.
d. Sélectionnez "Désinstaller le périphérique" dans le menu contextuel.
e. Confirmez la désinstallation et redémarrez votre appareil.
f. Après le redémarrage, Windows devrait réinstaller automatiquement le pilote du Surface Pen. Testez le stylet pour vérifier qu'il fonctionne correctement.
- Vérifiez les mises à jour : Assurez-vous que votre périphérique Surface dispose des dernières mises à jour du système. Microsoft publie régulièrement des mises à jour de micrologiciels et de pilotes qui peuvent résoudre les problèmes de compatibilité. Pour vérifier les mises à jour, allez dans Paramètres, sélectionnez "Mise à jour". & Sécurité", puis cliquez sur "Windows Update". Cliquez ensuite sur "Rechercher les mises à jour" et installez toutes les mises à jour disponibles.
En suivant ces étapes de dépannage, vous devriez être en mesure de résoudre le problème de non-fonctionnement de votre stylet Surface Pen après une mise à jour. Si le problème persiste, vous devrez peut-être contacter l'assistance Microsoft pour obtenir une aide supplémentaire.
Comment réinitialiser mon stylet Surface Pen?
Pour réinitialiser votre stylet Surface Pen, plusieurs options s'offrent à vous. Si vous rencontrez des problèmes avec le stylet, vous pouvez essayer les étapes suivantes :
- Redémarrer le stylet: Maintenez enfoncé le bouton d'alimentation du stylo pendant environ 10 secondes. Cette action déclenche un redémarrage et peut résoudre tout problème de connectivité ou de fonctionnalité.
- Retirez et réinsérez la batterie: Si le redémarrage du stylet ne suffit pas, vous pouvez essayer de retirer la batterie, puis de la réinsérer. Ce processus peut aider à établir une nouvelle connexion et à résoudre les problèmes potentiels liés à la batterie.
- Réinitialisez votre appareil Surface: Si les étapes précédentes n'ont pas permis de résoudre le problème, vous pouvez réinitialiser votre appareil Surface. Cette étape est une mesure plus importante et doit être considérée comme un dernier recours. Veillez à sauvegarder vos données importantes avant d'effectuer une réinitialisation.
En suivant ces étapes, vous pouvez réinitialiser votre Surface Pen et résoudre efficacement tous les problèmes qui y sont liés.
Pouvez-vous mettre à jour le micrologiciel du Surface Pen?
Absolument ! La mise à jour du micrologiciel de votre Surface Pen est en effet possible. Pour vous assurer d'avoir le micrologiciel le plus récent, Microsoft fournit les dernières mises à jour sur son site officiel. En visitant le site web de Microsoft, vous pouvez facilement accéder à la mise à jour du micrologiciel nécessaire pour votre Surface Pen. Vous êtes ainsi assuré que votre stylo fonctionne de manière optimale et qu'il bénéficie de toutes les nouvelles fonctionnalités ou améliorations. Restez connecté aux canaux officiels de Microsoft pour toute mise à jour future du micrologiciel afin de garder votre Surface Pen en pleine forme.
Pourquoi mon stylet ne fonctionne-t-il pas?
Il peut y avoir plusieurs raisons pour lesquelles votre stylet ne fonctionne pas. L'une des causes possibles est une batterie déchargée. Assurez-vous que la batterie n'est pas déchargée et remplacez-la si nécessaire. Une autre raison peut être la saleté ou la poussière qui obstrue la pointe ou le capteur du stylet. Essayez de nettoyer soigneusement le stylo pour éliminer tout débris. Si vous avez déjà remplacé la pile et nettoyé le stylet sans succès, c'est peut-être le signe que votre stylet est irréparable. Dans ce cas, envisagez d'acheter un nouveau stylet pour garantir un fonctionnement fluide et précis. N'oubliez pas de choisir un stylet compatible avec votre appareil pour des performances optimales.
Pourquoi mon stylet Surface Pen clignote-t-il en rouge?
Il y a plusieurs raisons pour lesquelles votre stylet Surface Pen peut clignoter en rouge.
- Batterie faible : si la batterie du stylet est faible, elle clignote en rouge pour signaler qu'elle doit être rechargée. Pour résoudre ce problème, connectez le stylet à une source d'alimentation à l'aide du câble de chargement fourni ou remplacez la batterie s'il s'agit d'une batterie remplaçable.
- Problèmes de connexion : Si le stylet a perdu sa connexion avec votre appareil Surface, il clignote en rouge en guise d'avertissement. Pour résoudre ce problème, assurez-vous que le Bluetooth est activé sur votre Surface, retirez et réappareillez le stylo, et assurez-vous que vous êtes dans la portée Bluetooth de votre appareil.
Si le problème persiste après avoir essayé ces solutions, il est conseillé de consulter le manuel de l'utilisateur ou de contacter l'équipe d'assistance Surface pour obtenir de l'aide.
Le stylet Surface Pen a-t-il besoin d'une batterie pour fonctionner?
Le stylet Surface Pen est un outil remarquable qui ne dépend pas de piles pour fonctionner. Contrairement à de nombreux autres stylets, le Surface Pen utilise une technologie innovante qui élimine le besoin d'une batterie. Cela simplifie non seulement son utilisation, mais garantit également que vous n'aurez pas à vous soucier d'être à court d'énergie à des moments inopportuns. Le Surface Pen est conçu pour fonctionner en toute transparence avec les appareils Microsoft Surface, offrant une saisie précise et réactive pour dessiner, écrire et naviguer sur l'écran. Son fonctionnement sans batterie témoigne de son efficacité et de sa conception conviviale.
Quelle est la durée de vie de la batterie du Surface Pen?
La batterie du Surface Pen offre une durée de vie fiable, de quelques mois en cas d'utilisation régulière. Vous pouvez ainsi profiter d'une utilisation ininterrompue pendant une période prolongée sans avoir à remplacer la batterie fréquemment. Grâce à sa puissance durable, le stylet Surface Pen vous permet de prendre des notes, de faire des croquis ou de naviguer sur votre appareil avec précision. Son autonomie prolongée vous permet de rester productif et créatif sans avoir à vous soucier du remplacement de la batterie. Investissez dans le Surface Pen et découvrez ses performances durables.
Comment écrire sur ma Surface Pro sans stylet?
Pour écrire sur votre Surface Pro sans stylet, plusieurs options s'offrent à vous. La première méthode consiste à utiliser votre doigt comme outil de saisie. Grâce à la fonction d'écran tactile de votre Surface Pro, vous pouvez facilement naviguer et écrire sur l'écran à l'aide de votre doigt. Il vous suffit de taper sur la zone souhaitée et de commencer à taper.
Si vous disposez d'un accessoire Type Cover pour votre Surface Pro, vous pouvez également utiliser le pavé tactile. Le pavé tactile du Type Cover vous permet de contrôler le curseur sur l'écran, ce qui vous permet d'écrire et de modifier du texte à l'aide du clavier.
Ces deux méthodes constituent des alternatives pratiques pour écrire sur votre Surface Pro lorsque vous n'avez pas de stylet à portée de main. Expérimentez les deux options pour déterminer celle qui convient le mieux à vos préférences et à votre flux de travail.