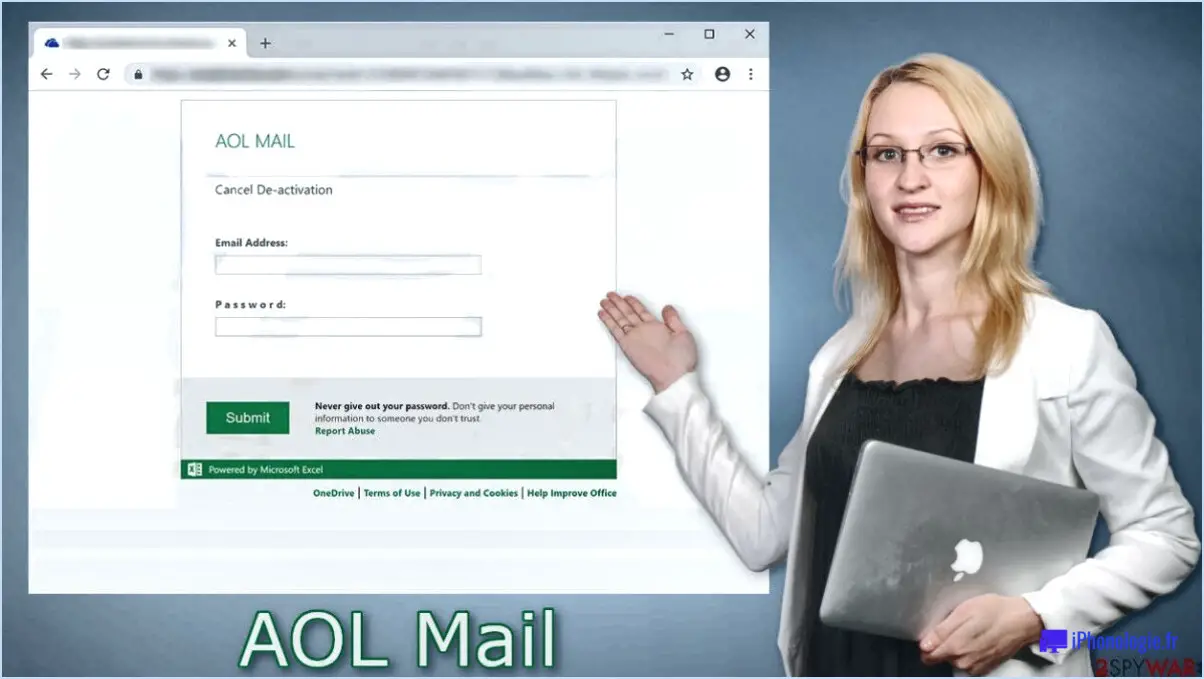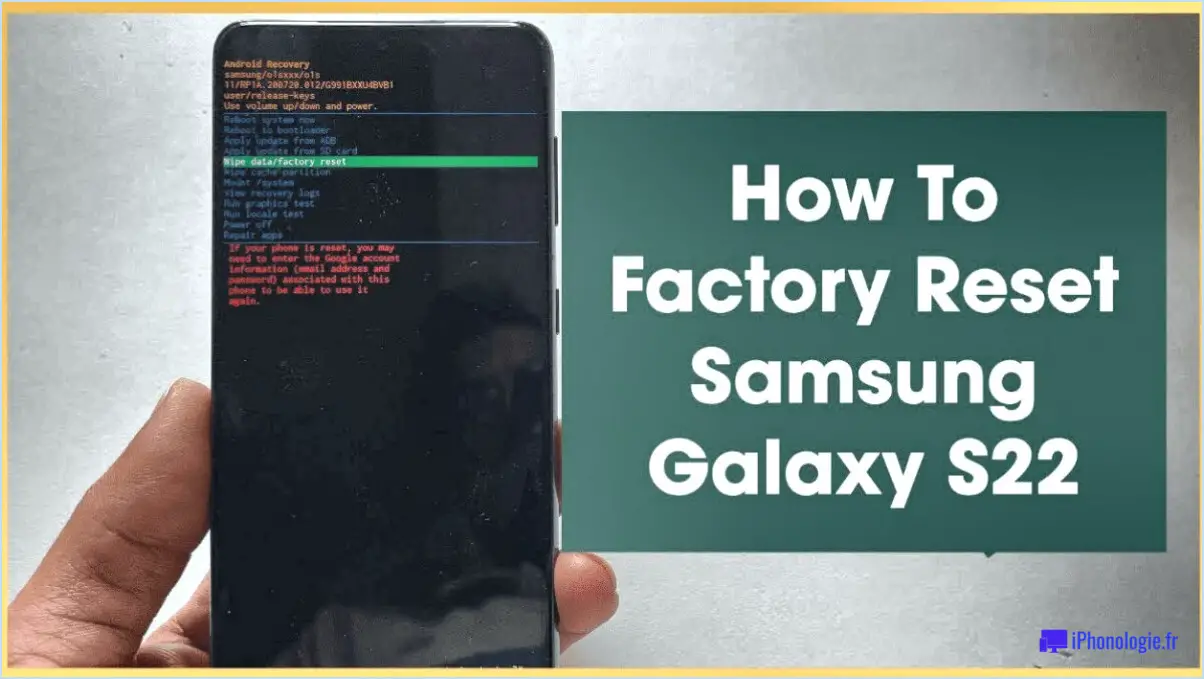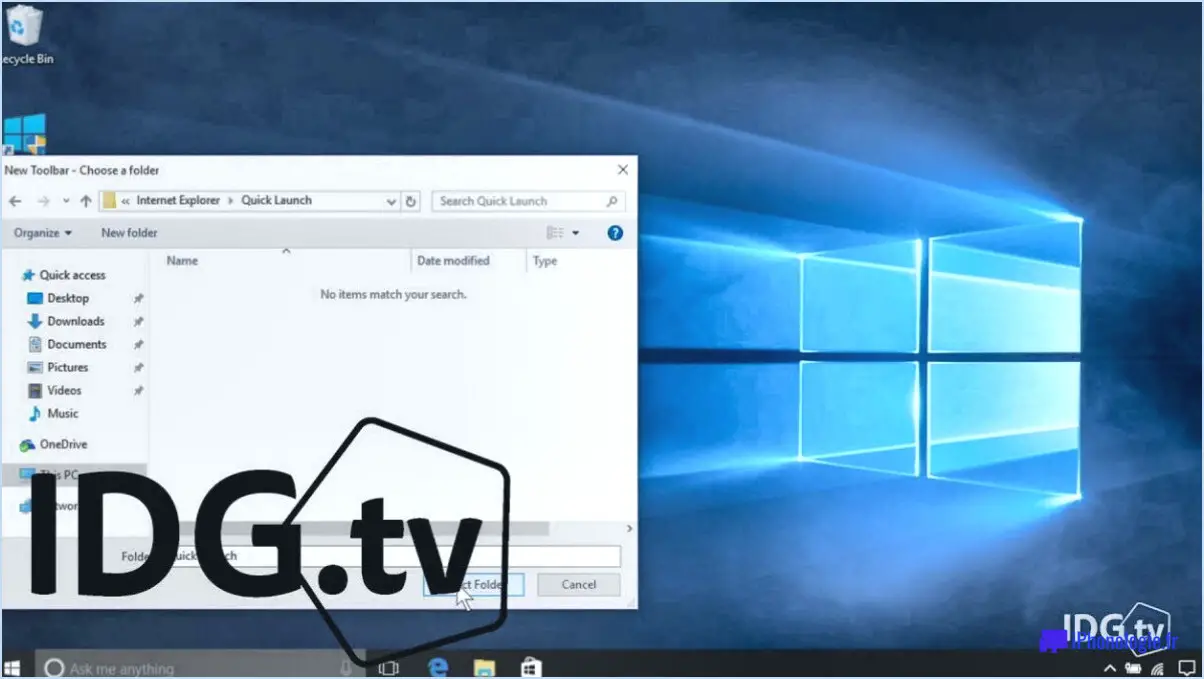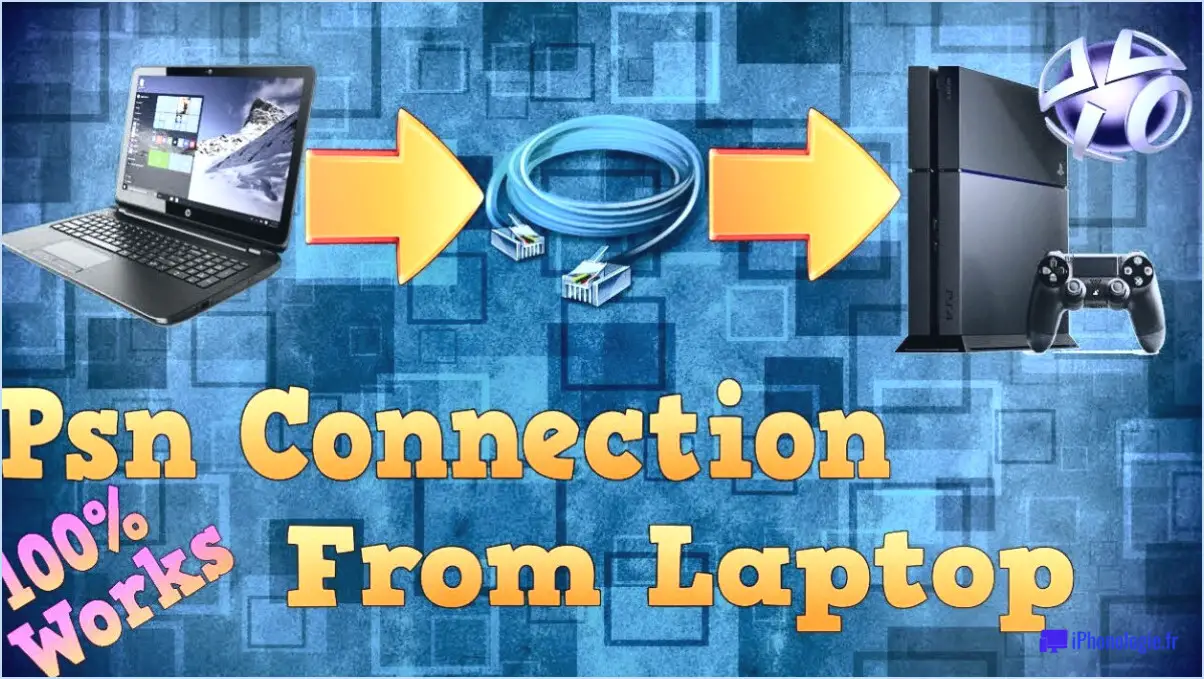Télécharger ou réinstaller le pilote qualcomm atheros qca61x4a dans windows 10 étapes?
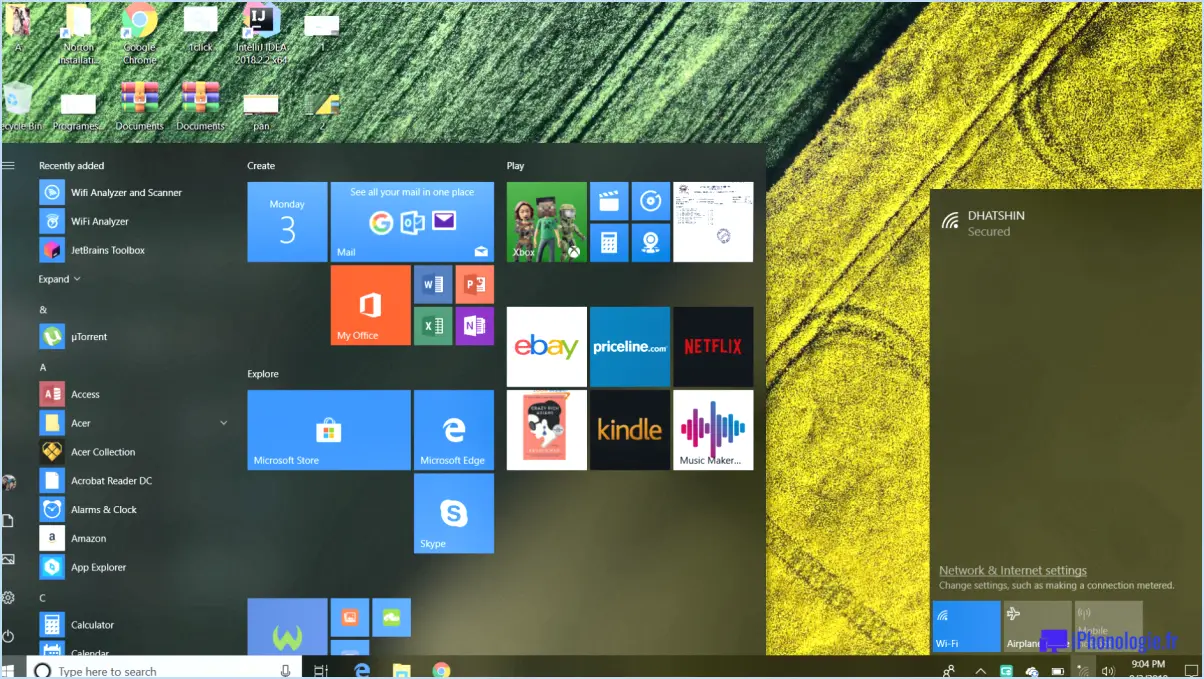
Pour télécharger ou réinstaller le pilote Qualcomm Atheros QCA61x4A sous Windows 10, procédez comme suit :
- Vérifier l'installation actuelle: Tout d'abord, assurez-vous que le pilote Qualcomm Atheros QCA61x4A est déjà installé sur votre ordinateur. Pour ce faire, ouvrez le Gestionnaire de périphériques en cliquant avec le bouton droit de la souris sur le bouton Démarrer et en sélectionnant "Gestionnaire de périphériques". Recherchez le périphérique Qualcomm Atheros QCA61x4A dans la catégorie "Adaptateurs réseau".
- Mettre à jour le pilote: Si le pilote n'est pas installé ou doit être mis à jour, cliquez avec le bouton droit de la souris sur le périphérique Qualcomm Atheros QCA61x4A et sélectionnez "Mettre à jour le pilote" dans le menu contextuel.
- Choisissez la méthode de mise à jour: Dans la fenêtre Mettre à jour le pilote, sélectionnez l'option qui vous permet de choisir la méthode de recherche du pilote. Choisissez "Rechercher les pilotes sur mon ordinateur".
- Télécharger à partir de la liste des pilotes: Ensuite, choisissez "Laissez-moi choisir dans une liste de pilotes disponibles sur mon ordinateur".
- Télécharger le pilote: Pour télécharger le pilote, vous aurez besoin du fichier d'installation approprié. Visitez le site officiel de Qualcomm ou du fabricant du périphérique pour trouver la dernière version du pilote QCA61x4A compatible avec votre version de Windows 10. Téléchargez le pilote sur votre ordinateur.
- Installer le pilote: Une fois le pilote téléchargé, revenez à la fenêtre Mettre à jour le pilote, cliquez sur "Avoir un disque" et naviguez jusqu'à l'emplacement où vous avez enregistré le pilote téléchargé. Sélectionnez le fichier du pilote et cliquez sur "Ouvrir" pour continuer.
- Suivre les instructions d'installation: Suivez les instructions à l'écran pour installer le pilote Qualcomm Atheros QCA61x4A. Cela peut impliquer l'acceptation de l'accord de licence du logiciel et le redémarrage de votre ordinateur.
- Vérifier l'installation: Une fois l'installation terminée, retournez dans le gestionnaire de périphériques et vérifiez si le périphérique Qualcomm Atheros QCA61x4A est répertorié sous "Adaptateurs réseau" sans aucun symbole d'avertissement.
En suivant ces étapes, vous devriez pouvoir télécharger ou réinstaller avec succès le pilote Qualcomm Atheros QCA61x4A sur votre ordinateur Windows 10. Disposer d'un pilote correct et à jour est crucial pour une performance et une stabilité optimales de votre adaptateur réseau.
Comment mettre à jour mon pilote Qualcomm Atheros ar956x?
Pour mettre à jour votre pilote Qualcomm Atheros ar956x, procédez comme suit :
- Vérifiez la compatibilité du système : Assurez-vous que votre périphérique est compatible avec la dernière version du pilote et que vous disposez du pilote correct pour votre système d'exploitation spécifique.
- Visitez le site web officiel : Rendez-vous sur le site officiel de Qualcomm Atheros et naviguez jusqu'à la section "Support" ou "Téléchargements".
- Identification du pilote : Localisez la version du pilote qui correspond à votre appareil et à votre système d'exploitation. Téléchargez le fichier de pilote approprié.
- Désinstallez le pilote existant : Avant d'installer le nouveau pilote, désinstallez le pilote existant de votre appareil. Vous pouvez le faire via le "Gestionnaire de périphériques" dans le Panneau de configuration.
- Installer le nouveau pilote : Exécutez le fichier de pilote téléchargé et suivez les instructions d'installation. Redémarrez votre ordinateur une fois l'installation terminée.
- Mise à jour de Windows (facultatif) : Vous pouvez également utiliser la fonction Windows Update pour vérifier les mises à jour des pilotes. Cela peut permettre de détecter et d'installer automatiquement le dernier pilote pour votre Qualcomm Atheros ar956x.
N'oubliez pas qu'il est conseillé de conserver une sauvegarde de vos données importantes et de créer un point de restauration du système avant de mettre à jour le pilote.
Comment réparer l'adaptateur réseau sans fil Qualcomm Atheros ar956x?
Pour résoudre les problèmes liés à l'adaptateur réseau sans fil Qualcomm Atheros ar956x, procédez comme suit :
- Veillez à ce que l'adaptateur soit correctement installé et connecté à l'ordinateur.
- Dépannez les problèmes logiciels potentiels qui pourraient être à l'origine du problème.
Qu'est-ce que le programme d'installation du réseau local sans fil Qualcomm Atheros 11ac?
Le programme d'installation du réseau local sans fil Qualcomm Atheros 11ac est un logiciel conçu pour faciliter l'installation et la configuration du réseau local sans fil Qualcomm Atheros 11ac. Qualcomm Atheros 11ac wireless LAN. Il rationalise le processus de configuration du réseau local sans fil, permettant aux utilisateurs d'établir une connexion réseau fiable et efficace. Cet installateur simplifie le déploiement de la technologie sans fil 11ac avancée, améliorant ainsi la connectivité et les performances globales du réseau.
Qu'est-ce que le programme d'installation Atheros?
Le programme d'installation d'Atheros programme d'installation d'Atheros est un logiciel conçu pour faciliter l'installation et la configuration des cartes sans fil Atheros. Il rationalise le processus de configuration des cartes sans fil Atheros sur votre ordinateur, ce qui permet aux utilisateurs d'établir plus facilement des connexions réseau sans fil. Le programme guide les utilisateurs tout au long des étapes d'installation, garantissant ainsi une configuration fluide et efficace. Grâce à cet outil, les utilisateurs peuvent rapidement mettre en service leurs cartes sans fil Atheros, ce qui leur permet de se connecter à des réseaux Wi-Fi sans devoir procéder à des configurations manuelles complexes. Dans l'ensemble, le programme d'installation d'Atheros simplifie le processus d'installation et améliore l'expérience de l'utilisateur lorsqu'il s'agit de cartes sans fil Atheros.
Comment activer le WiFi 5GHz sous Windows 10?
Pour activer le WiFi 5GHz sous Windows 10, assurez-vous tout d'abord que votre appareil prend en charge le WiFi 5GHz. Si c'est le cas, suivez les étapes suivantes : 1. Appuyez sur la touche "Windows + I" pour ouvrir le "Centre de réseau et de partage". 2. Cliquez sur "Wi-Fi" dans la colonne de gauche. 3. Cliquez ensuite sur le bouton "Paramètres" dans le coin supérieur droit. 4. Dans la fenêtre "Propriétés du réseau sans fil", allez dans l'onglet "Sécurité". 5. Sous "Authentification du réseau", choisissez "WPA2-PSK". 6. Faites défiler vers le bas et trouvez "Encryption type", sélectionnez "AES". 7. Cliquez sur "OK" pour enregistrer les modifications. Votre appareil Windows 10 devrait maintenant être connecté au WiFi 5GHz.
Impossible de se connecter à ce réseau Windows 10?
Si vous êtes confronté au problème "Impossible de se connecter à ce réseau" sous Windows 10, il existe quelques causes et solutions potentielles à envisager :
- Blocage du pare-feu ou de l'antivirus: Vérifiez si votre pare-feu ou votre programme antivirus bloque la connexion réseau. Désactivez-les temporairement et essayez de vous connecter à nouveau.
- Câble réseau endommagé: Vérifiez si le câble réseau est endommagé. Envisagez de le remplacer par un nouveau pour garantir une connexion stable.
- Connexion réseau correcte: Vérifiez à nouveau que votre ordinateur est correctement connecté au réseau à l'aide d'un câble Ethernet et assurez-vous que les paramètres du réseau sont exacts.
Comment vérifier si le WiFi est 2.4 ou 5 Windows 10?
Pour déterminer si votre connexion WiFi fonctionne sur les bandes de fréquences 2,4 GHz ou 5 GHz dans Windows 10, accédez au Centre de réseau et de partage. Cliquez sur l'icône "Réseau et Internet" dans la barre des tâches, puis choisissez "Centre de réseau et de partage". Dans la fenêtre qui s'affiche, localisez la catégorie "WiFi". Vous y trouverez l'indication que votre WiFi utilise la bande 2,4 GHz ou 5 GHz.