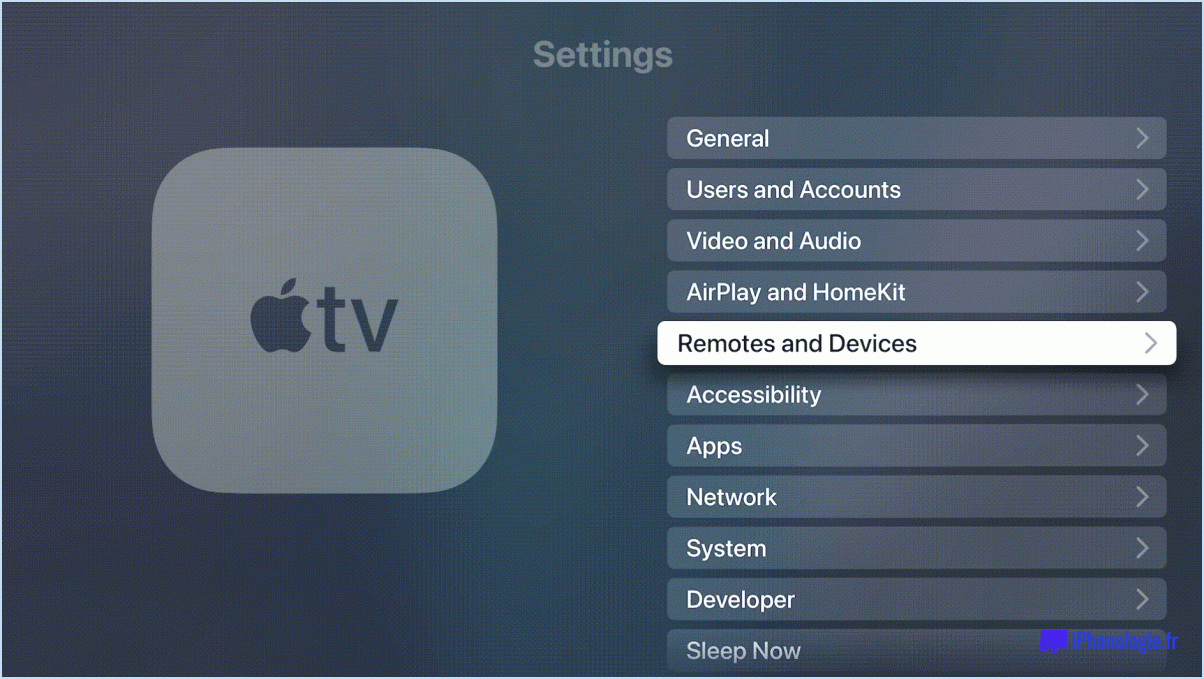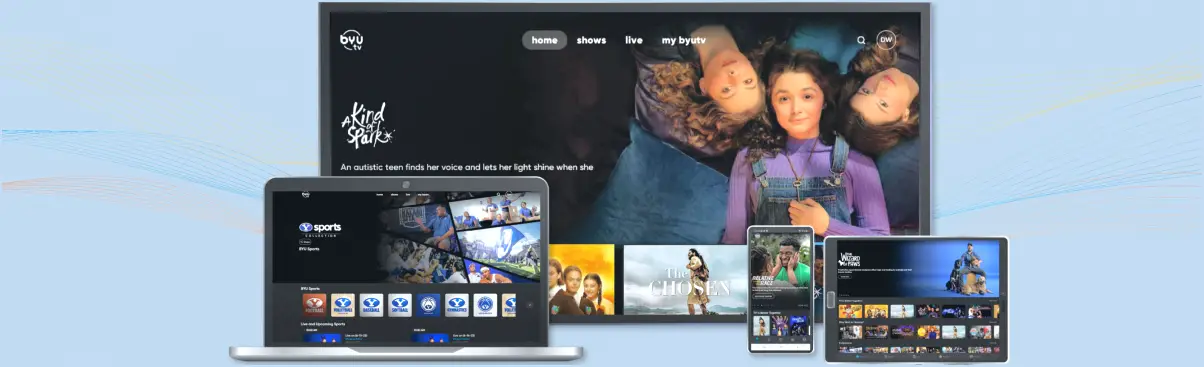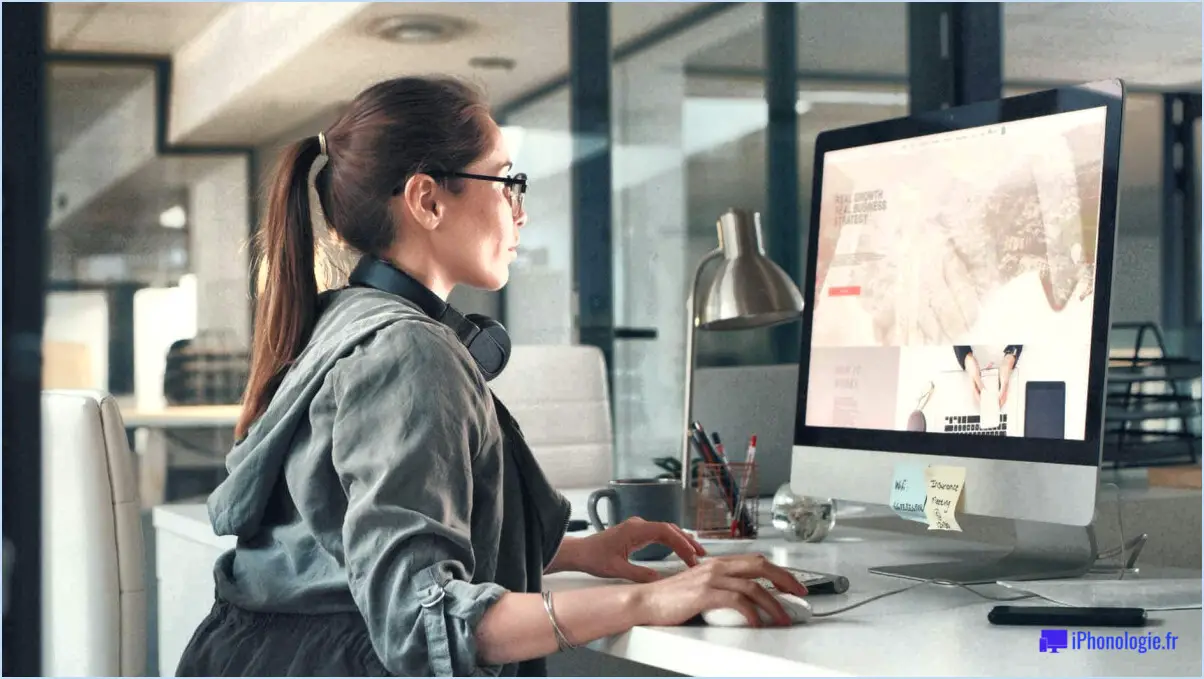Réparer l'erreur de mauvaise image de nvidia web helper exe dans windows 10 étapes?
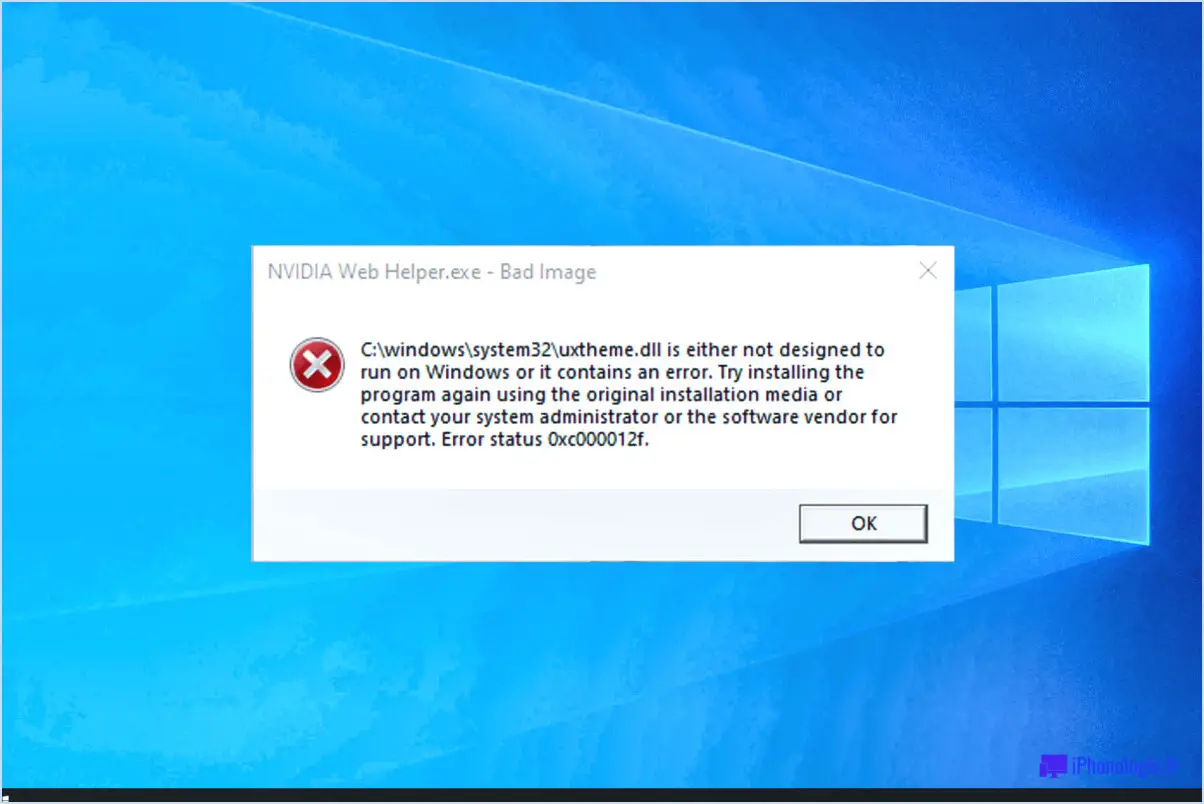
Pour résoudre le problème "Nvidia Web Helper Exe Bad Image Error" sous Windows 10, suivez les étapes ci-dessous :
- Réinstallez Nvidia Web Helper Exe :
Commencez par essayer de réinstaller Nvidia Web Helper Exe. Pour ce faire, vous devrez naviguer jusqu'au dossier d'installation de Nvidia, généralement situé à l'adresse suivante . C:NProgram FilesNNVIDIA CorporationNNvNode. Localisez le dossier NvNodejslauncher.exe ou un exécutable similaire pour l'assistant web. Cliquez dessus avec le bouton droit de la souris et sélectionnez "Désinstaller". Une fois la désinstallation terminée, redémarrez votre ordinateur, puis rendez-vous sur le site officiel de Nvidia pour télécharger et installer la dernière version des pilotes graphiques Nvidia et des logiciels associés.
- Mettez à jour le pilote graphique :
Les pilotes graphiques obsolètes sont une cause fréquente d'erreurs de mauvaise image. Allez sur le site web de Nvidia et téléchargez la version la plus récente de votre pilote graphique compatible avec votre GPU et votre version de Windows. Avant de procéder à l'installation, veillez à désinstaller le pilote existant via le "Gestionnaire de périphériques". Cliquez avec le bouton droit de la souris sur le bouton "Démarrer", sélectionnez "Gestionnaire de périphériques", développez la section "Adaptateurs d'affichage", cliquez avec le bouton droit de la souris sur votre GPU Nvidia et choisissez "Désinstaller le périphérique". Installez le nouveau pilote téléchargé et redémarrez votre ordinateur.
- Exécutez System File Checker (SFC) et DISM :
Des fichiers système corrompus peuvent également contribuer aux erreurs de mauvaise image. Ouvrez une invite de commande avec des privilèges administratifs en recherchant "cmd" dans le menu Démarrer, en cliquant avec le bouton droit de la souris sur "Invite de commande" et en choisissant "Exécuter en tant qu'administrateur". Exécutez la commande suivante : sfc /scannow. Une fois SFC terminé, exécutez l'outil Deployment Imaging Servicing and Management (DISM) à l'aide de la commande suivante : sfc /scannow: dism /online /cleanup-image /restorehealth . Redémarrez ensuite votre PC.
- Effectuez une restauration du système :
Si le problème persiste, vous pouvez utiliser la fonction de restauration du système pour rétablir les paramètres de votre système à un point où l'erreur n'existait pas. Recherchez "Créer un point de restauration" dans le menu Démarrer, cliquez sur le bouton "Restauration du système" et suivez les invites pour restaurer votre système à un état antérieur.
- Vérifiez la présence de logiciels malveillants :
Les logiciels malveillants peuvent également provoquer des erreurs de mauvaise image. Assurez-vous que votre système ne contient pas de logiciels malveillants en effectuant une analyse complète à l'aide d'un logiciel antivirus ou antimalware réputé.
N'oubliez pas que la solution exacte peut varier en fonction de la configuration de votre système et de la cause première de l'erreur. Si vous n'êtes pas sûr d'une étape, pensez à demander l'aide d'un expert technique ou à consulter les forums en ligne pertinents pour obtenir des conseils supplémentaires.
De quel pilote NVIDIA ai-je besoin pour Windows 10?
Pour garantir des performances et une compatibilité optimales, vous aurez besoin des fichiers pilote NVIDIA approprié approprié pour votre système Windows 10. Plus précisément, si vous utilisez la version Windows 10 1709 ou ultérieure assurez-vous de télécharger et d'installer le pilote NVIDIA correspondant. Cette version du pilote est conçue pour fournir la meilleure expérience, offrant des capacités graphiques améliorées et une stabilité pour votre matériel alimenté par NVIDIA. En utilisant le bon pilote, vous pouvez exploiter tout le potentiel de votre matériel et profiter d'une expérience informatique transparente sur votre système Windows 10.
Comment empêcher Windows 10 de mettre à jour automatiquement Nvidia?
Pour empêcher Windows 10 de mettre à jour automatiquement les pilotes Nvidia, procédez comme suit :
- Désactivez les mises à jour automatiques: Cliquez avec le bouton droit de la souris sur le bouton Démarrer, sélectionnez "Gestionnaire de périphériques", puis développez "Adaptateurs d'affichage". Faites un clic droit sur votre carte graphique Nvidia, choisissez "Propriétés", naviguez jusqu'à l'onglet "Pilote" et cliquez sur "Mettre à jour le pilote". Sélectionnez "Non, laissez-moi choisir ce que je dois faire", puis "N'installez jamais de pilote à partir de Windows Update".
- Retarder les mises à jour: Accéder aux "Paramètres" > "Mise à jour & Sécurité" > "Mise à jour Windows" > "Options avancées". Sous "Suspendre les mises à jour", sélectionnez une durée appropriée.
- Installation manuelle du pilote : Visitez le site officiel de Nvidia, téléchargez le dernier pilote pour votre modèle de GPU et installez-le manuellement.
N'oubliez pas de vérifier régulièrement les mises à jour sur le site Web de Nvidia pour que vos pilotes soient toujours à jour.
Comment installer les anciens pilotes NVIDIA sous Windows 10?
Pour installer les anciens pilotes NVIDIA sur Windows 10, vous avez deux options :
- GeForce Experience : Utilisez le logiciel GeForce Experience pour installer et gérer facilement les pilotes. Ouvrez l'application, naviguez vers l'onglet " Pilotes ", puis sélectionnez " Vérifier les mises à jour " et choisissez l'ancienne version de pilote souhaitée.
- Site web de NVIDIA : Visitez nvidia.com/drivers, entrez les détails de votre GPU et recherchez l'ancien pilote souhaité. Téléchargez-le et exécutez le programme d'installation en suivant les instructions affichées à l'écran.
N'oubliez pas de désinstaller le pilote actuel avant d'installer le nouveau. Utilisez le Gestionnaire de périphériques pour désinstaller, puis suivez la méthode choisie.
Comment fermer l'application NVIDIA?
Pour fermer l'application NVIDIA, procédez comme suit :
Sous Windows 8 et 10 :
- Cliquez avec le bouton droit de la souris sur l'icône de l'application NVIDIA.
- Sélectionnez "Quitter".
Sous Windows 7 :
- Allez dans Démarrer et tapez "panneau de configuration" dans la zone de recherche.
- Sélectionnez "Panneau de configuration" dans les résultats.
- Sous "Système et sécurité", cliquez sur "Pare-feu Windows".
- Sur le côté gauche, cliquez sur "Politiques".
- Sous "Pare-feu Windows avec sécurité avancée", cliquez sur "Paramètres du pare-feu".
Comment installer manuellement un pilote dans Windows 10?
Pour installer manuellement un pilote dans Windows 10, suivez les étapes suivantes :
- Ouvrez le gestionnaire de périphériques en appuyant sur la touche Windows + X et en choisissant "Gestionnaire de périphériques".
- Localisez votre périphérique sous la rubrique "Ports (COM & LPT)".
- Cliquez avec le bouton droit de la souris sur le port spécifique lié à votre appareil et choisissez "Mettre à jour le pilote".
- Optez pour "Parcourir mon ordinateur à la recherche d'un pilote".
- Cliquez sur "Laissez-moi choisir dans une liste de pilotes disponibles sur mon ordinateur".
- Choisissez "Have Disk" et naviguez ensuite jusqu'à l'emplacement des fichiers de pilotes.
- Sélectionnez le fichier de pilote approprié et suivez les instructions à l'écran pour l'installer.
N'oubliez pas de redémarrer votre ordinateur après l'installation pour que les modifications prennent effet.
Pourquoi mon pilote NVIDIA ne s'installe-t-il pas?
Si vous rencontrez des problèmes lors de l'installation de votre pilote NVIDIA, plusieurs facteurs peuvent être en cause. Tout d'abord, assurez-vous que vous utilisez la fonction dernière version du pilote disponible. Deuxièmement, confirmez que votre système est en ligne et que le pilote NVIDIA est télécharge sans interruption. Troisièmement, évaluez l'état de votre ordinateur disponible sur le disque dur de votre ordinateur Assurez-vous qu'il y a suffisamment de place pour l'installation du pilote. Si ces étapes ne permettent pas de résoudre le problème, envisagez les solutions suivantes de désinstaller puis de réinstaller le pilote NVIDIA en dernier recours. N'oubliez pas qu'il est essentiel de rester à jour, de maintenir une connexion Internet stable et de disposer d'un espace de stockage suffisant pour que le processus d'installation soit couronné de succès.
Puis-je désactiver le backend NVIDIA au démarrage?
Oui,vous pouvez désactiver le backend NVIDIA au démarrage. en ajoutant la ligne suivante à votre répertoire ~/.config/autostart/ :
Hidden=trueCela empêche le backend NVIDIA de se lancer automatiquement lorsque vous démarrez votre système. Vous pouvez également utiliser les paramètres du système ou des outils tiers pour gérer les applications de démarrage et désactiver le backend NVIDIA.