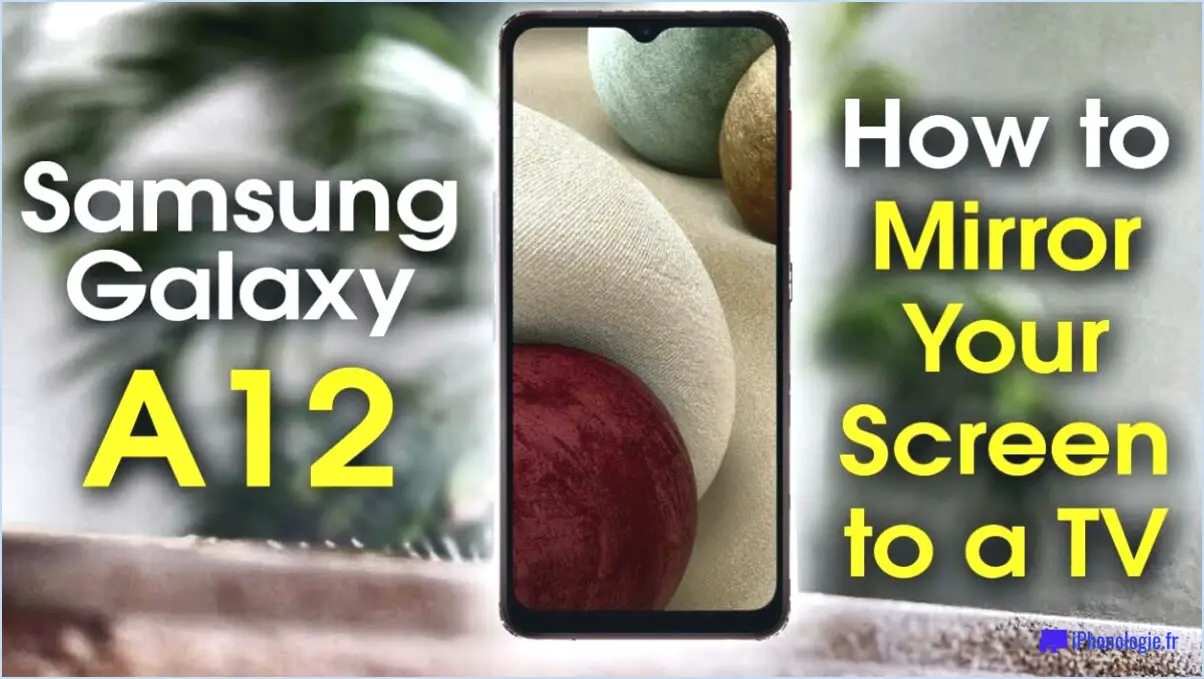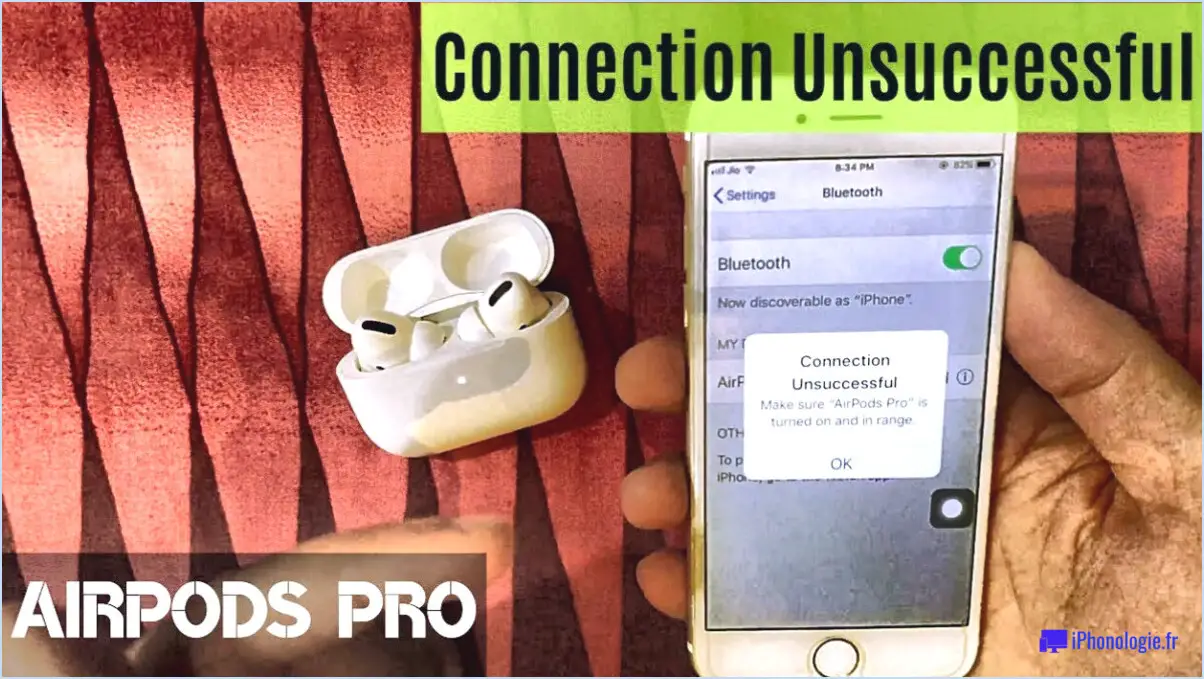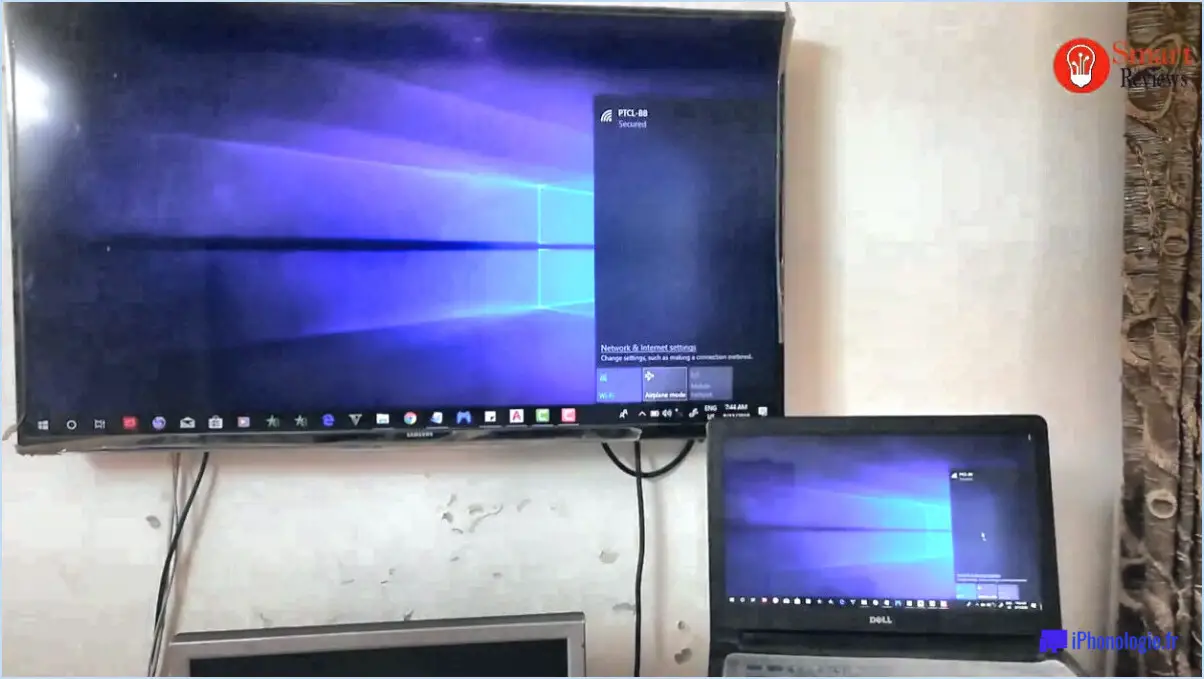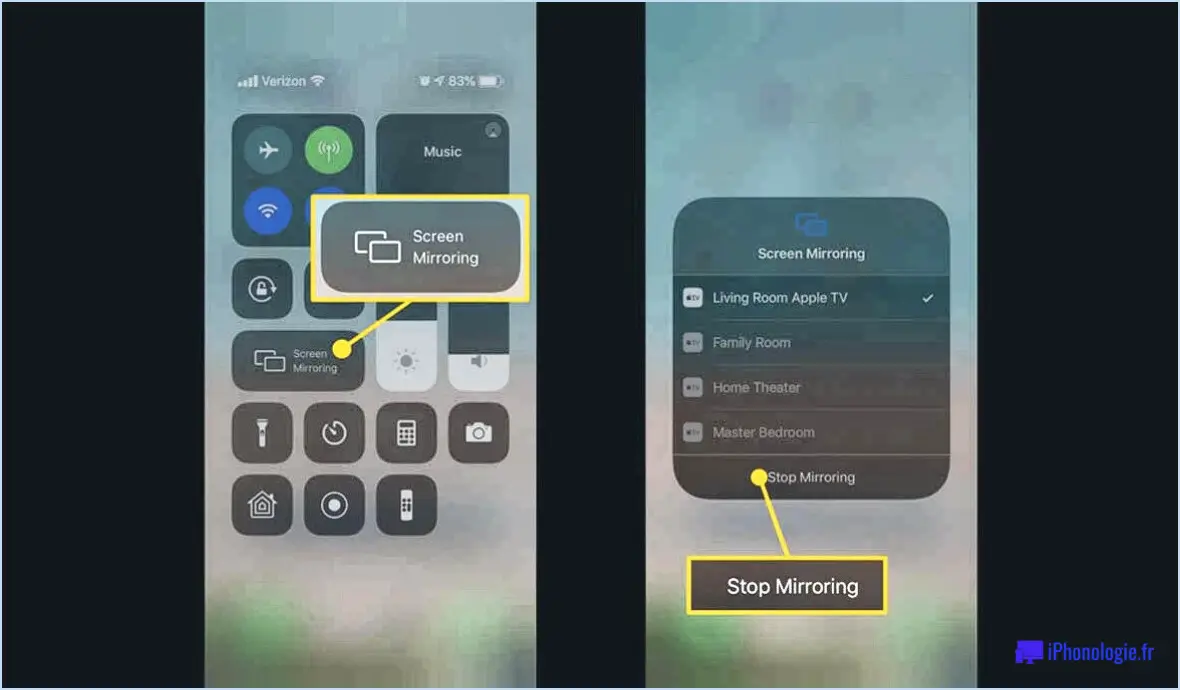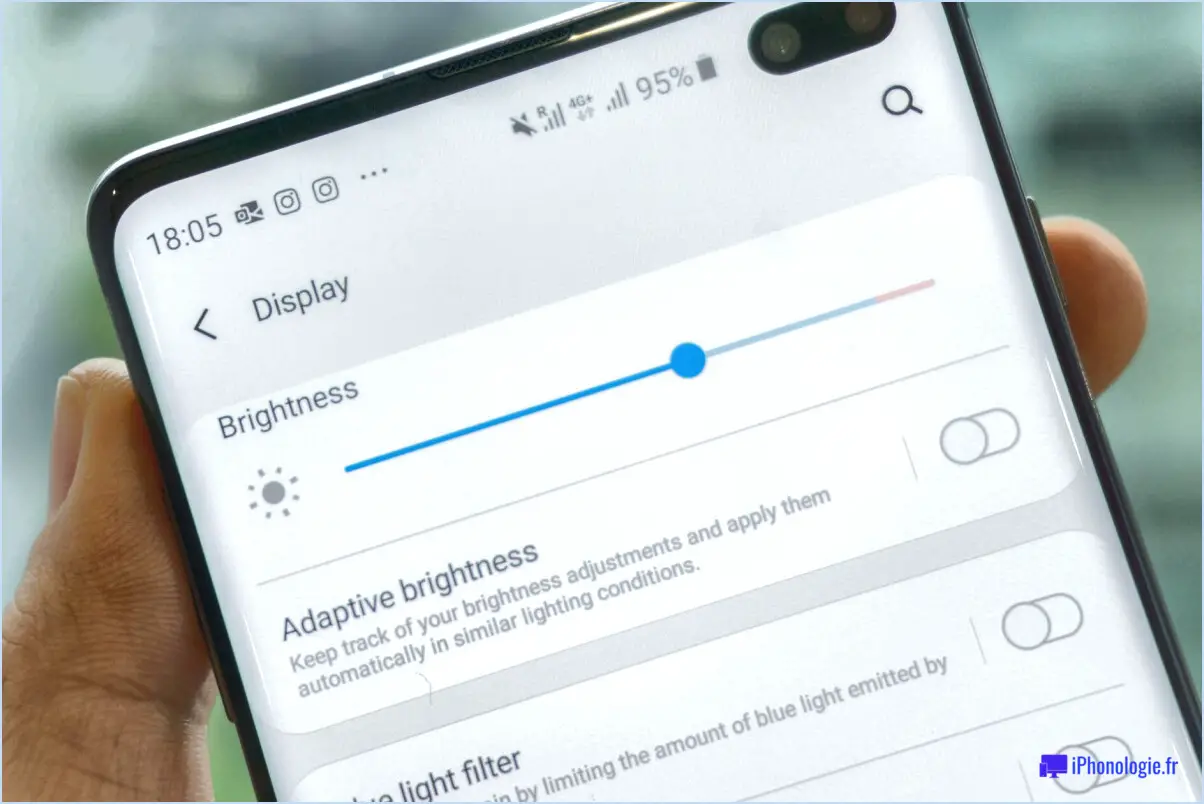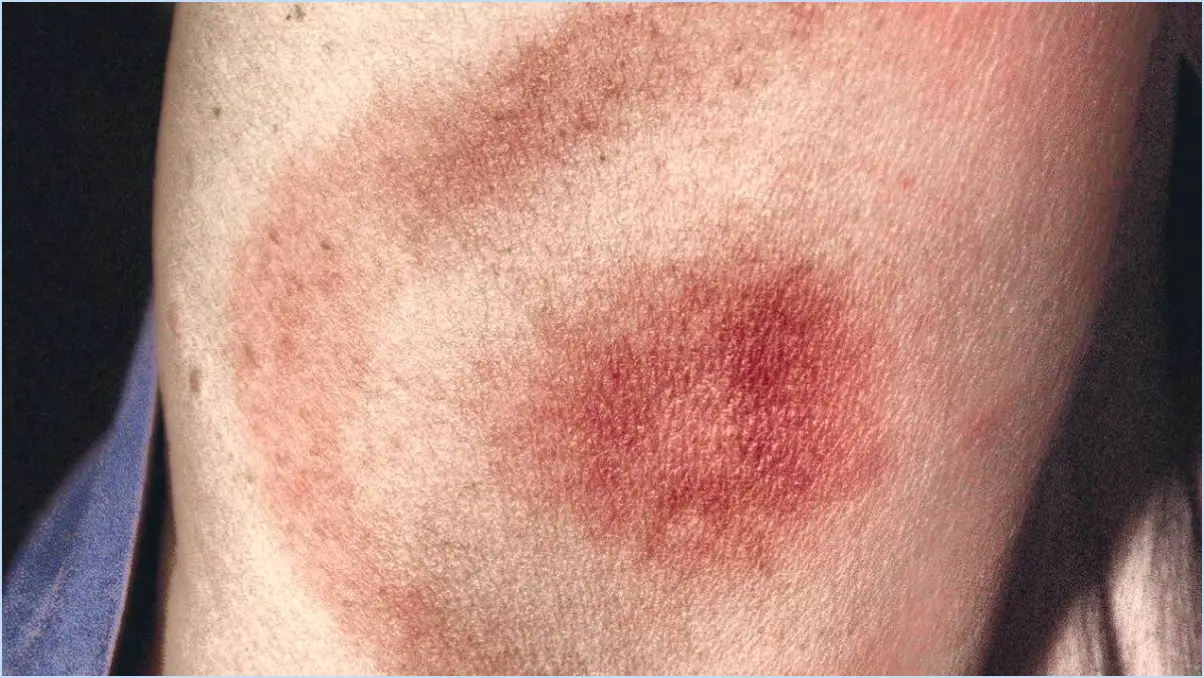Réparer votre imprimante a rencontré un problème de configuration inattendu 0x8007007e?

Si vous rencontrez le message d'erreur "Fix your printer has experienced an unexpected configuration problem 0x8007007e", vous pouvez prendre plusieurs mesures de dépannage pour résoudre le problème. Voici quelques suggestions pour vous aider à remettre votre imprimante en état de marche :
- Vérifiez la connectivité du réseau: Commencez par vous assurer que votre imprimante est correctement connectée au réseau. Vérifiez que les câbles réseau sont bien branchés et que l'imprimante dispose d'une connexion stable. En cas de problème de connectivité, essayez de connecter l'imprimante à un autre réseau ou routeur et essayez à nouveau d'imprimer.
- Réinitialiser les paramètres de l'imprimante: Parfois, la réinitialisation des paramètres de l'imprimante peut résoudre les problèmes de configuration. Commencez par mettre l'imprimante hors tension et débranchez le cordon d'alimentation de la prise. Attendez quelques minutes, puis rebranchez le cordon d'alimentation et remettez l'imprimante sous tension. Ce processus peut aider à éliminer tout problème ou conflit temporaire susceptible d'être à l'origine de l'erreur.
- Mettez à jour les pilotes d'imprimante: Des pilotes d'imprimante obsolètes ou incompatibles peuvent entraîner des erreurs de configuration. Visitez le site Web du fabricant pour vérifier si des mises à jour de pilotes sont disponibles pour votre modèle d'imprimante. Téléchargez et installez les pilotes les plus récents en suivant les instructions fournies. La mise à jour des pilotes permet souvent de résoudre les problèmes de compatibilité et d'améliorer les performances générales.
- Vérifiez la compatibilité des logiciels: Assurez-vous que le logiciel de l'imprimante que vous utilisez est compatible avec votre système d'exploitation. Si le logiciel n'est pas compatible ou obsolète, cela peut entraîner des problèmes de configuration. Visitez le site Web du fabricant de l'imprimante pour télécharger la dernière version du logiciel compatible avec votre système d'exploitation.
- Contactez le support technique: Si les étapes susmentionnées ne permettent pas de résoudre le problème, il peut être nécessaire de demander l'aide de l'équipe d'assistance technique de l'imprimante. Ils ont l'expertise nécessaire pour diagnostiquer et dépanner les problèmes complexes de l'imprimante. Fournissez-leur des détails précis sur le message d'erreur et les mesures que vous avez déjà prises afin d'accélérer le processus de dépannage.
N'oubliez pas qu'il est essentiel de consulter le manuel de l'utilisateur de l'imprimante ou les ressources d'assistance du fabricant pour obtenir des instructions spécifiques relatives à votre modèle d'imprimante. Ces étapes devraient constituer un bon point de départ pour résoudre le problème de configuration inattendue (0x8007007e) et remettre votre imprimante sur les rails.
Comment réparer mon imprimante sous Windows 10?
Pour réparer votre imprimante sous Windows 10, vous pouvez suivre quelques étapes :
- Ouvrez l'application "Paramètres" sur votre ordinateur et naviguez jusqu'à la section "Imprimantes". Vous pouvez le faire en cliquant sur le menu "Démarrer", en sélectionnant l'icône d'engrenage pour "Paramètres", puis en cliquant sur "Imprimantes".
- Dans la section "Imprimantes", localisez et sélectionnez l'imprimante que vous souhaitez réparer. Une fois sélectionnée, cliquez sur le bouton "Propriétés".
- Une fenêtre s'affiche avec différents onglets. Cliquez sur l'onglet "Impression" pour accéder aux paramètres liés à l'impression.
- Assurez-vous que les "options d'impression" sont configurées correctement pour votre imprimante. Vérifiez les paramètres tels que la taille du papier, l'orientation et la qualité d'impression. Effectuez les ajustements nécessaires en fonction des spécifications de votre imprimante.
En suivant ces étapes, vous devriez être en mesure de résoudre les problèmes courants liés à l'imprimante et d'optimiser l'expérience d'impression sur votre système Windows 10.
Comment configurer mon imprimante?
Pour configurer votre imprimante, suivez les étapes suivantes :
- Trouvez le manuel de l'imprimante : Recherchez le manuel en ligne sur le site web du fabricant ou dans l'emballage de l'imprimante. Le manuel fournit des instructions détaillées spécifiques à votre modèle d'imprimante.
- Accédez au menu des paramètres de l'imprimante : En règle générale, les imprimantes disposent d'un menu de paramétrage accessible via le panneau de commande ou un bouton dédié sur l'imprimante. Consultez le manuel pour localiser ce menu.
- Naviguez dans le menu des paramètres : Une fois dans le menu des paramètres, vous pouvez régler diverses options de configuration telles que le format du papier, la qualité d'impression, les paramètres réseau, etc. Le menu peut être organisé en sous-menus ou en onglets, ce qui vous permet d'explorer différentes catégories de paramètres.
- Effectuez les modifications souhaitées : Utilisez les boutons de contrôle ou les touches de navigation de l'imprimante pour sélectionner et modifier les paramètres en fonction de vos préférences. Suivez les invites ou les instructions qui s'affichent à l'écran.
- Enregistrez et appliquez les modifications : Après avoir effectué les ajustements nécessaires, enregistrez les modifications et quittez le menu des paramètres. Votre imprimante devrait maintenant être configurée en fonction des préférences que vous avez sélectionnées.
N'oubliez pas de consulter le manuel de votre imprimante pour obtenir des instructions spécifiques ou des conseils de dépannage. Bonne utilisation de votre imprimante nouvellement configurée !
Qu'est-ce que l'erreur 0x800706BA?
L'erreur 0x800706BA est un code d'erreur Windows qui signale un problème au niveau de l'imprimante. registre du système. Le registre du système est un composant essentiel du système d'exploitation Windows qui stocke les paramètres de configuration, les options et les informations sur les programmes et le matériel installés. Lorsque l'erreur 0x800706BA se produit, elle indique généralement qu'il y a eu une erreur de type échec de communication entre les différents composants du système. Cela peut être dû à diverses raisons telles que des restrictions imposées par le pare-feu, des problèmes de réseau ou des entrées de registre corrompues. Pour résoudre cette erreur, vous pouvez essayer quelques solutions :
- Désactivez temporairement le pare-feu: Parfois, les paramètres du pare-feu peuvent interférer avec la communication ; le désactiver temporairement peut donc aider.
- Vérifiez la connectivité du réseau: Assurez-vous que votre connexion réseau est stable et fonctionne correctement.
- Exécuter un nettoyeur de registre: Utilisez un outil de nettoyage de registre fiable pour analyser et corriger toute entrée corrompue ou invalide dans le registre du système.
En suivant ces étapes, vous pouvez résoudre l'erreur 0x800706BA et rétablir le bon fonctionnement de votre système Windows.
Où se trouve le fichier de configuration de l'imprimante dans Windows?
Le fichier de configuration de l'imprimante sous Windows se trouve généralement dans le dossier %windir%system32drivers. Ce fichier contient des paramètres essentiels et des informations relatives à la configuration de votre imprimante. En accédant à cet emplacement, vous pouvez modifier le fichier de configuration pour effectuer des changements tels que l'ajustement des paramètres par défaut de l'imprimante, l'installation de nouveaux pilotes d'imprimante ou le dépannage des problèmes de l'imprimante.
Pour localiser le fichier de configuration de l'imprimante, procédez comme suit :
- Appuyez sur la touche Windows + R pour ouvrir la boîte de dialogue Exécuter.
- Tapez "%windir%system32drivers" (sans les guillemets) et appuyez sur Entrée.
- Cela ouvrira le dossier des pilotes dans lequel vous trouverez divers fichiers liés à la configuration de votre imprimante.
N'oubliez pas de faire preuve de prudence lorsque vous apportez des modifications au fichier de configuration, car cela peut affecter le fonctionnement de votre imprimante. Il est toujours conseillé de créer une sauvegarde avant de modifier tout fichier système.
Qu'est-ce qu'un problème de configuration?
A problème de configuration se réfère à un problème découlant de la configuration ou de l'agencement de quelque chose. Il se produit lorsque le configuration ou les paramètres d'un système, d'un logiciel ou d'un appareil sont incorrects, incomplets ou incompatibles, ce qui entraîne des dysfonctionnements ou des erreurs. L'identification et la résolution des problèmes de configuration sont essentielles pour garantir des performances et des fonctionnalités optimales. Parmi les exemples les plus courants, on peut citer les paramètres réseau mal configurés, les configurations logicielles incorrectes ou les configurations matérielles incompatibles. La résolution rapide de ces problèmes permet d'améliorer l'efficacité et d'éviter des complications potentielles.
Pourquoi mon ordinateur portable ne peut-il pas se connecter à mon imprimante sans fil?
L'ordinateur portable peut ne pas se connecter à l'imprimante sans fil pour plusieurs raisons :
- Différents réseaux sans fil: Assurez-vous que les deux appareils sont sur le réseau sans fil. même réseau sans fil.
- Connexion par câble: Essayez de connecter l'ordinateur portable à l'imprimante à l'aide d'un câble de connexion. câble si nécessaire.
- Incompatibilité: Vérifiez si le système d'exploitation de l'ordinateur portable de l'ordinateur portable est compatible avec le réseau de l'imprimante. Envisagez de mettre à niveau la carte ou de vous procurer une carte imprimante sans fil séparée.
Comment exécuter une réparation Windows?
Pour exécuter une réparation de Windows, vous disposez de plusieurs options :
- Console de récupération : Accédez à cette console via le disque d'installation de Windows ou une clé USB. Elle vous permet de résoudre divers problèmes à l'aide d'outils de récupération intégrés.
- Windows Update Troubleshooter (Dépanneur de mises à jour Windows) : Cet outil permet d'identifier et de résoudre automatiquement les problèmes liés aux mises à jour de Windows.
- Restauration du système : Ramenez votre système à un état de fonctionnement antérieur pour résoudre certains problèmes.
- Invite de commande avec "bootrec" : Utilisez cette commande pour résoudre efficacement les problèmes liés au démarrage.
- DISM avec "dism /online /Cleanup-Image /RestoreHealth" : Cette commande permet de réparer la corruption de l'image Windows.
Sélectionnez la méthode appropriée en fonction du problème spécifique auquel vous êtes confronté.