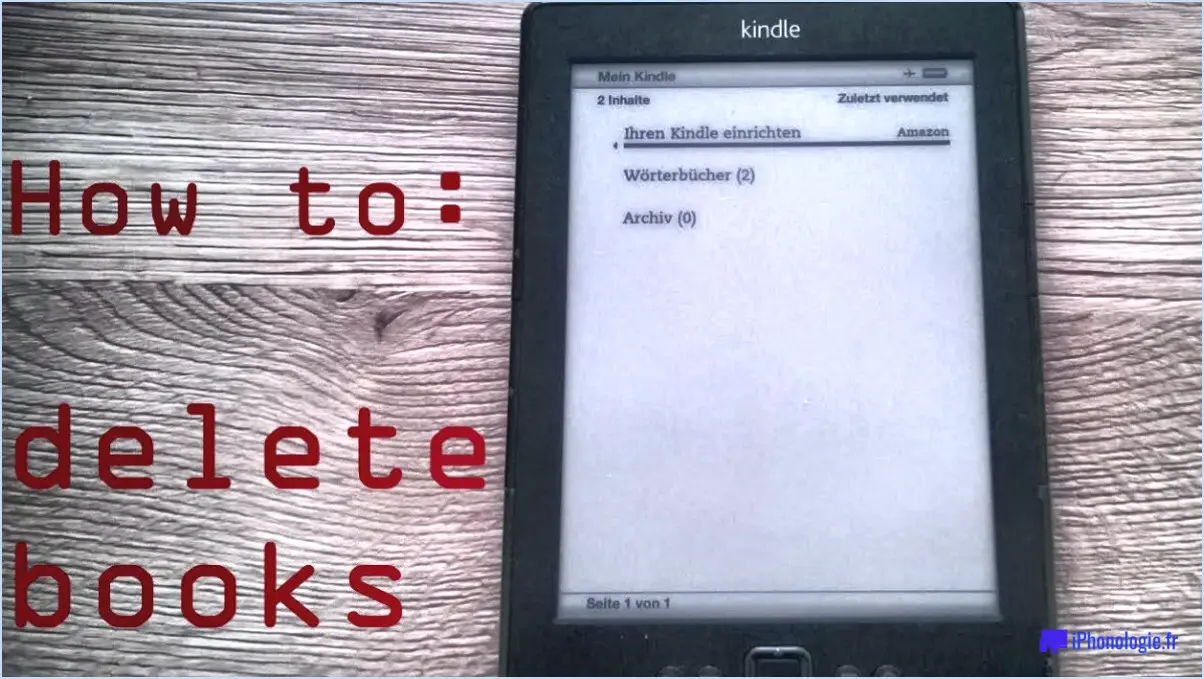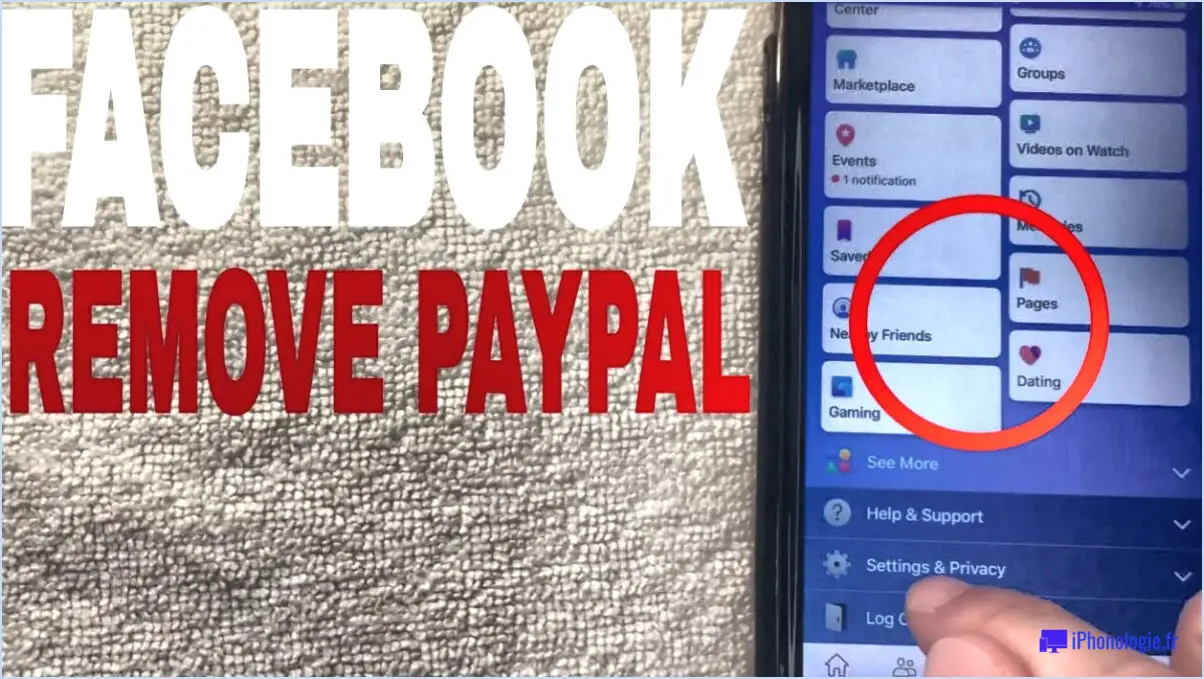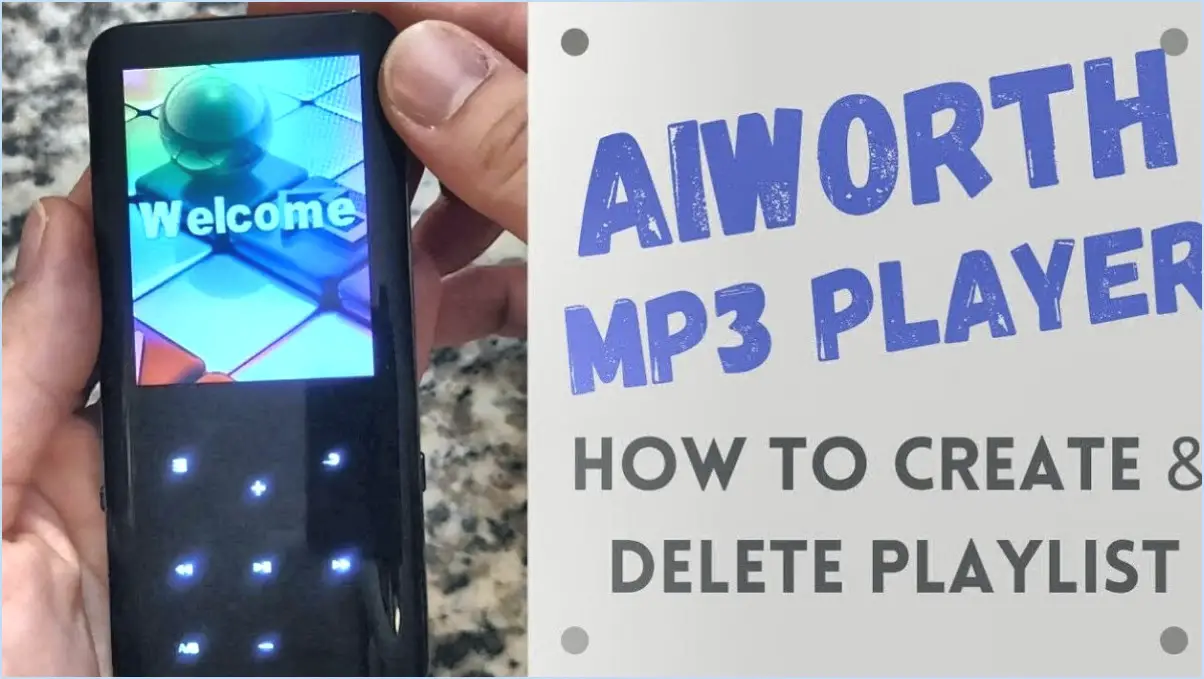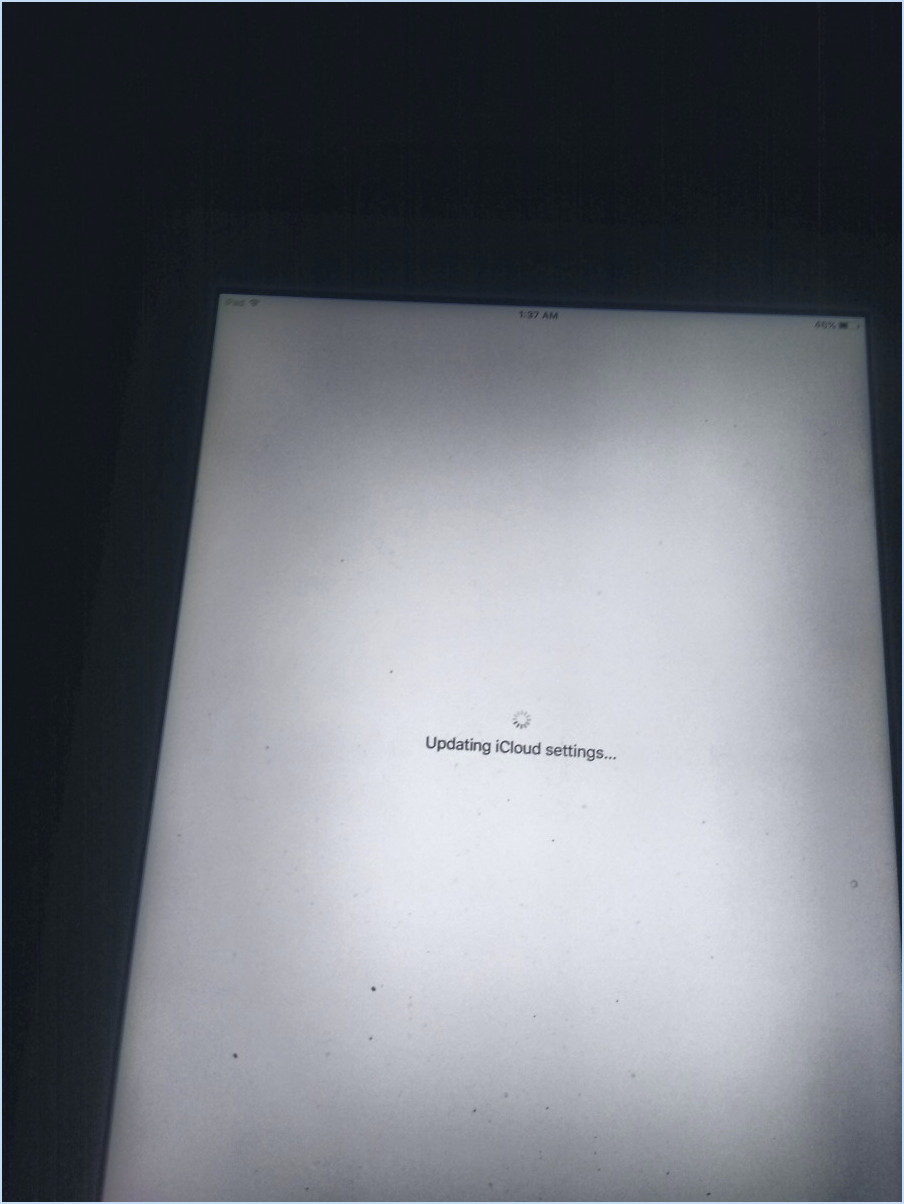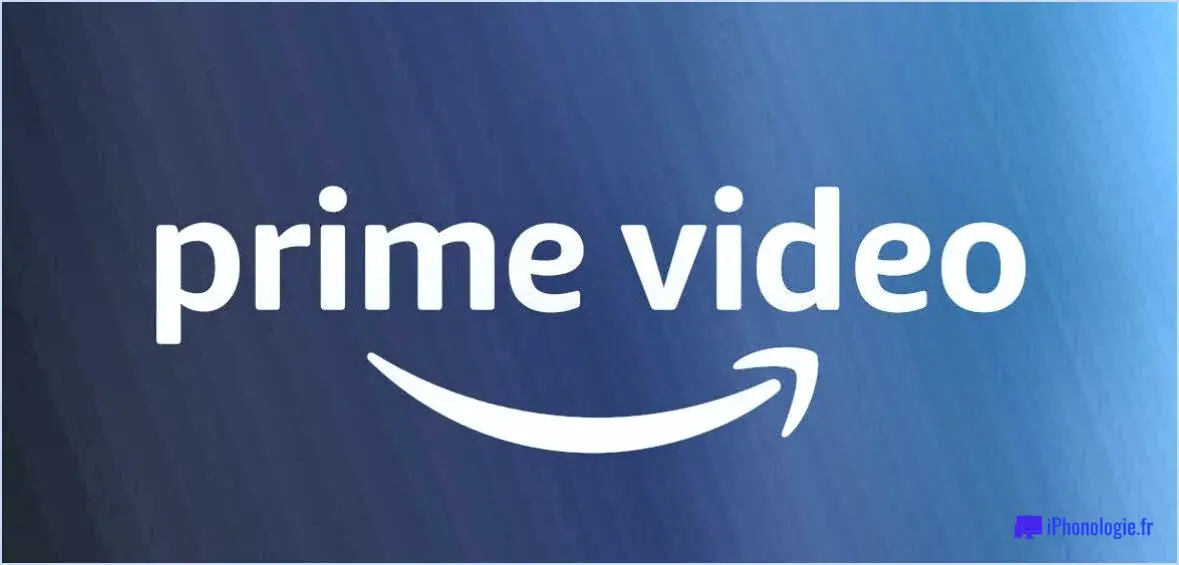Windows 10 : Accès refusé lors de la modification du fichier HOSTS ou LMHOSTS?
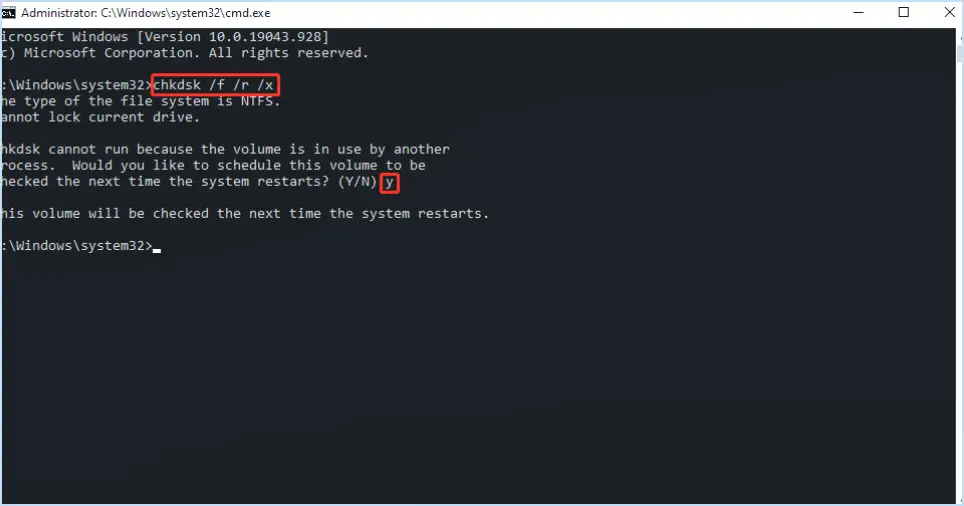
Une erreur "Accès refusé" apparaît lors de la modification du fichier HOSTS ou LMHOSTS. HOSTS ou LMHOSTS dans Windows 10 peut être attribuée à divers facteurs, chacun ayant ses propres implications. Ci-dessous, nous explorons ces raisons potentielles en détail :
- Permissions de fichiers:
Windows 10 applique des paramètres de permission de fichier stricts pour garantir l'intégrité du système et empêcher les modifications non autorisées. Si vous ne disposez pas des autorisations nécessaires, toute tentative de modification du fichier HOSTS ou LMHOSTS déclenchera une réponse "Accès refusé". L'administration des autorisations correctes peut atténuer ce problème. Vous devez posséder des droits d'administration et vous accorder explicitement un accès en écriture au fichier concerné.
- Contrôle de compte d'utilisateur (UAC):
Le contrôle de compte d'utilisateur est une fonction de sécurité qui invite les utilisateurs à donner leur accord lorsqu'ils tentent d'effectuer des modifications au niveau du système. Même si vous êtes administrateur, certaines actions peuvent être limitées par l'UAC. Pour contourner ce problème, cliquez avec le bouton droit de la souris sur l'outil d'édition de fichiers et sélectionnez "Exécuter en tant qu'administrateur" pour élever temporairement les privilèges.
- Corruption de fichiers:
Un fichier corrompu HOSTS ou LMHOSTS peut entraîner des problèmes d'accessibilité. Windows 10 peut rencontrer des difficultés pour lire ou modifier le fichier en raison d'une corruption sous-jacente. Pour résoudre ce problème, il est recommandé de recréer le fichier à partir de zéro ou de le restaurer à partir d'une sauvegarde, le cas échéant.
- Logiciels antivirus et de sécurité:
Les logiciels de sécurité tiers, y compris les applications antivirus, peuvent imposer des couches de protection supplémentaires susceptibles d'entrer en conflit avec vos tentatives de modification de ces fichiers critiques. La désactivation temporaire d'un tel logiciel avant de modifier le fichier peut résoudre le problème de l'"accès refusé".
- Protection de l'intégrité du système:
Windows 10 comprend des mécanismes tels que la fonction de protection des fichiers Windows (WFP) qui protège les fichiers système essentiels contre les modifications non autorisées. Bien qu'elle protège principalement les fichiers de base du système d'exploitation, il y a une chance que la fonction WFP soit utilisée. HÔTES ou LMHOSTS a été couvert par cette protection. Il se peut que vous deviez désactiver temporairement ces mécanismes pour effectuer des modifications.
- État d'utilisation:
Si un autre processus ou une autre application utilise le fichier HÔTES ou LMHOSTS au moment de votre tentative de modification, Windows 10 en interdira l'accès afin d'éviter la corruption des données. Assurez-vous qu'aucune autre application n'utilise activement ces fichiers avant d'effectuer des modifications.
Le traitement du scénario "Accès refusé" exige une approche systématique. Évaluez chaque cause potentielle en fonction de votre situation spécifique. Si le problème persiste, envisagez de demander l'aide d'un expert pour trouver des solutions plus complexes.
Où se trouve le fichier LMHOSTS dans Windows 10?
Le fichier LMHOSTS fichier LMHOSTS se trouve dans le répertoire %systemroot%system32 sur les systèmes Windows 10. Ce fichier joue un rôle crucial dans la résolution des noms NetBIOS, en aidant à traduire les noms d'ordinateurs en adresses IP. Placé dans le répertoire system32, le fichier LMHOSTS contient des correspondances statiques entre les adresses IP et les noms NetBIOS, ce qui facilite une communication réseau efficace. L'accès à ce fichier peut s'avérer utile pour les configurations réseau avancées ou les scénarios de dépannage. Se familiariser avec son emplacement et son utilité peut contribuer à un fonctionnement plus fluide du réseau sur votre appareil Windows 10.
Comment supprimer les fichiers dont les autorisations sont refusées dans Windows 10?
Pour supprimer les fichiers dont les autorisations sont refusées dans Windows 10, vous disposez de quelques options efficaces :
- Outil de nettoyage de disque : Utilisez l'outil intégré de outil de nettoyage de disque intégré pour supprimer les fichiers inutiles, y compris ceux dont les autorisations sont refusées.
- Invite de commande : Vous pouvez également utiliser la commande Invite de commande pour forcer la suppression des fichiers présentant des problèmes de permissions. Utilisez l'invite de commande
takeowneticaclsà cette fin.
Choisissez la méthode qui vous convient le mieux et reprenez efficacement le contrôle de ces fichiers.
Comment ajouter un hôte à Windows sans droits d'administrateur?
Pour ajouter un hôte sans droits d'administrateur sous Windows vous avez plusieurs options :
- Assistant d'ajout d'hôte: Utilisez l'assistant d'ajout d'hôte Gestionnaire de serveur de l'outil Assistant d'ajout d'hôte. Cette interface conviviale vous permet d'inclure des hôtes sans avoir besoin de privilèges d'administrateur.
- Interface netsh: Une autre méthode consiste à utiliser l'interface netsh en ligne de commande. Naviguez dans l'interface pour ajouter un hôte en toute transparence, même sans droits d'administrateur.
Pourquoi l'accès est-il refusé alors que je suis administrateur?
L'accès est refusé même lorsque vous êtes l'administrateur pour diverses raisons. Insuffisance de permissions peuvent en être la cause, vous empêchant d'accéder à la ressource. Par ailleurs, si l'option est utilisée elle peut conduire à un refus d'accès. Vérifiez la présence d'utilisateurs ou de processus simultanés. N'oubliez pas de vous assurer que votre informations d'identification de l'administrateur sont exacts. Si le problème persiste, examinez les paramètres de sécurité ou politiques de groupe qui pourraient restreindre l'accès. Le dépannage de ces éléments peut aider à résoudre le problème du refus d'accès.
Comment contourner le refus d'accès?
Pour contourner Accès refusé, procédez comme suit :
- Contactez le titulaire du compte : Contactez la personne qui a accès au compte. Elle pourra peut-être vous accorder les autorisations nécessaires.
- Identifier la raison : Recherchez la cause de l'incident. Accès refusé . Il peut s'agir d'informations d'identification incorrectes, de privilèges insuffisants ou de paramètres de sécurité.
- Demande d'assistance : Demandez l'aide du support technique ou du personnel concerné pour résoudre le problème rapidement.
- Vérifiez le pare-feu/le logiciel de sécurité : Assurez-vous que votre pare-feu ou votre logiciel de sécurité ne bloque pas votre accès involontairement.
- Utiliser le compte administrateur : Connectez-vous à l'aide d'un compte d'administrateur, le cas échéant, car cela permet souvent d'obtenir des droits d'accès plus étendus.
- Modifier les autorisations : Si vous disposez d'un certain niveau d'accès, modifiez les autorisations pour permettre les actions requises.
- Réviser les politiques de groupe : Dans un environnement en réseau, vérifiez les politiques de groupe susceptibles d'affecter votre accès.
- Effacer le cache du navigateur : Parfois, les données mises en cache peuvent entraîner des problèmes d'accès. Effacez le cache de votre navigateur et réessayez.
Rappelez-vous que le contournement de Accès refusé de manière éthique est essentiel. Suivez toujours les protocoles appropriés et demandez une autorisation si nécessaire.
Comment me donner toutes les autorisations dans Windows 10?
Pour vous accorder des autorisations complètes dans Windows 10, procédez comme suit :
- Ouvrez l'application Paramètres : Cliquez sur le menu Démarrer, puis sélectionnez l'icône en forme de roue dentée Paramètres.
- Accédez à la personnalisation : Dans l'application Paramètres, cliquez sur "Personnalisation".
- Naviguez jusqu'à Sécurité & Confidentialité : Dans la fenêtre de personnalisation, recherchez et cliquez sur "Sécurité & Confidentialité".
- Ajustez les autorisations de localisation : Sous la rubrique "Sécurité & Confidentialité", vous trouverez des options relatives aux autorisations de localisation. Pour accorder des autorisations à des applications spécifiques, cliquez sur "Autoriser les applications à accéder à votre position".
- Ajoutez les applications souhaitées : Une liste des applications installées s'affiche. Il vous suffit d'activer le commutateur situé à côté des applications auxquelles vous souhaitez accorder l'accès à votre position.
- Confirmez les modifications : Fermez la fenêtre Paramètres pour enregistrer vos modifications.
En suivant ces étapes, vous aurez réussi à vous donner des autorisations complètes pour l'accès à l'emplacement dans Windows 10.
Quelle est la différence entre hosts et lmhosts?
La différence essentielle entre lmhosts et les LMHosts réside dans leur rôle et leur utilisation dans les configurations de réseau.
- Hôtes conservent un enregistrement des adresses d'ordinateurs sur votre réseau. Accessible via des invites telles que "hostname", le fichier se trouve dans C:NWindowsNSystem32NdriversNetchosts ou dans le répertoire actuel.
- LMHosts en revanche, sert de fichier hôte alternatif pour les scénarios de contrôleurs de domaine, en remplaçant le fichier Hosts par défaut.