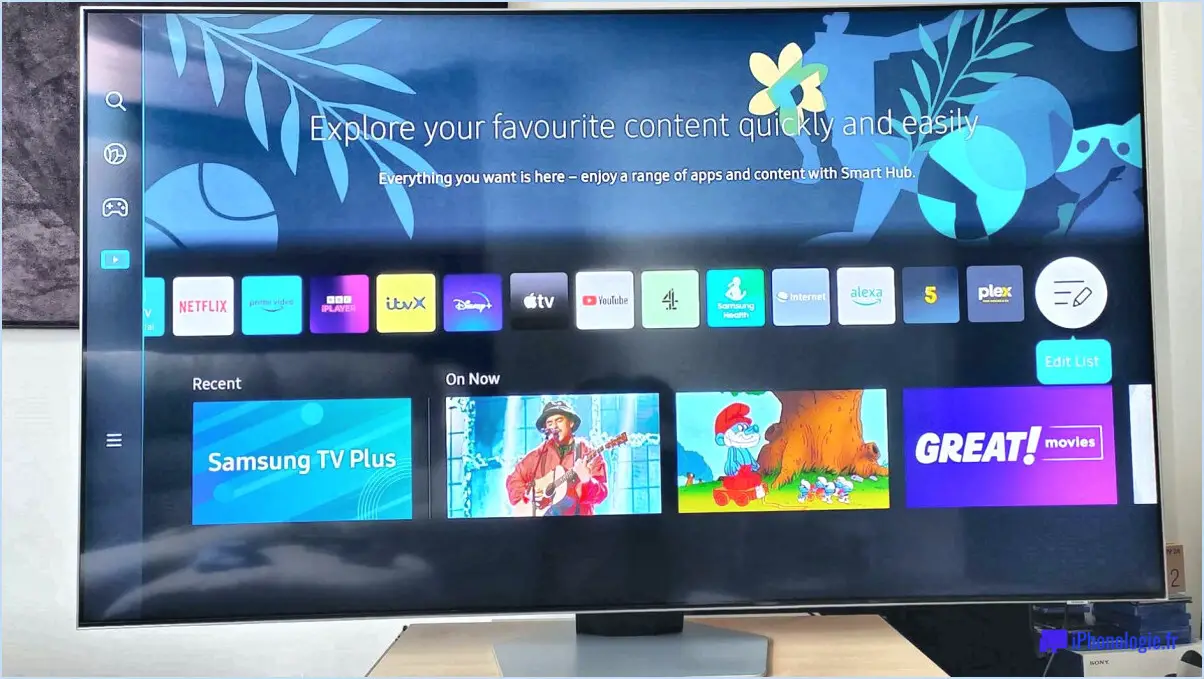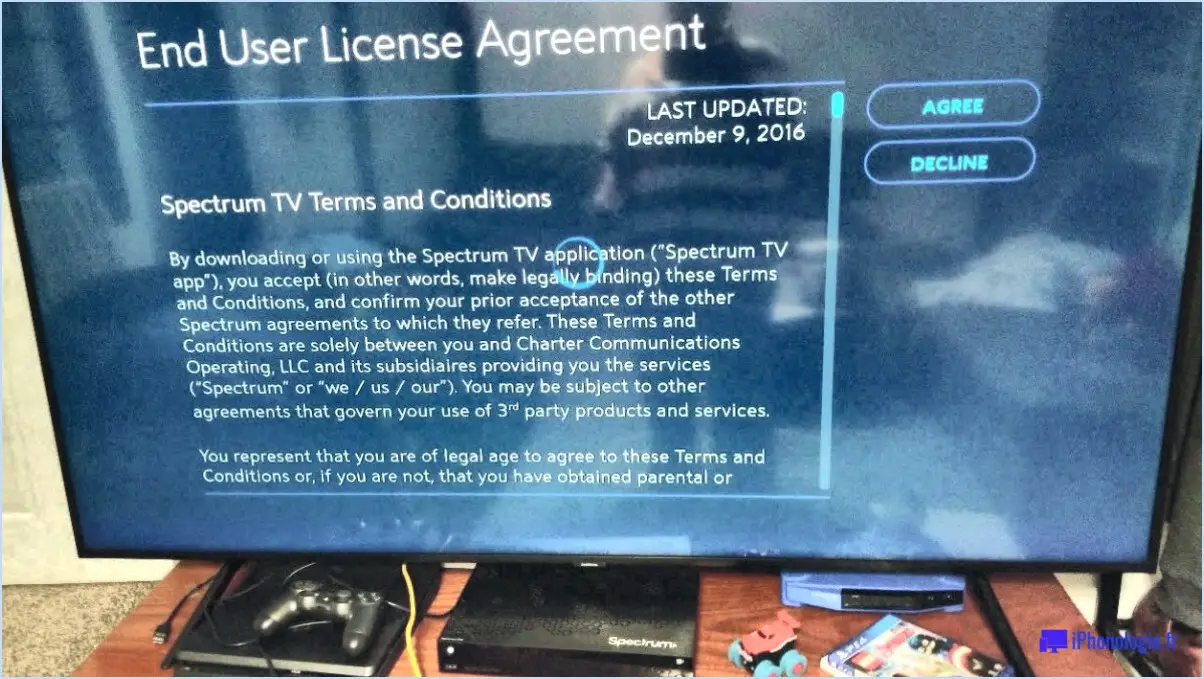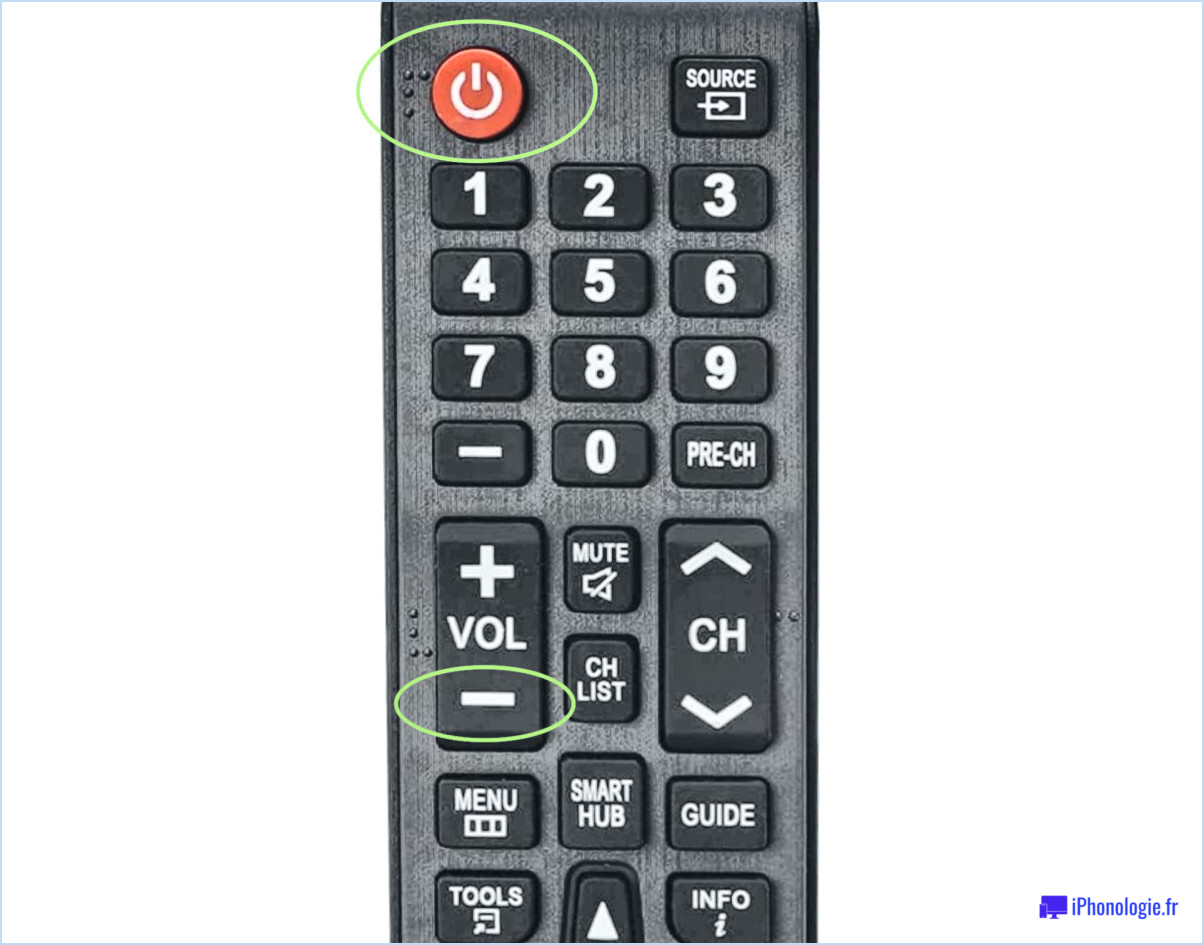Windows 10 : comment donner un nom à la barre des tâches?
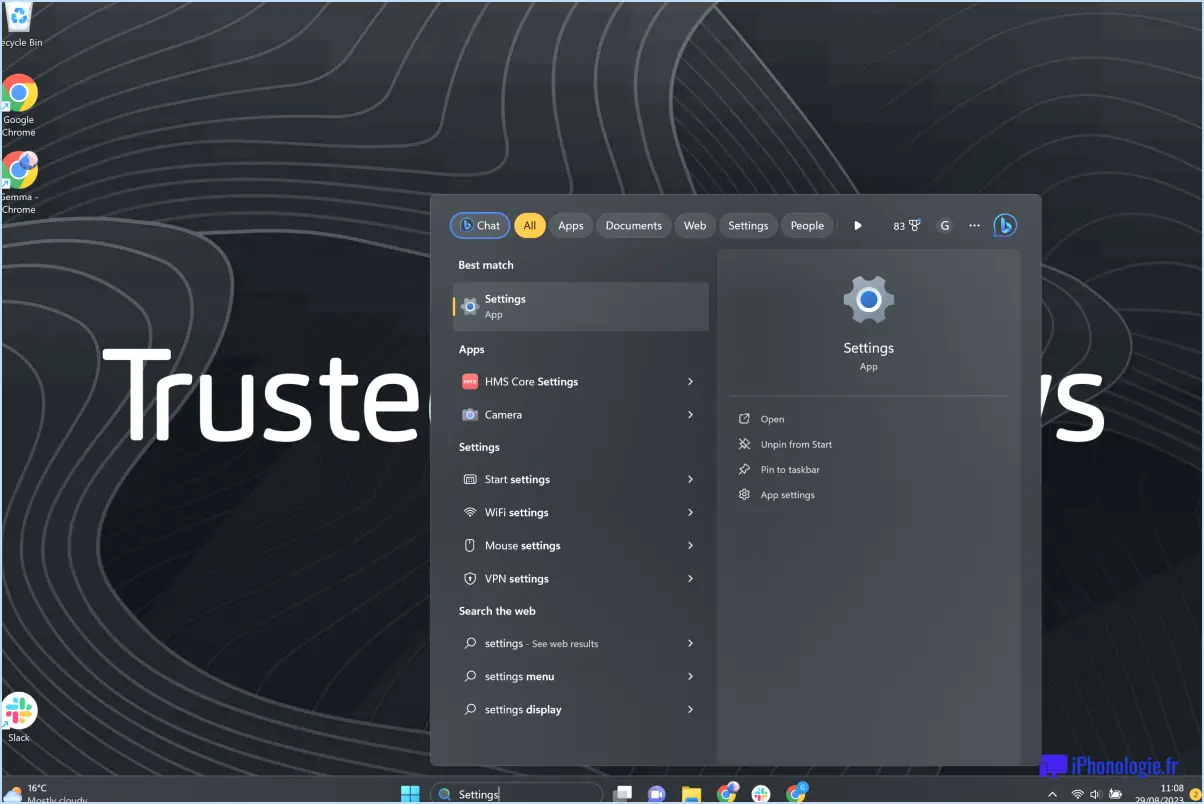
Dans Windows 10, le système d'exploitation ne fournit pas de méthode intégrée pour attribuer directement un nom à la barre des tâches. Cependant, si vous souhaitez donner un nom à la barre des tâches, il existe des solutions alternatives disponibles via des outils tiers. Voici quelques options que vous pouvez explorer :
- Propriétés de la barre des tâches: L'outil Propriétés de la barre des tâches vous permet de modifier divers paramètres liés à la barre des tâches, notamment son apparence et ses fonctionnalités. Bien qu'il n'offre pas d'option dédiée pour nommer la barre des tâches, vous pouvez utiliser une solution de contournement simple. Suivez les étapes suivantes :
- Cliquez avec le bouton droit de la souris sur un espace vide de la barre des tâches.
- Choisissez "Paramètres de la barre des tâches" dans le menu contextuel.
- Dans la fenêtre des paramètres de la barre des tâches, sous "Zone de notification", cliquez sur le lien "Activer ou désactiver les icônes du système".
- Repérez l'option "Indicateur d'entrée" et basculez-la sur "On".
- Cela ajoutera une icône d'indicateur de saisie (généralement une icône de clavier) à la barre des tâches.
- Cliquez avec le bouton droit de la souris sur l'icône de l'indicateur de saisie et sélectionnez "Afficher le bouton du clavier tactile".
- Une icône de clavier tactile apparaît dans la barre des tâches.
- Cliquez avec le bouton droit de la souris sur l'icône du clavier tactile et choisissez "Barres d'outils" dans le menu.
- Sélectionnez "Barre de langue" dans le sous-menu.
- Vous verrez maintenant une petite barre de langue dans la barre des tâches. Cliquez dessus avec le bouton droit de la souris et décochez l'option "Afficher les étiquettes de texte".
- Enfin, cliquez sur la barre de langue et renommez-la avec le nom de votre choix pour la barre des tâches.
- Lanceur de programmes: Une autre approche consiste à utiliser des programmes de lancement, tels que l'application LaunchBar, qui vous permet de personnaliser l'apparence et le comportement de votre barre des tâches. En utilisant ces applications, vous pouvez attribuer des noms personnalisés aux différents boutons de la barre des tâches. LaunchBar n'est qu'un exemple ; il existe plusieurs applications similaires disponibles sur le marché qui offrent des fonctionnalités semblables.
N'oubliez pas que les outils tiers peuvent introduire des fonctionnalités et des modifications supplémentaires dans votre système. Il est donc essentiel de les télécharger à partir de sources fiables et de faire preuve de prudence lors de leur installation et de leur utilisation.
Comment faire apparaître les noms dans la barre des tâches?
Pour que votre barre des tâches affiche des noms, vous avez le choix entre plusieurs options :
- Méthode du clic droit : Cliquez avec le bouton droit de la souris sur la barre des tâches et choisissez "Propriétés". Dans l'onglet "Barre des tâches", recherchez l'option "Afficher les noms des icônes de la barre des tâches" et assurez-vous qu'elle est sélectionnée. Cliquez sur "Appliquer", puis sur "OK" pour enregistrer les modifications.
- Méthode du panneau de configuration : Ouvrez le panneau de configuration et sélectionnez "Système et sécurité". Dans la catégorie "Système", recherchez et cliquez sur "Barre des tâches et menu Démarrer". Recherchez l'option "Afficher les noms des icônes dans la barre des tâches" et assurez-vous qu'elle est activée. Enregistrez vos modifications en cliquant sur "Appliquer", puis sur "OK".
En suivant ces étapes, vous pouvez facilement afficher les noms des programmes et des fichiers dans votre barre des tâches, ce qui améliore votre productivité et rend la navigation plus pratique.
Comment rendre ma barre des tâches attrayante?
Plusieurs options s'offrent à vous pour rendre votre barre des tâches agréable à regarder :
- Modifier la couleur d'arrière-plan: Personnalisez votre barre des tâches en sélectionnant une couleur qui complète le thème de votre bureau. Cliquez avec le bouton droit de la souris sur la barre des tâches, allez dans "Propriétés" et, sous l'onglet "Barre des tâches", choisissez une nouvelle couleur dans le menu déroulant.
- Personnaliser les icônes: Donnez un nouveau look à votre barre des tâches en changeant les icônes. Cliquez avec le bouton droit de la souris sur une icône, sélectionnez "Propriétés" et cliquez sur le bouton "Changer d'icône" pour parcourir et choisir parmi une variété de styles d'icônes.
- Ajouter des personnalisations: Améliorez l'apparence de votre barre des tâches en activant des options supplémentaires. Faites un clic droit sur la barre des tâches, allez dans "Paramètres de la barre des tâches" et explorez des fonctionnalités telles que la transparence, le masquage automatique ou l'emplacement de la barre des tâches en fonction de vos préférences.
- Ajouter un menu Démarrer ou une barre de lancement rapide: Étendez les fonctionnalités de votre barre des tâches en ajoutant un menu Démarrer ou une barre de lancement rapide. Cliquez avec le bouton droit de la souris sur la barre des tâches, allez dans "Barres d'outils" et sélectionnez "Menu de démarrage" ou "Lancement rapide" pour les activer.
N'oubliez pas que l'expérimentation de ces options vous permet de trouver la combinaison qui convient le mieux à votre style personnel et à votre flux de travail. Amusez-vous à rendre votre barre des tâches visuellement attrayante et conviviale !
Comment afficher les icônes dans Windows 10?
Dans Windows 10, l'affichage des icônes peut se faire par différentes méthodes, telles que l'utilisation de la barre des tâches, du menu Démarrer ou de l'Explorateur de fichiers. Voici les étapes à suivre pour afficher les icônes à l'aide de chaque méthode :
- Barre des tâches: Cliquez avec le bouton droit de la souris sur la barre des tâches et sélectionnez "Paramètres de la barre des tâches". Faites défiler jusqu'à la section "Zone de notification" et cliquez sur "Sélectionner les icônes qui apparaissent sur la barre des tâches". Basculez sur les icônes souhaitées pour les afficher sur la barre des tâches.
- Menu Démarrer: Cliquez avec le bouton droit de la souris sur le bouton Démarrer et choisissez "Paramètres". Allez à "Personnalisation" et sélectionnez "Démarrer". Faites défiler vers le bas jusqu'à "Afficher la liste des applications dans le menu Démarrer" et activez l'interrupteur à bascule.
- Explorateur de fichiers: Ouvrez l'explorateur de fichiers et cliquez sur "Affichage" dans le menu supérieur. Cochez les options "Volet de navigation" et "Volet de prévisualisation" pour afficher les icônes dans l'explorateur de fichiers.
N'oubliez pas que ces méthodes offrent une certaine flexibilité pour personnaliser votre expérience Windows 10 en affichant les icônes dans différentes zones de l'interface.
Comment supprimer le nom de la barre des tâches?
Pour supprimer un nom de la barre des tâches, vous pouvez essayer plusieurs options. L'une d'entre elles consiste à utiliser l'éditeur du registre, un outil puissant de Windows. Procédez comme suit :
- Ouvrez l'Éditeur du registre en tapant "regedit.exe" dans la barre de recherche et en sélectionnant l'application.
- Naviguez jusqu'à l'emplacement suivant : HKEY_CURRENT_USERSoftwareMicrosoftWindowsCurrentVersionExplorerTaskBar.
- Recherchez la clé "TaskBar" et supprimez la chaîne intitulée "Name".
En supprimant la chaîne "Name" dans la clé "TaskBar", vous supprimez effectivement le nom de la barre des tâches. N'oubliez pas de faire preuve de prudence lorsque vous effectuez des modifications dans l'éditeur du registre.
Comment obtenir le nom complet d'un fichier sur mon bureau?
Pour récupérer le nom complet d'un fichier sur votre bureau, vous pouvez suivre les étapes suivantes :
- En marche Windows, cliquez avec le bouton droit de la souris sur le fichier dont vous souhaitez récupérer le nom complet.
- Dans le menu contextuel, sélectionnez "Ouvrir l'emplacement du fichier". Cela ouvrira l'emplacement du fichier dans l'explorateur de fichiers.
- Dans la fenêtre de l'explorateur de fichiers, le nom complet du fichier, y compris l'extension, s'affiche dans le champ barre d'adresse en haut de la fenêtre.
Sur MacOS vous pouvez suivre les étapes suivantes :
- Cliquez sur le bouton "Go" dans la barre de menu du Finder.
- Sélectionnez "Applications" dans le menu déroulant.
- Naviguez jusqu'à l'écran "Utilités" et ouvrez le dossier "Terminal".
- Dans la fenêtre Terminal, utilisez la commande "cd" pour naviguer jusqu'au répertoire de votre bureau.
- Tapez "ls" et appuyez sur Entrée pour obtenir la liste des fichiers présents sur votre bureau, y compris leur nom complet.
En suivant ces instructions, vous pourrez facilement accéder au nom complet du fichier souhaité et le visualiser, tant sous Windows que sous MacOS.
Comment afficher les noms des icônes?
Plusieurs options s'offrent à vous pour afficher les noms des icônes. Voici quelques méthodes que vous pouvez utiliser :
- Utiliser l'attribut name d'une icône
<input>d'une balise<input>: Si vous travaillez avec des éléments de formulaire, vous pouvez inclure l'attribut name dans la balise<input>pour afficher le nom de l'icône. Ceci est particulièrement utile lors de la création de formulaires interactifs. - Utilisation de la balise
<label>dans votre code HTML : Une autre approche consiste à utiliser l'élément<label>est une autre approche. En entourant le nom de l'icône d'un élément<label>vous pouvez l'associer à l'icône correspondante. Cette méthode est particulièrement utile pour améliorer l'accessibilité et faire en sorte que les lecteurs d'écran puissent identifier correctement les icônes. - L'utilisation de la propriété d'icône d'une balise
<i>d'une balise<i>: Si vous utilisez une balise<i>pour représenter les icônes (couramment utilisées avec les bibliothèques d'icônes), vous pouvez inclure le nom de l'icône dans la propriété de l'icône. Cela vous permet d'afficher le nom à côté de l'icône, en fournissant un contexte ou un étiquetage supplémentaire.
N'oubliez pas que la mise en œuvre spécifique peut dépendre du cadre ou de la bibliothèque que vous utilisez. Consultez la documentation fournie par la bibliothèque ou explorez ses fonctionnalités pour déterminer la meilleure approche pour l'affichage des noms d'icônes.
Comment trouver un chemin d'accès à un fichier dans Windows 10?
Pour trouver un chemin d'accès à un fichier dans Windows 10, la méthode la plus simple consiste à utiliser l'Explorateur de fichiers. Voici comment procéder :
- Ouvrez l'explorateur de fichiers en cliquant sur l'icône de dossier située dans la barre des tâches ou en appuyant sur la touche Windows + E.
- Une fois la fenêtre de l'explorateur de fichiers ouverte, naviguez jusqu'à l'endroit où vous pensez que le fichier se trouve.
- Dans la barre d'outils située en haut, vous trouverez un bouton "Aller". Cliquez dessus.
- Un menu déroulant apparaît et vous voyez une option intitulée "Ouvrir l'emplacement du fichier". Sélectionnez cette option.
- Une boîte de dialogue s'affiche, indiquant le chemin d'accès au fichier de l'élément sélectionné. Le chemin d'accès au fichier s'affiche dans la barre d'adresse en haut de la fenêtre de l'explorateur de fichiers.
- Si le chemin d'accès au fichier n'est pas visible dans la barre d'adresse, vous pouvez cliquer dessus et le chemin d'accès complet s'affichera.
En suivant ces étapes, vous pouvez facilement trouver le chemin d'accès d'un fichier spécifique dans Windows 10 à l'aide de l'explorateur de fichiers.
Comment puis-je personnaliser mon ordinateur?
Personnaliser votre ordinateur est un excellent moyen de faire en sorte qu'il reflète votre style et vos préférences. Voici quelques moyens simples d'ajouter une touche personnelle :
- Image d'arrière-plan: Changez le papier peint ou l'image d'arrière-plan de votre bureau pour mettre en valeur vos photos ou œuvres d'art préférées.
- Thèmes et jeux de couleurs: Personnalisez l'aspect général de votre ordinateur en sélectionnant différents thèmes ou jeux de couleurs. Vous pouvez notamment modifier les couleurs des fenêtres, l'apparence de la barre des tâches, etc.
- Personnalisation des icônes: Donnez à votre bureau un aspect unique en changeant les icônes des fichiers, des dossiers et des applications. Vous pouvez trouver des packs d'icônes en ligne ou créer les vôtres.
- Raccourcis: Rendez vos programmes et fichiers les plus utilisés facilement accessibles en ajoutant des raccourcis sur votre bureau ou dans la barre des tâches. Cliquez avec le bouton droit de la souris sur un programme ou un fichier et sélectionnez "Créer un raccourci" pour le placer là où vous le souhaitez.
En personnalisant ces éléments, vous pouvez faire de votre ordinateur le reflet de votre individualité et de votre style. Faites preuve de créativité et amusez-vous à le faire vôtre !