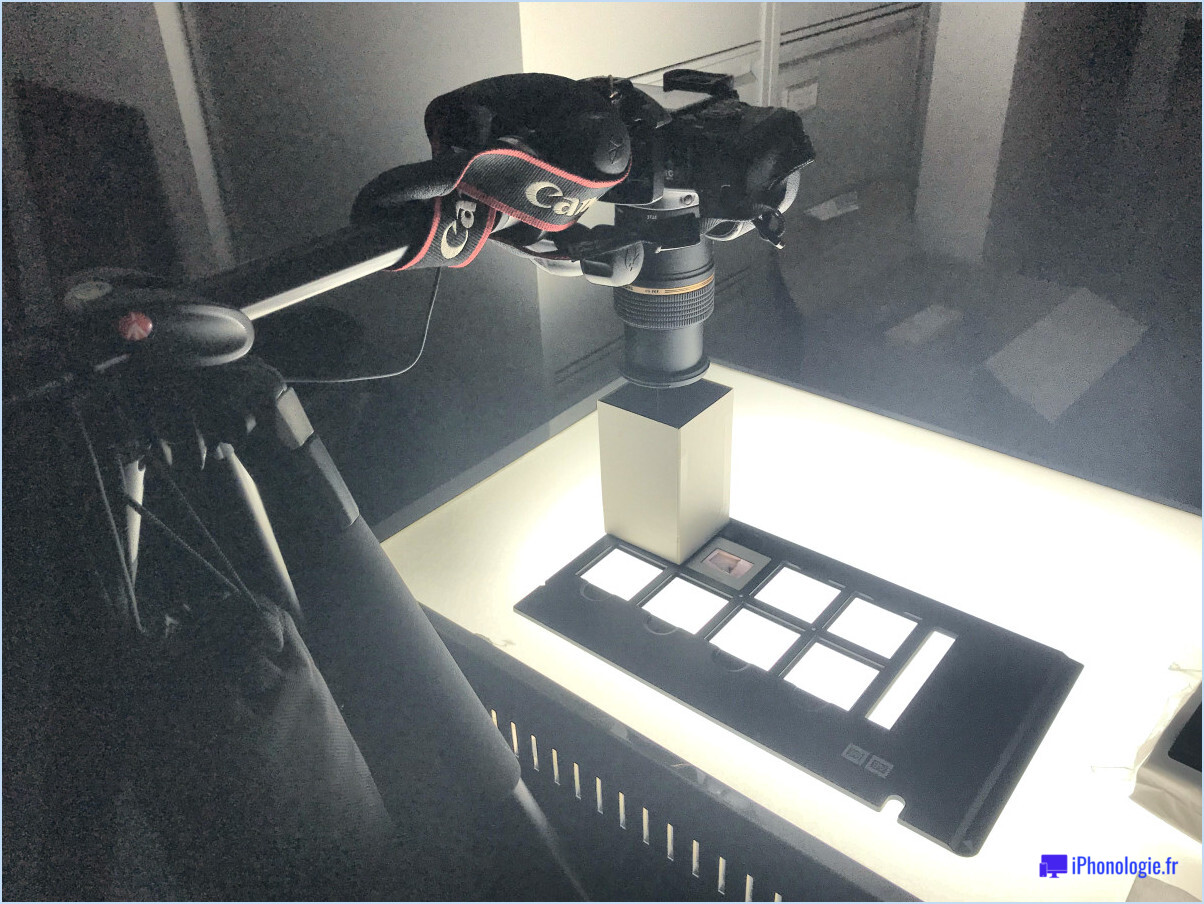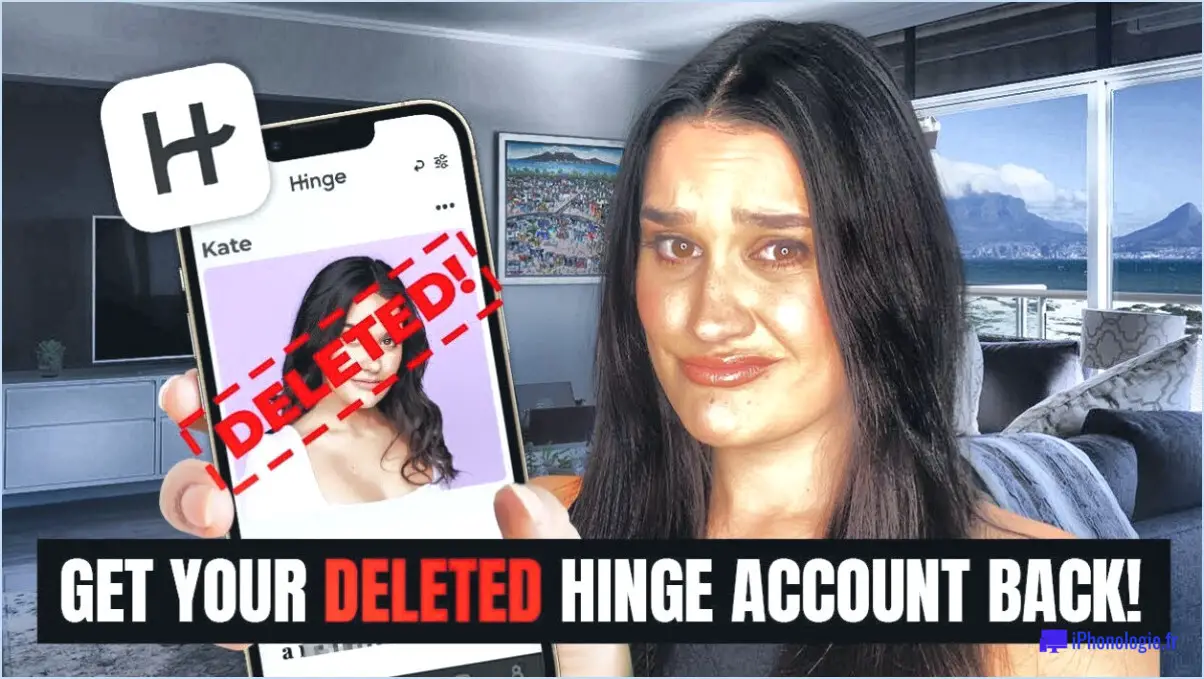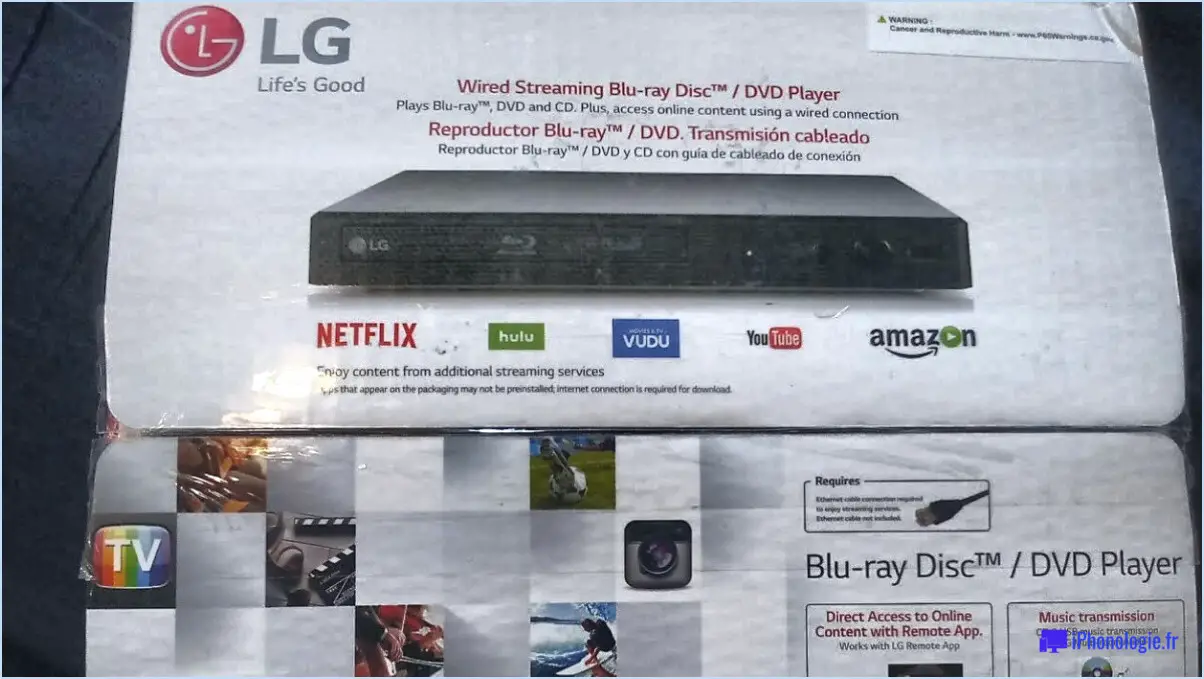Windows 8.1 preview expire aujourd'hui mise à jour vers 8.1 rtm maintenant?
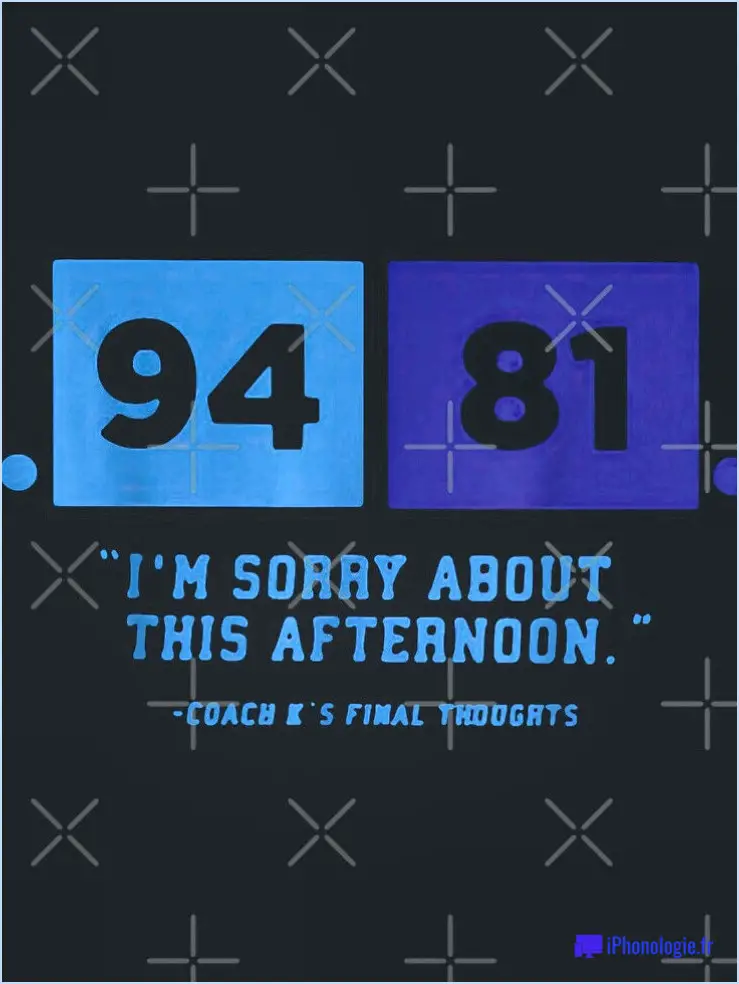
Absolument, il est temps de passer à l'action ! L'aperçu de Windows 8.1 arrive à sa date d'expiration aujourd'hui, et heureusement, vous avez une solution facile à portée de main. Vous pouvez passer en toute transparence à Windows 8.1 RTM (Release to Manufacturing) dès maintenant et sans aucun problème. Cette transition n'est pas seulement nécessaire, elle est aussi avantageuse.
Voici votre guide rapide pour assurer une transition en douceur :
1. Sauvegardez vos données : Avant de procéder à une mise à jour logicielle majeure, il est toujours judicieux de sauvegarder vos fichiers et données importants. Cette mesure de précaution garantit que vos informations précieuses restent en sécurité tout au long du processus de mise à jour.
2. Obtenez Windows 8.1 RTM : Vous pouvez obtenir la version RTM de Windows 8.1 en visitant le site web officiel de Microsoft. La mise à niveau est gratuite et le téléchargement de la version RTM est un processus simple qui ne prend pas beaucoup de temps.
3. Processus d'installation : Une fois la version RTM téléchargée, lancez le processus d'installation. Suivez attentivement les instructions qui s'affichent à l'écran pour garantir la réussite de la mise à niveau. Le processus d'installation consiste généralement à sélectionner vos paramètres préférés, à accepter les conditions et à laisser le système faire le reste.
4. Personnalisation et migration des données : Après la mise à niveau, vous serez invité à personnaliser vos paramètres et à migrer vos données de la version précédente. Cette étape garantit une transition transparente de vos fichiers, applications et paramètres vers la nouvelle version.
5. Explorez les nouvelles fonctionnalités : Windows 8.1 RTM est livré avec une multitude de nouvelles fonctionnalités, d'améliorations et de perfectionnements par rapport à la version de prévisualisation. Prenez le temps d'explorer ces fonctionnalités, qui peuvent améliorer votre expérience utilisateur et votre productivité.
6. Profitez de performances améliorées : Windows 8.1 RTM est conçu pour offrir des performances, une stabilité et une sécurité améliorées par rapport à la version Preview. Vous pouvez vous attendre à une expérience informatique plus fluide et plus efficace.
En résumé, n'attendez plus - passez à Windows 8.1 RTM dès maintenant pour continuer à bénéficier d'un environnement informatique transparent et sécurisé. La transition est simple et gratuite, vous permettant de profiter des dernières fonctionnalités et améliorations que Windows 8.1 RTM a à offrir. Passez à l'action dès aujourd'hui et profitez d'une expérience numérique améliorée !
Dois-je désinstaller Chrome?
Si vous envisagez de désinstaller Chrome, la décision dépend de vos besoins en matière de navigation. Chrome est un navigateur rapide et léger, même s'il n'offre pas toutes les fonctionnalités des autres navigateurs. Si vous souhaitez une expérience de navigation plus riche en fonctionnalités, il est préférable de conserver Chrome.
Comment supprimer complètement Google Chrome?
Pour supprimer complètement Google Chrome de votre ordinateur, suivez les étapes suivantes :
- Ouvrez le Panneau de configuration : Cliquez sur le menu Démarrer et recherchez "Panneau de configuration", puis cliquez sur le résultat de la recherche pour l'ouvrir.
- Désinstallez un programme : Dans le panneau de configuration, recherchez et cliquez sur "Désinstaller un programme" ou "Programmes et fonctionnalités", selon votre version de Windows.
- Recherchez Google Chrome : Faites défiler la liste des programmes installés pour trouver "Google Chrome".
- Désinstallez Chrome : Cliquez avec le bouton droit de la souris sur "Google Chrome" et sélectionnez "Désinstaller" dans le menu contextuel. Suivez les instructions qui s'affichent à l'écran.
- Effacer les données de l'utilisateur : Après avoir désinstallé Chrome, il est conseillé de supprimer manuellement toutes les données utilisateur restantes. Allez dans "C:NUsersN".
AppDataLocalGoogleChrome" et supprimez l'intégralité du dossier "User Data". - Redémarrez votre ordinateur : Redémarrez votre ordinateur pour vous assurer que tous les restes de Chrome ont été supprimés de votre système.
Pour des conseils plus détaillés, consultez les instructions officielles de Google : https://support.google.com/chrome/answer/2394820?co=GENIE.
Comment désinstaller et réinstaller Google Chrome sur mon Mac?
Pour désinstaller et réinstaller Google Chrome sur votre Mac, procédez comme suit :
- Désinstallez :
- Ouvrez le Finder et accédez au dossier Applications.
- Trouvez Google Chrome et faites-le glisser vers la corbeille.
- Videz la Corbeille pour supprimer complètement l'application.
- Réinstallez :
- Visitez le site Web de Google Chrome.
- Téléchargez la dernière version de l'application.
- Ouvrez le fichier téléchargé et suivez les instructions d'installation.
N'oubliez pas de sauvegarder tous les signets ou paramètres importants avant de désinstaller.
Comment désinstaller la mise à jour du logiciel Google sur Mac?
Pour désinstaller la mise à jour du logiciel Google sur votre Mac, suivez les étapes suivantes :
- Ouvrez le dossier Applications.
- Localisez l'application Google Software Update.
- Faites glisser l'application Google Software Update vers la corbeille.
Pourquoi ne puis-je pas supprimer Google Chrome sur Mac?
Si vous vous demandez pourquoi vous avez du mal à supprimer Google Chrome de votre Mac, plusieurs facteurs clés peuvent y contribuer. Tout d'abord, il est impératif de s'assurer que Chrome n'est pas en cours d'exécution ; veillez à fermer l'application avant de tenter de la supprimer. En outre, des restes de fichiers système de Chrome peuvent persister sur votre ordinateur malgré la suppression de l'application. Ces fichiers persistants nécessitent l'utilisation d'un désinstalleur tiers tel qu'AppCleaner pour une éradication complète. N'oubliez pas d'exécuter ces étapes avec diligence pour garantir un processus de suppression sans faille.
Comment désinstaller une application sur Mac?
Pour désinstaller une application sur un Mac, il existe deux méthodes simples :
- Faites glisser l'application vers la corbeille depuis le dock : Localisez l'icône de l'application dans le dock. Cliquez et maintenez enfoncé l'icône, puis faites-la glisser vers l'icône de la corbeille à l'extrémité du dock.
- Méthode du Finder : Ouvrir Rechercher, naviguez jusqu'à l'élément Applications repérez l'application et faites-la glisser vers la Corbeille.
N'oubliez pas que cette opération supprime l'application, mais que certains fichiers peuvent subsister. Pour une désinstallation complète, envisagez d'utiliser le programme de désinstallation de l'application, s'il est disponible.