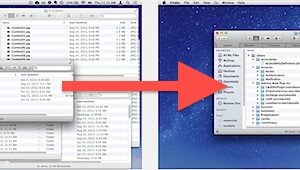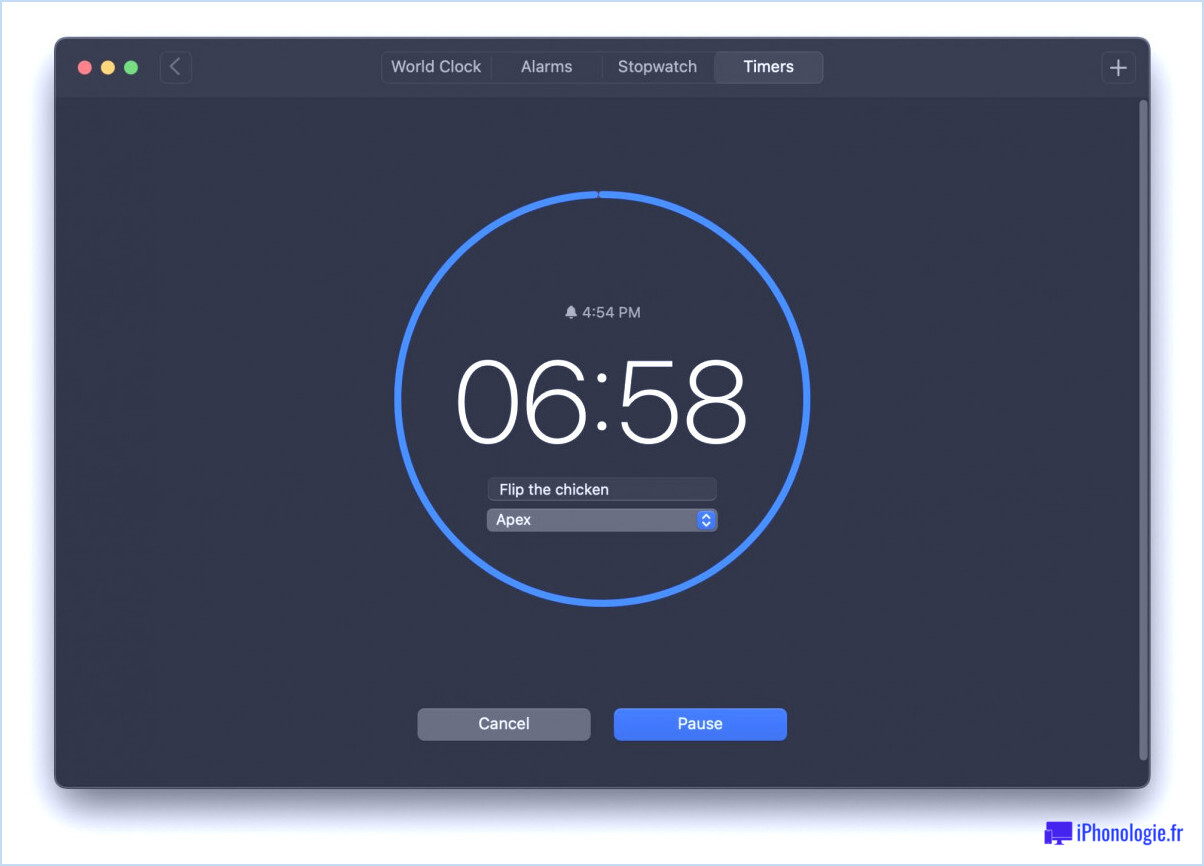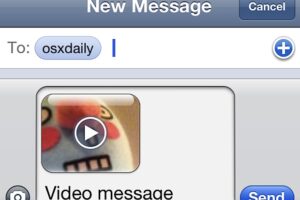5 façons d'ouvrir Terminal sur Mac
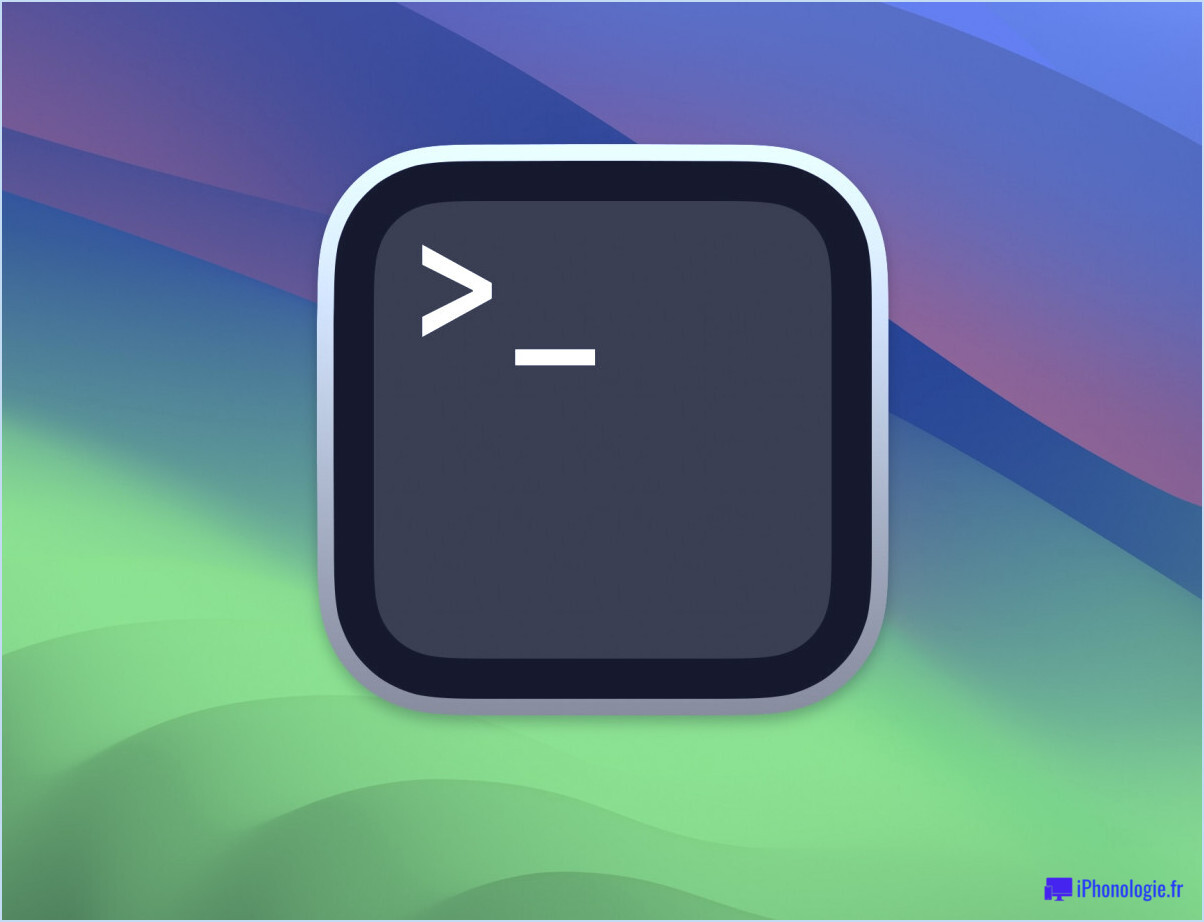
L'application Terminal sur Mac fournit une interface de ligne de commande puissante qui permet aux utilisateurs d'interagir avec leur ordinateur à l'aide de commandes textuelles. Elle offre des options avancées de contrôle, de personnalisation et d'automatisation, ce qui la rend avantageuse pour les développeurs, les administrateurs système et les utilisateurs chevronnés qui préfèrent un moyen plus efficace et plus souple d'exécuter des tâches, de gérer des fichiers, de naviguer dans le système de fichiers, d'installer des logiciels, d'exécuter des scripts et d'accéder à divers utilitaires et outils système.
Le Terminal est généralement réservé aux utilisateurs de Mac les plus avancés, mais cela ne signifie pas que son ouverture et sa prise en main le sont également. Voici cinq façons d'ouvrir le Terminal sur Mac, et elles sont toutes suffisamment simples pour que vous puissiez choisir celle qui convient le mieux à votre flux de travail.
1 : Ouvrir le terminal à l'aide de la recherche Spotlight
Appuyez sur Commande + Barre d'espace pour ouvrir la recherche Spotlight, puis tapez "Terminal" et appuyez sur Entrée lorsque l'application Terminal apparaît dans les résultats de la recherche.
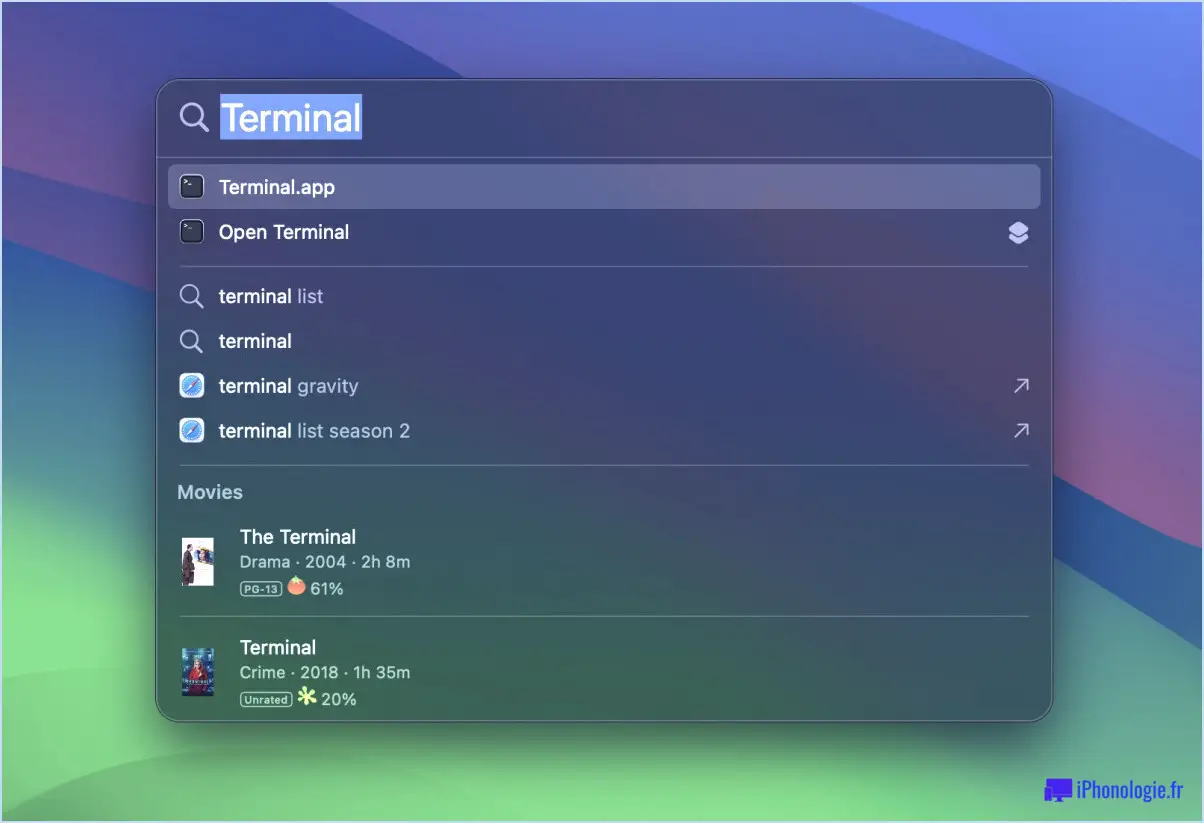
Cela lancera instantanément Terminal, et c'est peut-être le moyen le plus rapide d'ouvrir Terminal sur Mac si vous n'avez pas déjà l'application dans votre dock.
L'utilisation de Spotlight comme lanceur d'applications est l'une des meilleures astuces Spotlight existantes, car elle fonctionne avec n'importe quelle application que vous recherchez et que vous appuyez sur retour.
2 : Ouvrir Terminal depuis le dock
Si l'application Terminal est déjà ajoutée à votre Dock, il vous suffit de cliquer sur l'icône Terminal pour l'ouvrir.
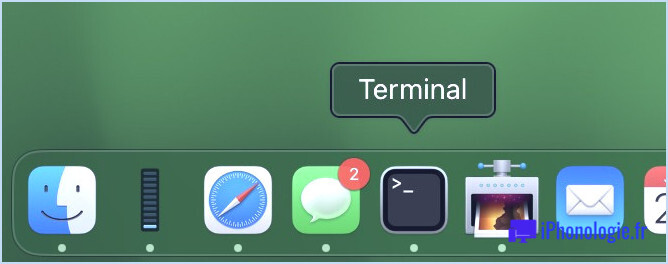
Faites glisser l'icône Terminal dans le Dock, et c'est parti.
3 : Ouvrez Terminal à partir du dossier Applications dans le Finder
Ouvrez une nouvelle fenêtre du Finder, naviguez jusqu'au dossier "Applications" (il se trouve généralement dans la barre latérale de la fenêtre du Finder par défaut), puis ouvrez le dossier "Utilitaires". Vous y trouverez l'application Terminal. Double-cliquez dessus pour la lancer.
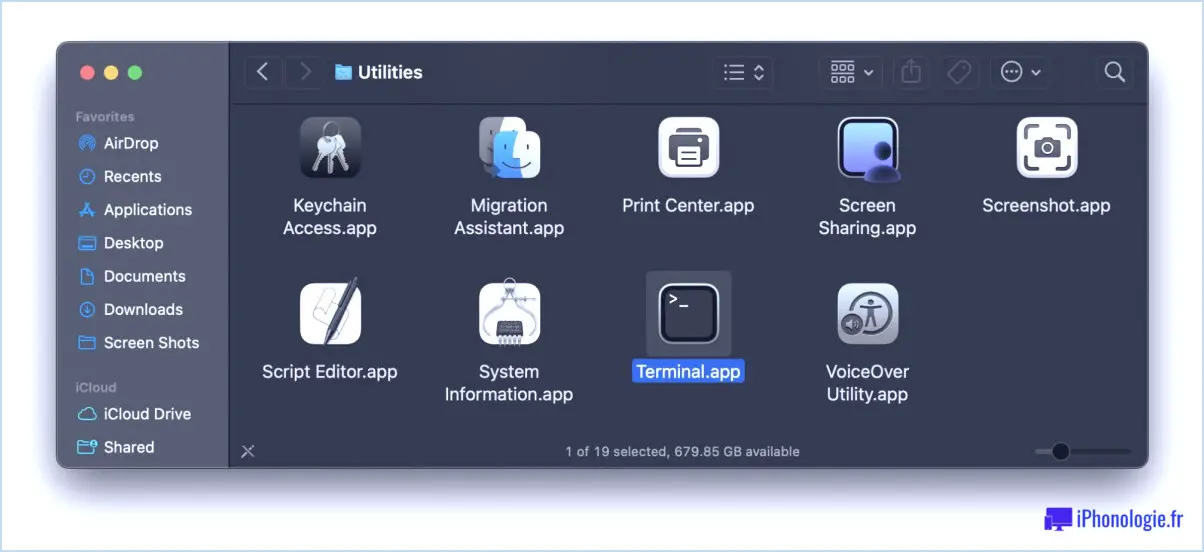
4 : Ouvrir Terminal à partir du Launchpad
Si vous utilisez le Launchpad pour ouvrir des applications, l'utilisation du Launchpad pour ouvrir Terminal conviendra parfaitement à votre flux de travail.
Cliquez sur l'icône Launchpad dans le Dock (l'icône en forme de grille), puis tapez "Terminal" dans la barre de recherche en haut. Appuyez sur retour, ou cliquez sur l'icône Terminal lorsqu'elle apparaît dans les résultats de la recherche pour l'ouvrir.
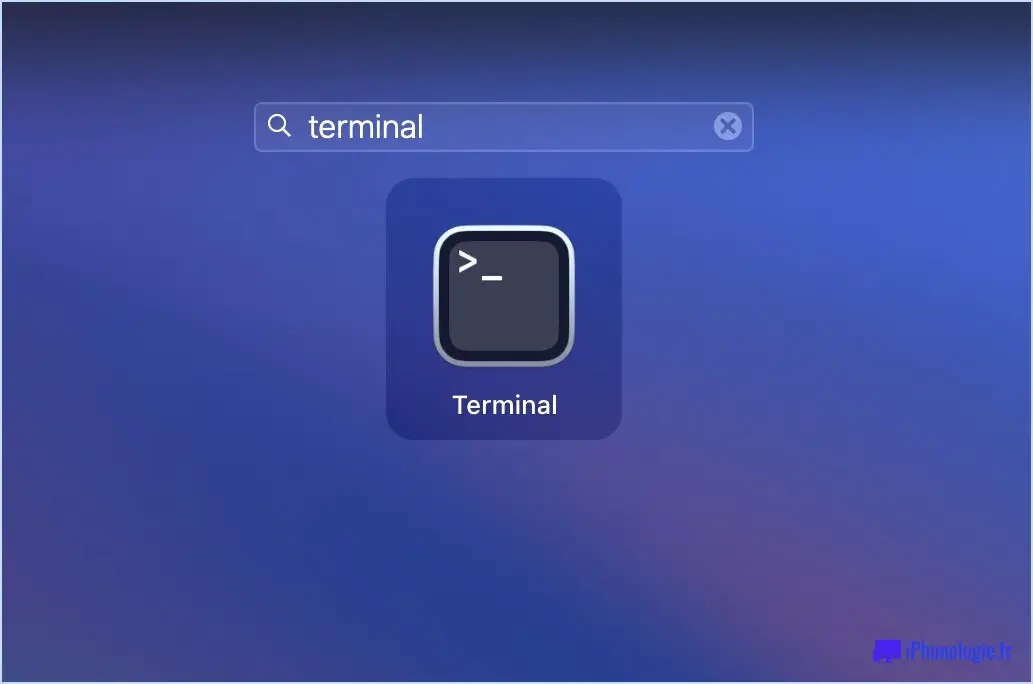
5 : Ouvrir Terminal à partir des dossiers du Finder
Si vous faites un clic droit sur les dossiers dans le Finder, vous pouvez accéder à un "Ouvrir le dossier dans Terminal" à partir du menu contextuel Services.
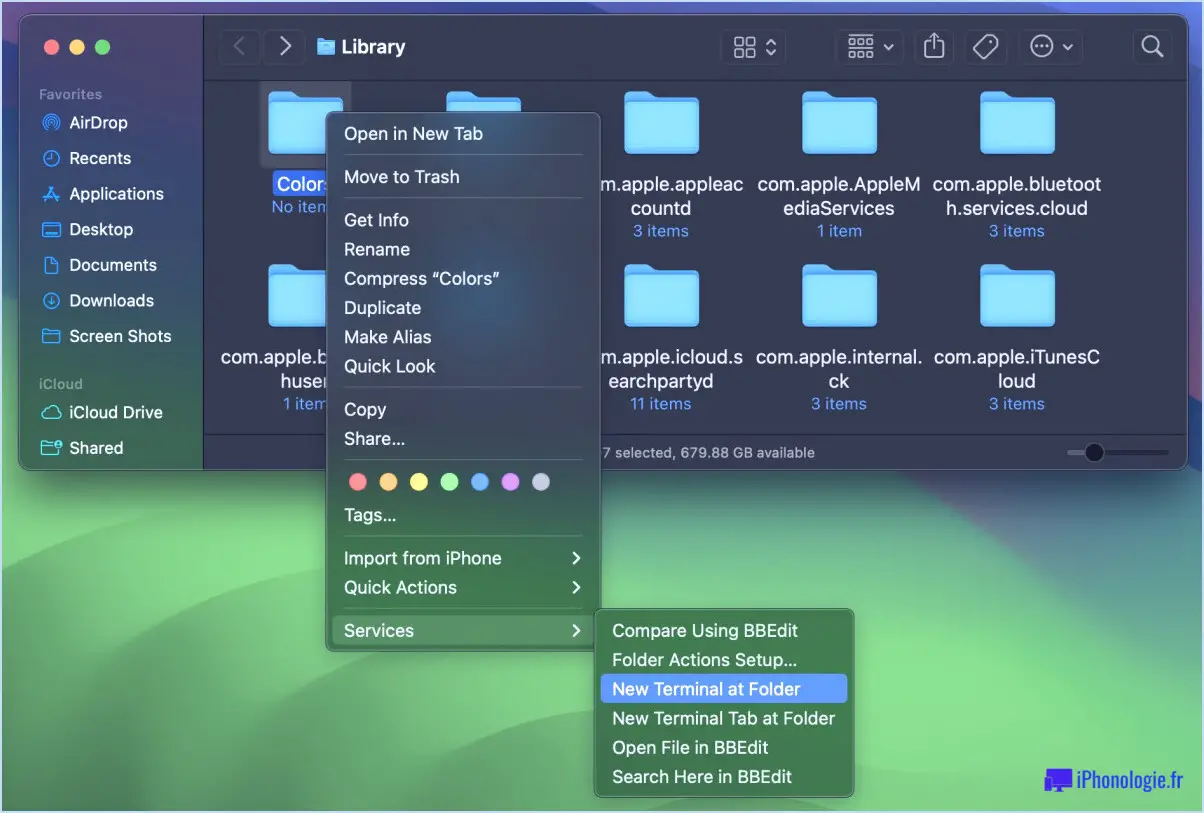
Cela ouvrira instantanément une nouvelle fenêtre de Terminal dans le répertoire de travail actuel.
Premiers pas avec Terminal
Nous publions régulièrement des articles et des conseils sur la ligne de commande, n'hésitez pas à les consulter.
-
Avez-vous une autre méthode pour ouvrir le Terminal sur Mac ? Quelle est votre préférence ? Faites-nous part de vos réflexions dans les commentaires.
* Note amusante sans rapport : j'ai demandé à ChatGPT de réécrire l'intro de cet article comme si une personne en état d'ébriété l'avait écrit, c'est assez drôle pour être partagé :
Le truc du Terminal sur Mac, c'est comme cette façon trippante de parler à ton ordinateur, tu vois ? Il suffit de taper des mots bizarres et bam, on peut faire des trucs dingues comme organiser son bazar et trouver des outils hallucinants. C'est comme si tu débloquais un code super bizarre qui permet à ton ordinateur de dire "Whoa, mec !" et de faire tous ces trucs bizarres et hallucinants. C'est génial !
Si vous n'avez pas encore utilisé ChatGPT, consultez ce guide pour commencer, il peut être aussi utile, ou loufoque, que vous le souhaitez.