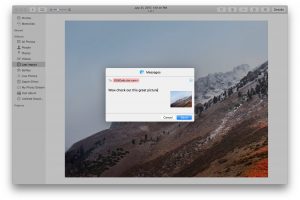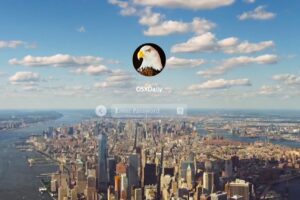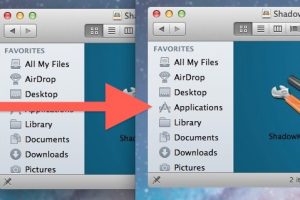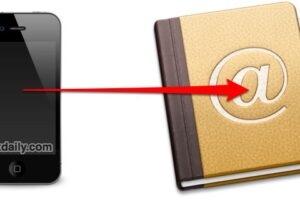Comment utiliser les paramètres d'économie d'énergie sur Mac pour une meilleure gestion de la batterie et de l'énergie

Si vous utilisez un Mac de bureau, comme un iMac ou un Mac Pro, vous êtes probablement moins préoccupé par la gestion de l'énergie que quelqu'un qui utilise quelque chose comme un MacBook. Mais il y a toujours des chances de réduire votre facture d'électricité à domicile, aussi. Vous seriez surpris de la différence que peut faire une modification de quelques paramètres de MacOS, surtout si vous êtes quelqu'un qui laisse son ordinateur et son écran allumés 24 heures sur 24, 7 jours sur 7. Ici, nous allons passer en revue certains des paramètres que vous pourriez vouloir examiner pour améliorer la gestion de l'énergie sur le Mac.
Tous ces réglages se trouvent dans la zone "Économie d'énergie" de l'application "Préférences" de votre Mac, et les options que vous voyez varient selon l'ordinateur que vous utilisez. La capture d'écran a été prise sur un MacBook Air 2018, et l'autre sur un Mac mini 2018, mais si vous utilisez un MacBook, MacBook Pro ou MacBook Air, vous verrez différents réglages pour la puissance de la batterie. Vous aurez notamment deux volets : l'un pour les cas où votre ordinateur fonctionne sur batterie, l'autre pour les cas où il est sous tension.
Cela dit, voici à quoi ressemblent généralement les options d'économie d'énergie d'un Mac. La capture d'écran provient d'un Mac de bureau, mais plus bas vous verrez une capture d'écran pour un ordinateur portable Mac. Nous allons également voir ce que font toutes les options.
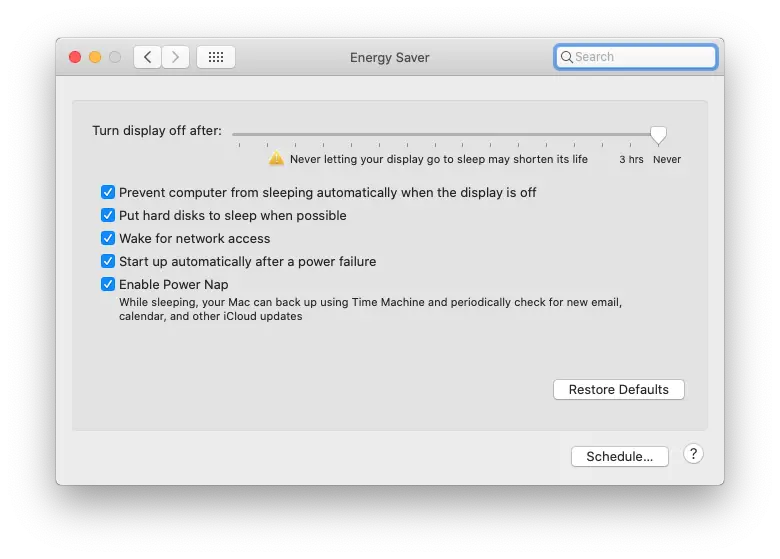
Examinons maintenant les options et leurs effets.
" Turn the display off after " - Ceci indique à votre Mac quand éteindre l'écran. S'il s'agit d'un affichage interne, il sera complètement éteint. Si vous utilisez un écran externe, il passera probablement en mode basse consommation. Vous pouvez le réveiller en appuyant sur une touche du clavier ou en déplaçant la souris.
" Empêcher l'écran de se mettre automatiquement en veille lorsque l'écran est éteint " - C'est une façon de s'assurer que votre Mac reste allumé et éveillé, même si votre Mac met son écran en veille.
" Diminuer légèrement la luminosité de l'écran sur batterie " - Cela réduira automatiquement la luminosité de l'écran lorsque le Mac fonctionne sur batterie. Ceci est bien sûr limité aux ordinateurs portables Mac.
" Mettre les disques durs en veille lorsque c'est possible " - Cette option est une option qui a été utilisée lorsque tous les Macs étaient équipés de disques durs en rotation. Ce n'est plus vraiment le cas, mais si vous utilisez un disque dur externe ou si vous avez un Mac Pro avec des disques durs internes en rotation, cette option les désactivera lorsqu'ils ne seront pas utilisés.
" Réveiller pour l'accès au réseau " - La plupart des gens n'en auront pas besoin, mais si vous avez une médiathèque ou une autre ressource partagée - comme une imprimante - cette case à cocher permet à un autre ordinateur de réveiller votre Mac en cas de besoin.
" Enable Power Nap " - Power Nap permet à votre Mac d'être réveillé pour effectuer certaines fonctions, comme l'exécution d'une sauvegarde Time Machine ou l'envoi et la réception d'e-mails. L'écran ne sera pas allumé dans ce cas et Power Nap ne réveille un ordinateur que s'il est également branché.
" Démarrage automatique après une panne de courant " - Cette fonction indique à votre Mac de se remettre automatiquement sous tension une fois le courant rétabli s'il n'a pas été correctement éteint. C'est idéal pour ceux qui ont une alimentation défaillante mais qui ont aussi besoin que leur ordinateur soit en marche 24 heures sur 24, 7 jours sur 7.
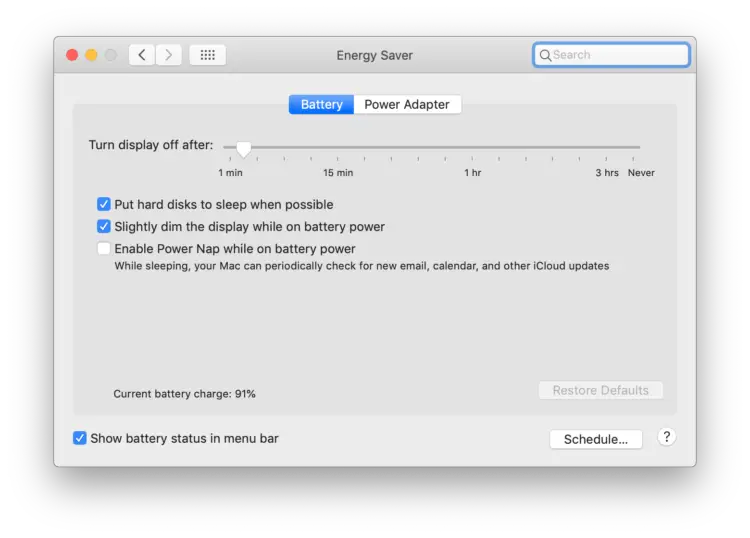
Utiliser des options d'économie d'énergie est toujours une bonne idée même si vous utilisez un Mac toujours branché. Outre les économies d'argent, le fait d'éteindre votre écran lorsqu'il n'est pas utilisé le fera durer plus longtemps, et il en va de même pour les disques durs qui tournent.
Ce guide est basé sur macOS Catalina et les dernières et meilleures versions de macOS au moment de la rédaction.
Si vous êtes nouveau sur MacOS Catalina 10.15 et plus, vous devrez peut-être apprendre quelques trucs comme comment sauvegarder un iPhone ou un iPad, par exemple. Le Sidecar est également un grand ajout à macOS Catalina et vous devriez absolument l'utiliser.