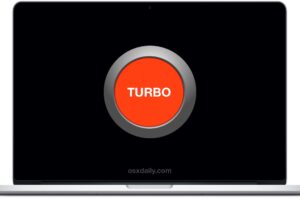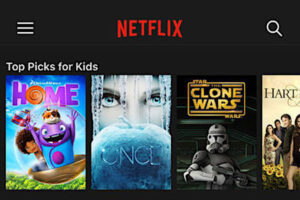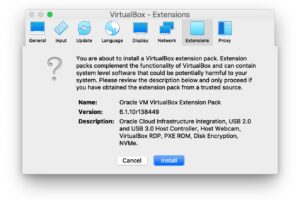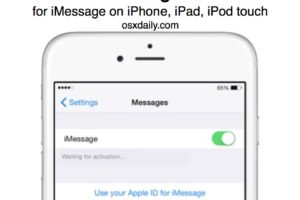Comment taper et accéder à Emoji par un raccourci clavier sur l'iPad
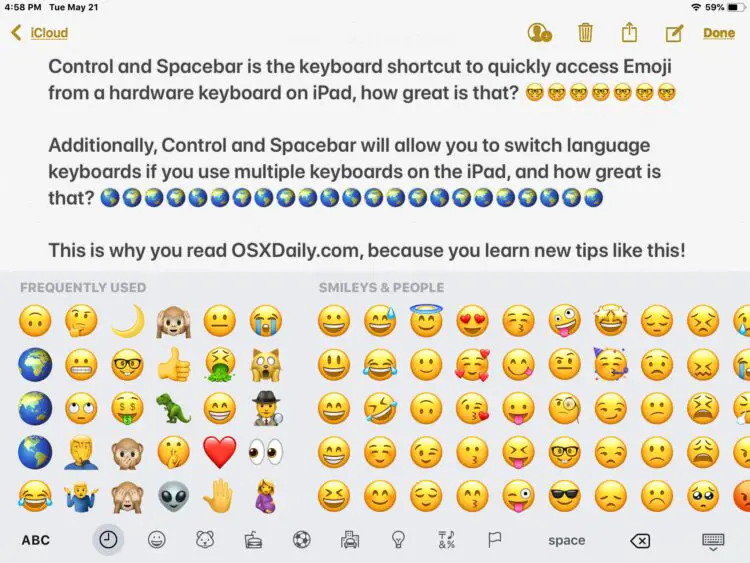
La possibilité d'accéder et de taper Emoji et de changer de clavier rapidement par un raccourci clavier est une autre fonctionnalité pratique disponible sur l'iPad lorsqu'il est utilisé avec un clavier matériel. Et si vous utilisez des claviers multilingues sur l'iPad, vous pouvez également utiliser la même touche pour passer d'un clavier à l'autre.
Comme tous les autres raccourcis clavier pour l'iPad, vous aurez besoin d'un clavier matériel connecté à l'iPad pour utiliser cette astuce. Il peut s'agir d'un Apple Smart Keyboard, d'un clavier Bluetooth générique, d'un clavier iPad ou d'un boîtier de clavier iPad, pour autant qu'il s'agisse d'un clavier matériel.
Comment taper et accéder à Emoji par un raccourci clavier sur l'iPad avec Control+Spacebar
Le raccourci clavier Emoji est super facile et vous pouvez l'utiliser depuis n'importe quelle application qui permet la saisie de texte :
- Depuis n'importe quelle position de saisie de texte, appuyez sur Control et la barre d'espacement pour accéder à l'Emoji et au raccourci clavier
(Si, pour une raison quelconque, le clavier Emoji n'est pas activé dans iOS, vous pouvez le faire facilement dans les paramètres du clavier).
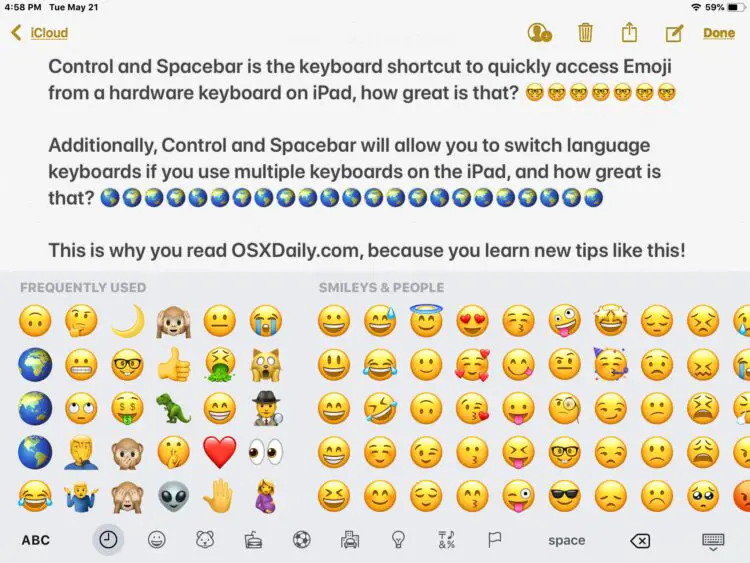
Si vous appuyez une fois sur les touches Control et Spacebar, vous accéderez immédiatement à Emoji et passerez au clavier Emoji sur l'écran. Si vous appuyez sur les touches Control et Spacebar et que vous les maintenez enfoncées, vous verrez apparaître le petit menu de sélection des claviers.
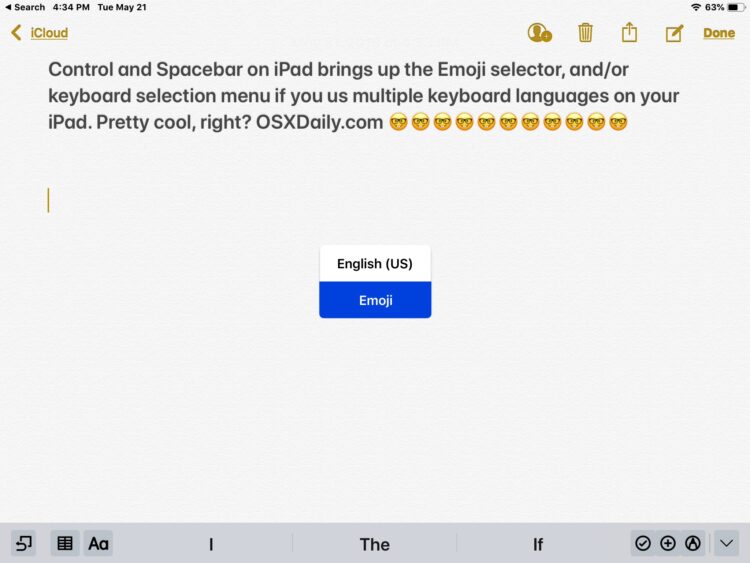
Si vous appuyez à nouveau sur les touches "Control" et "Spacebar", vous reviendrez à votre clavier et à votre langue de clavier par défaut, en masquant à nouveau l'écran Emoji.
Si vous êtes un utilisateur de Mac, ce raccourci clavier peut vous sembler familier, car il est proche du raccourci clavier Mac emoji de Contrôle + Commande + Barre d'espace.
Tapez Emoji sur le clavier de l'iPad avec le bouton Emoji (certains claviers seulement)
Certains claviers d'iPad comportent en fait un petit bouton d'accès rapide Emoji directement sur le clavier lui-même, soit sous forme d'icône Emoji avec un smiley, soit sous forme d'icône globe terrestre.
En appuyant sur ce bouton du clavier, vous accéderez également à Emoji, ou vous pourrez aussi changer de clavier, tout comme vous le faites sur le clavier numérique à l'écran de l'iPad et de l'iPhone.
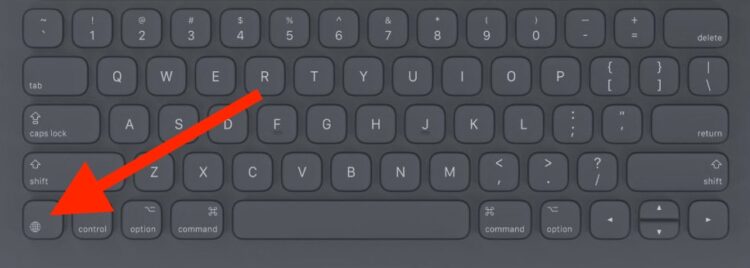
(Notez que si vous avez supprimé le bouton du clavier Emoji dans iOS en désactivant Emoji, le fait de cliquer sur ce raccourci clavier vous donnera accès aux paramètres du clavier)
Contrôle+Barre d'espacement fait également tourner les claviers de langue sur l'iPad
En plus de l'accès à Emoji, le même raccourci clavier peut vous permettre de passer à des claviers différents. Ainsi, si vous utilisez plusieurs claviers de langue sur iOS, en appuyant sur la barre d'espace de contrôle, vous passerez en revue les claviers de langue disponibles.
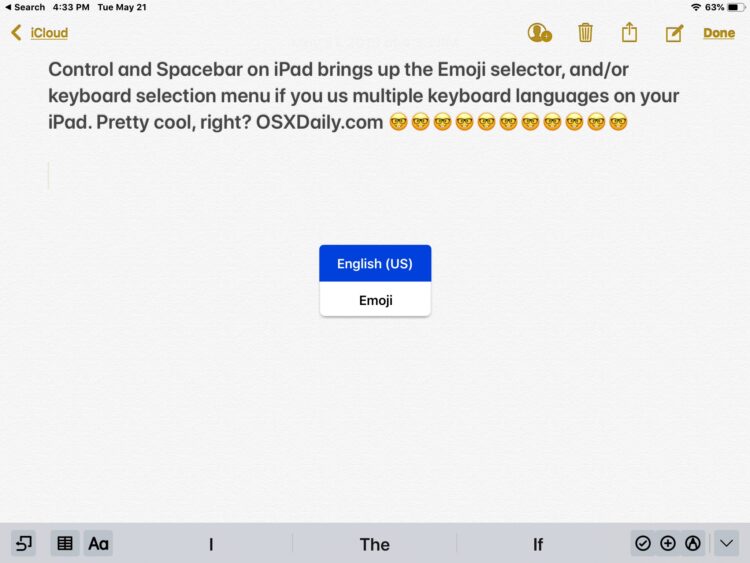
Le raccourci clavier Control+Barre d'espacement est donc particulièrement utile si vous êtes multilingue ou même si vous venez d'apprendre une langue étrangère.
Notez bien que la touche est Control + barre d'espace et non Command + barre d'espace, car cette dernière fait apparaître la recherche Spotlight sur l'iPad comme sur un Mac. Cette différence est importante, car Spotlight sert à la recherche sur l'appareil, et évidemment pas à la sélection du clavier ou des émojis.
Vous avez des idées, des conseils ou des astuces concernant l'accès rapide à Emoji sur un clavier d'iPad ou le changement de langue de clavier ?