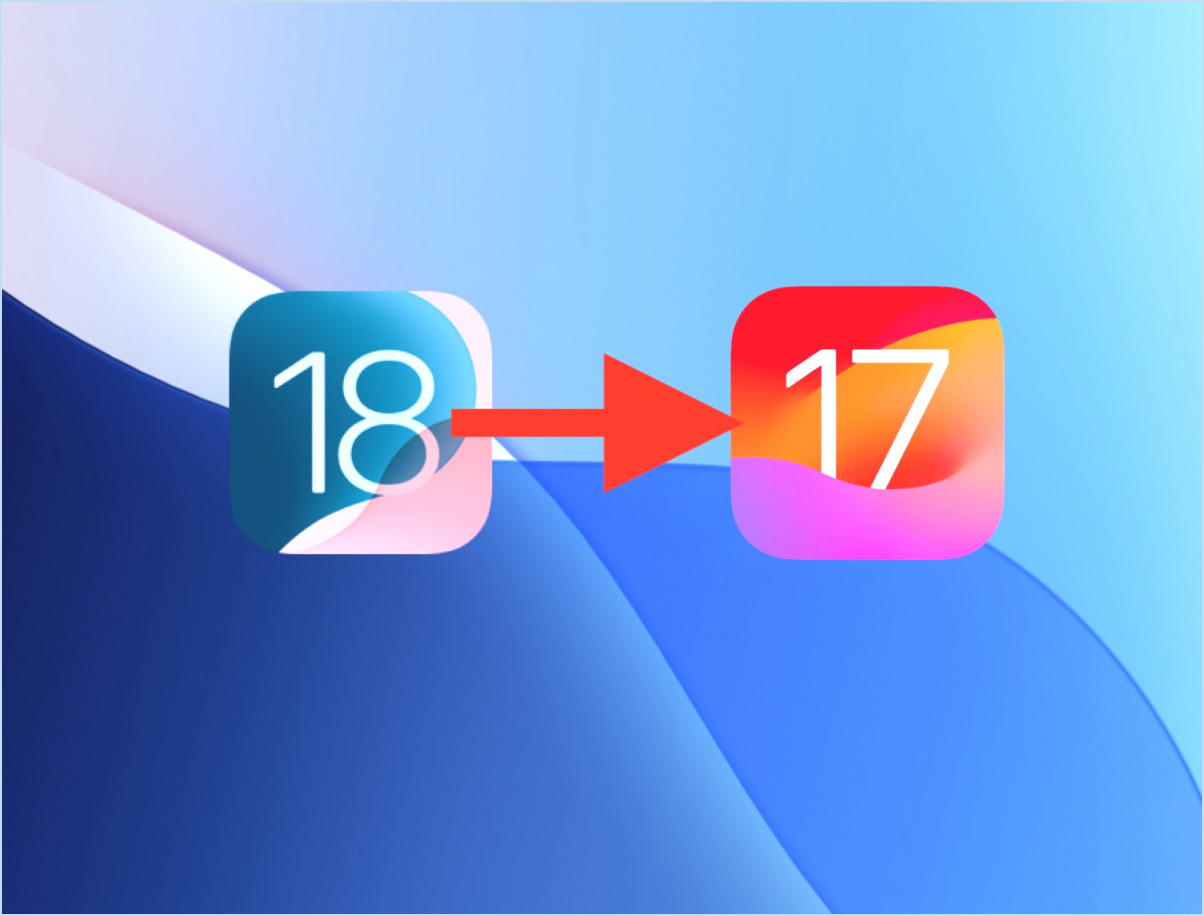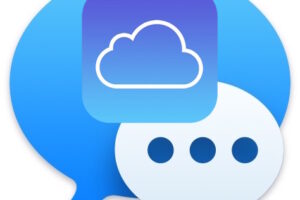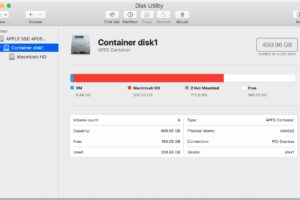Comment ajouter des claviers tiers à l'iPhone et à l'iPad dans iOS
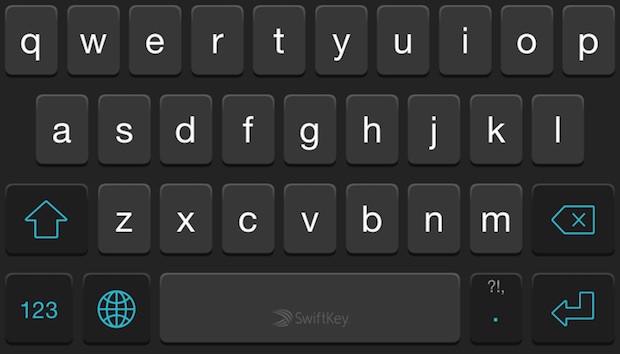
iOS a permis aux utilisateurs d'ajouter des claviers tiers à leur iPhone, iPad et iPod touch. Cela a permis à des claviers populaires du monde Android, comme le clavier gestuel Swype, d'arriver sur iOS, dont beaucoup visent à rendre la frappe sur un écran tactile nettement plus facile. Ces claviers sont disponibles en téléchargement sur l'App Store, et beaucoup d'entre eux méritent d'être explorés, en particulier si vous trouvez que taper sur le clavier d'iOS est ennuyeux ou difficile.
Vous devrez télécharger un clavier tiers avant de pouvoir l'ajouter à iOS. Lorsque vous téléchargez un clavier, il n'est pas automatiquement disponible ou activé, ce qui signifie que vous devez l'activer séparément. Ce processus en plusieurs étapes a causé une certaine confusion chez les utilisateurs, mais il a une bonne raison d'être et vise à protéger la vie privée des utilisateurs, comme nous le verrons dans un instant. Tout d'abord, nous allons voir comment ajouter et activer un clavier tiers.
Comment ajouter de nouveaux claviers dans iOS
- Rendez-vous sur l'App Store et téléchargez un clavier tiers comme Swype , Swiftkey , ou un autre
- Ouvrez l'application Paramètres et allez dans "Général" puis choisissez "Clavier"
- Appuyez sur "Claviers" et sélectionnez "Ajouter un nouveau clavier"
- Sélectionnez le clavier que vous avez téléchargé lors de la première étape
- Facultatif mais nécessaire pour une utilisation complète : tapez sur le clavier nouvellement ajouté et mettez "Autoriser l'accès complet" sur ON*
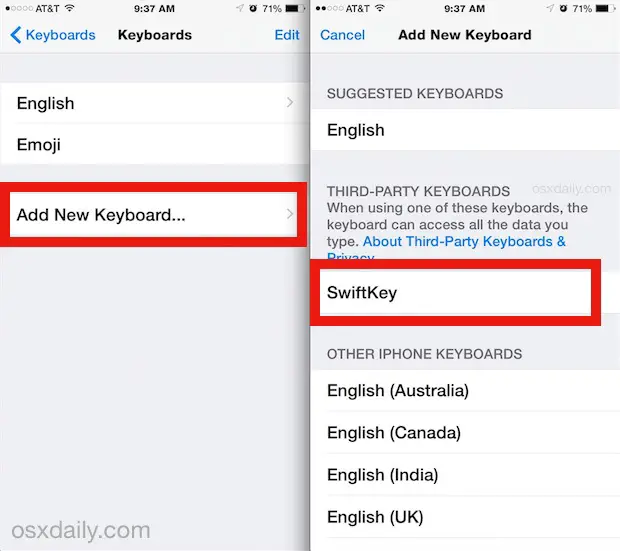
Comment accéder au nouveau clavier
Vous devez être dans un endroit où la saisie de texte est autorisée et où vous pouvez voir les nouveaux claviers, ce qui est assez évident. Notes est un bon endroit pour tester un nouveau clavier, mais il sera accessible de partout une fois qu'il aura été ajouté.
- Appuyez et maintenez l'icône du clavier (le petit globe, de la même façon que l'on accède à Emoji) et choisissez votre nouveau clavier tiers
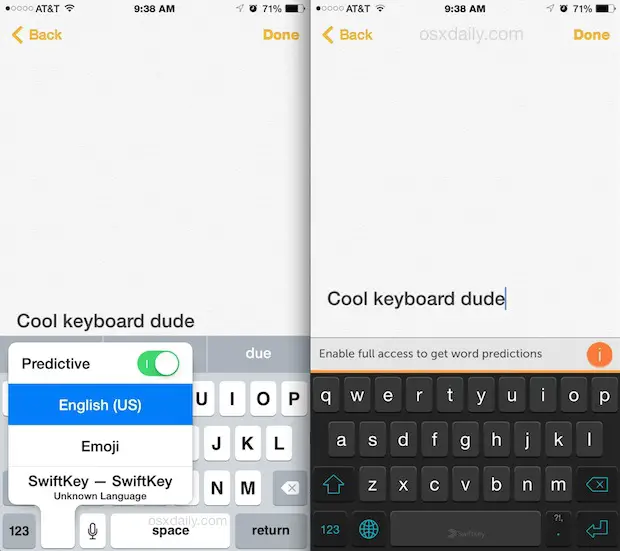
Chaque clavier tiers fonctionne et se comporte différemment, vous devez les utiliser pendant un certain temps pour vraiment prendre le dessus. Les claviers à glissière basés sur les gestes apprennent au fur et à mesure que vous les utilisez et deviennent plus intelligents au fur et à mesure, donc même s'ils vous semblent un peu bizarres au début, si l'idée vous plaît, continuez à les utiliser pendant un certain temps avant d'arriver à une conclusion.
Vous pouvez quitter le clavier tiers à tout moment en maintenant à nouveau la petite icône du clavier enfoncée, de la même manière que vous passez du clavier Emoji au clavier QWERTY normal.
Claviers de tiers, accès complet et confidentialité des utilisateurs
* Choisir "Autoriser l'accès complet" à un clavier permet à ce clavier tiers de voir tout ce que vous tapez, et arrive avec le dialogue d'alerte suivant dans iOS :
"L'accès complet permet au développeur de ce clavier de transmettre tout ce que vous tapez, y compris les choses que vous avez déjà tapées avec ce clavier. Cela peut inclure des informations sensibles telles que votre numéro de carte de crédit ou votre adresse postale".
Certains utilisateurs ne s'en soucient pas, mais ceux qui se préoccupent de la protection de la vie privée ne seront peut-être pas très enthousiastes à cette perspective.
Tout créateur de clavier tiers de bonne réputation devrait vous dire quelle est son intention en ce qui concerne la fonction "accès complet". Par exemple, SwiftKey a répondu à cette question et Swype l'a fait aussi , ce qui rassure les utilisateurs : il n'y a rien de louche. En cas de doute, prenez en considération qui a fabriqué le clavier et ce qu'il fait des données, le cas échéant, et faites preuve d'une certaine discrétion.